کمبود فضا همیشه آزاردهنده است، چه در اتاق ها، کمدهای لباس یا دیسک ها! روبرو شدن با خطاهای کمبود فضای دیسک در ویندوز ۱۰ یکی از مشکلات جدی است که تأثیر مستقیمی بر فعالیت های روزمره کاربران دارد. اگر تمام کارهایی را که می دانید برای آزاد کردن فضای ذخیره سازی انجام داده اید، با این مقاله همراه شوید تا یاد بگیرید چگونه فضای دیسک را در ویندوز ۱۰ افزایش دهید.
پس از خرید یک سرور مجازی ویندوز ، شما یکی از پارتیشن های دیسک را به عنوان پارتیشن اصلی (معمولاً درایو C) در نظر می گیرید، در حالی که برای نصب اولیه سیستم عامل از آن استفاده می کنید. در نهایت، شما با روش های مختلفی برای رفع خطای کمبود فضای دیسک آشنا خواهید شد و یک راه حل جایگزین برای دور زدن این مشکل به طور کامل را خواهید آموخت.
روش های افزایش فضای دیسک در ویندوز ۱۰:
۱. حذف فایل های زائد و غیرضروری
۲. خالی کردن سطل بازیافت
۳. غیرفعال کردن هایبرنیت
۴. حذف فایل های موقت و کش
۵. حذف برنامه های غیرضروری
۶. انتقال فایل ها به یک درایو خارجی
۷. استفاده از ابزارهای بهینه سازی دیسک
۸. افزودن یک درایو جدید (فیزیکی یا مجازی)
با دنبال کردن این روش ها، می توانید فضای دیسک آزاد را در ویندوز ۱۰ افزایش دهید و از خطاهای مربوط به کمبود فضا جلوگیری کنید. همچنین، افزودن یک درایو جدید (فیزیکی یا مجازی) می تواند یک راه حل دائمی برای این مشکل باشد.
فضای دیسک در ویندوز ۱۰
هنگامی که دیسک سخت را برای پارتیشن سیستم خود پارتیشن بندی می کنید، یک مقدار خاصی از فضا را اختصاص می دهید. درایو C به سرعت بیشتری از دیسک های دیگر پر می شود، زیرا شما از ویندوز استفاده می کنید و نرم افزارهای جدید را نصب می کنید. وقتی همه چیز را با هم جمع کنید، پیکربندی های سیستم، فایل های کش شده و تنظیمات یک مقدار قابل توجهی را تشکیل می دهند. بنابراین، در نهایت با مشکل “کمبود فضای دیسک” مواجه خواهید شد. برای رفع مشکل کمبود فضای دیسک، اندازه دیسک افزایش داده شده است. حجم های قدیمی حذف و با درایو C ترکیب می شوند تا اندازه دیسک افزایش یابد.
به دو دلیل نباید داده ها و فایل های مهم را در درایو C نگهداری کنید. اول اینکه داده های حجیم ذخیره شده در درایو C سرعت و عملکرد سیستم را کاهش می دهد. در نهایت، محدودیت فضای دیسک رخ خواهد داد. دوم اینکه اگر ویروسی وجود داشته باشد یا ویندوز نیاز به ارتقا داشته باشد، داده ها از بین خواهند رفت.
اخیراً وبلاگ اپرا مقاله ای را برای کاربران لینوکس منتشر کرده است تا یاد بگیرند چگونه فضای دیسک آزاد را بررسی کنند. بیایید این آموزش را مرور کنیم تا تمام روش های مفید برای افزایش فضای دیسک را بررسی کنیم تا بتوانید راه حل ایده آل خود را پیدا کنید.
روش های افزایش فضای دیسک در ویندوز ۱۰
این مقاله مفیدترین روش ها و راه حل ها را برای افزایش فضای دیسک در ویندوز ۱۰ جمع آوری کرده است. برای آخرین بار پیغام خطای “کمبود فضای دیسک” را در سیستم خود ببندید و راهنمایی های زیر را بر اساس امکانات خود دنبال کنید.
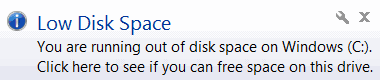
۱. با استفاده از Disk Management فضای دیسک را در ویندوز ۱۰ افزایش دهید
نرم افزار بومی ویندوز، Disk Management، حل مشکل کمبود فضای دیسک را آسان می کند. Disk Management یک ویژگی داخلی برای افزایش ظرفیت درایو C دارد. در اصل، Disk Management با گسترش فضای در دسترس و غیر اختصاص یافته در پارتیشن های مختلف کار می کند. فقط پارتیشن هایی که مجاور آنها هستند یا آنهایی که در همان دیسک سخت قرار دارند، می توانند فضای غیراختصاص یافته اضافی را دریافت کنند. همچنین، این روش اگر پارتیشنی که می خواهید آن را گسترش دهید از نوع NTFS نباشد، بی فایده است.
بنابراین، تنها راه برای تعیین اینکه آیا می توانید پارتیشن سیستم را در ویندوز ۱۰ با این روش گسترش دهید یا خیر، راه اندازی این برنامه است. در شرایط ایده آل، شما یک مقدار قابل توجه از فضای آزاد را مستقیماً در کنار درایو C پیدا خواهید کرد. بیایید مراحل لازم برای استفاده از روش Disk Management را ببینیم.
مرحله ۱. راه اندازی Extend Volume Wizard
ابتدا در منوی شروع، Disk Management را جستجو کنید. همچنین می توانید با کلیک راست بر روی دکمه شروع ویندوز و انتخاب آن از منو، یا با جستجوی آن در زیر Administrative Tools در لیست برنامه ها، به آن دسترسی پیدا کنید. Disk Management را راه اندازی کنید، سپس با استفاده از منوی کلیک راست، درایو C را در پنجره ظاهر شده انتخاب کنید. گزینه Extend Volume را انتخاب کنید تا Extend Volume Wizard را راه اندازی کنید. اگر این گزینه خاکستری رنگ باشد، احتمالاً به این دلیل است که هیچ فضای غیراختصاص یافته مجاور شناسایی نشده است و نمی توانید از این روش استفاده کنید.
مرحله ۲. ادغام فضای دیسک غیراختصاص یافته
در صفحه اول این ویزارد، Next را انتخاب کنید. در صفحه بعدی می توانید دیسک هایی را که می خواهید با آنها کار کنید انتخاب کنید. فضای دیسک غیراختصاص یافته در دسترس در لیست سمت چپ نشان داده می شود. اگر هیچ فضایی در دسترس نباشد، نمی توانید با استفاده از این روش پارتیشن سیستم خود را گسترش دهید. پس از کلیک بر روی فضا، دکمه Add > را انتخاب کنید تا آن فضا را به لیست Selected در سمت راست اضافه کنید. تا جایی که می توانید فضاهای خالی را اضافه کنید تا فضای نهایی دیسک C تا حد امکان افزایش یابد. وقتی کار تمام شد، Next را انتخاب کنید تا به مرحله بعدی ویزارد بروید.
مرحله ۳. اعمال تغییرات
پس از بررسی دقیق تغییراتی که قرار است اعمال شود تا اطمینان حاصل کنید هیچ خطایی وجود ندارد، دکمه Complete را انتخاب کنید تا فرآیند گسترش به پایان برسد. پس از مدتی باید به صفحه اصلی Disk Management با فضای بیشتر در درایو C بازگردید.
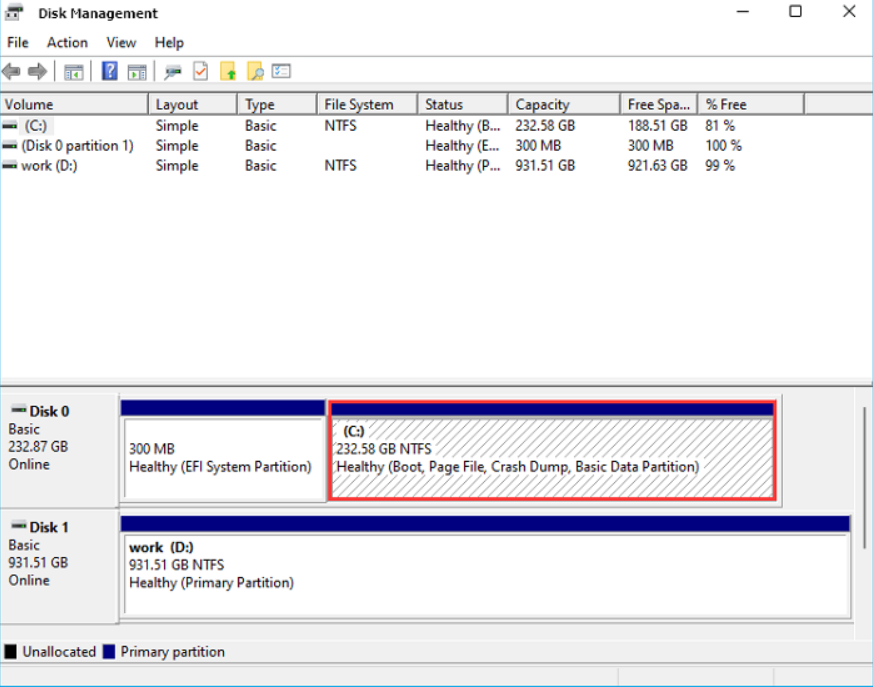
بدین ترتیب، فضای جدیدی به درایو C شما اختصاص داده خواهد شد.
۲. با استفاده روش مدیریت افزایش فضای دیسک در ویندوز ۱۰
برای استفاده از روش مدیریت ، مراحل زیر را دنبال کنید:
مرحله ۱. نصب آن در سیستم خود
اولین قدم، نصب آن در سیستم شماست. دیسکی را که میخواهید اندازه آن را افزایش دهید انتخاب کنید. این برنامه تنها یک گزینه تغییر اندازه/حذف را ارائه میدهد. مانع شروع به رشد خواهد کرد. اگر میخواهید از فضای غیراختصاص یافته در آن استفاده کنید، مطمئن شوید دیسک دیگری را انتخاب میکنید. پارتیشن دیسک بر اساس فضای موجود تغییر اندازه داده خواهد شد.
مرحله ۲. گسترش درایو سیستم C: با فضای غیراختصاص یافته
ابتدا، روی درایو سیستم C: راست کلیک کنید و “Resize/Move” را انتخاب کنید. سپس، انتهای پارتیشن سیستم را به سمت فضای غیراختصاص یافته بکشید تا به درایو C: اضافه شود. و “OK” را کلیک کنید. و در ادامه، “Execute Task” و “Apply” را کلیک کنید تا عملیات اجرا شده و درایو C: گسترش یابد.
مرحله ۳. گسترش درایو سیستم C: بدون فضای غیراختصاص یافته
ابتدا، روی یک پارتیشن بزرگ با فضای آزاد کافی در دیسک سیستم راست کلیک کنید و “Allocate Space” را انتخاب کنید. سپس، در بخش Allocate Space From (*) To، درایو سیستم را انتخاب کنید و انتهای درایو سیستم C: را به سمت فضای غیراختصاص یافته بکشید. برای تأیید، “OK” را کلیک کنید. بعد، “Execute Task” را کلیک کنید، عملیات در انتظار را لیست میکند، و “Apply” را کلیک کنید تا تغییرات ذخیره شده و درایو C: گسترش یابد.
۰:۰۰-۰:۲۶ گسترش درایو سیستم با فضای غیراختصاص یافته؛ ۰:۲۷-۰:۵۸ گسترش درایو سیستم بدون فضای غیراختصاص یافته
۳. با استفاده از خط فرمان برای افزایش فضای دیسک در ویندوز ۱۰
روش دیگر برای افزایش فضای دیسک در ویندوز ۱۰، استفاده از خط فرمان ویندوز و ابزار diskpart است. این روش زمان بر است اما ساده است. همچنین اگر روی یک سرور راه دور بدون رابط گرافیکی کار میکنید، مفید خواهد بود. مراحل افزایش فضای درایو C با استفاده از خط فرمان در زیر آمده است:
مرحله ۱. راه اندازی PowerShell
از منوی شروع، PowerShell ویندوز را راه اندازی کنید. فراموش نکنید که آن را با دسترسی Administrator نیز اجرا کنید. اگر از اتصال SSH استفاده میکنید، از قبل به خط فرمان دسترسی خواهید داشت.
مرحله ۲. راه اندازی ابزار diskpart
دستور زیر را در PowerShell ویندوز وارد کنید و Enter را بزنید:
diskpartاکنون شما رابط کاربری ساده متن محور diskpart را مشاهده خواهید کرد که باید به این شکل باشد:
DISKPART>
مرحله ۳. لیست کردن دیسک ها و حجم ها
برای مشاهده لیست دیسک ها و حجم های موجود، دستور زیر را وارد کنید:
list disk
list volume
مرحله ۴. انتخاب دیسک و حجم مورد نظر
با استفاده از شماره دیسک و حجم، آنها را با دستورات زیر انتخاب کنید:
select disk n
select volume nمرحله ۵. گسترش حجم انتخاب شده
برای گسترش حجم انتخاب شده با استفاده از فضای آزاد موجود، دستور زیر را وارد کنید:
extendاین دستور فضای آزاد را به حجم انتخاب شده اضافه میکند.
پس از اتمام این مراحل، میتوانید با دستور exit از diskpart خارج شوید.
این روش برای افزایش فضای دیسک در ویندوز ۱۰ با استفاده از خط فرمان و ابزار diskpart است. اگرچه زمان بر است، اما برای سیستمهای بدون رابط گرافیکی مفید خواهد بود. همچنین میتوانید از این روش برای اتوماسیون و اسکریپت نویسی نیز استفاده کنید.
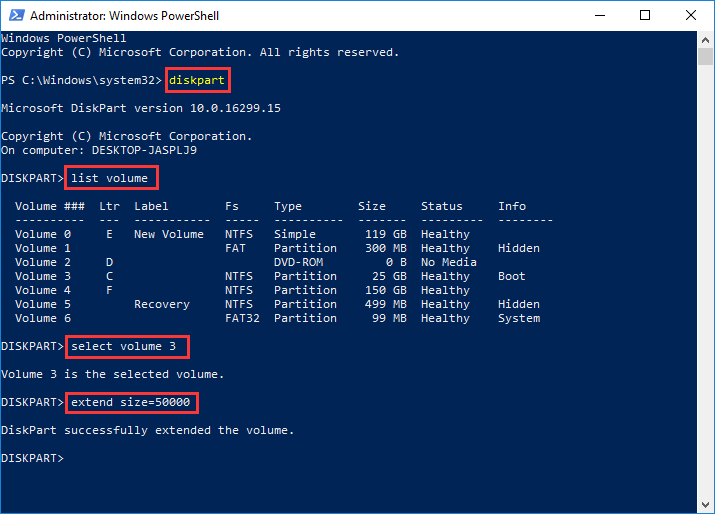
بعد از دیدن پرومپت DISKPART>، دستور زیر را اجرا کنید:
list volumeمرحله ۳. انتخاب درایو مناسب
تمام نام های پارتیشن ها، سیستم فایل ها و سایر جزئیات برای شما لیست خواهد شد. پارتیشن سیستم خود را که معمولاً در درایو C قرار دارد پیدا کنید و شماره حجم آن را که در ستون اول نمایش داده می شود یادداشت کنید. با در نظر گرفتن این شماره، دستور زیر را وارد کنید. ## شماره حجم پارتیشن سیستم خواهد بود.
select volume ##مرحله ۴. وارد کردن دستور “extend”
برای گسترش اندازه پارتیشن، دستور زیر را اجرا کنید. ### برابر با تعداد مگابایت (MB) است که می خواهید درایو C را گسترش دهید.
extend size=###از آنجایی که مقدار باید به مگابایت باشد، دقت کنید تعداد صفرهای صحیح را وارد کنید. استفاده از diskpart تنها در صورتی یک گزینه است که پارتیشن سیستم شما در کنار یک ناحیه غیراختصاص یافته قرار داشته باشد، درست مانند روش قبلی. در غیر این صورت، می توانید از روش سوم و نهایی که کمی پیچیده تر است استفاده کنید، یا می توانید با رفتن به انتهای مقاله یک میان بر بروید.
۴. افزایش فضای دیسک در ویندوز ۱۰ با استفاده از CMD
چهارمین روش برای افزایش فضای دیسک در ویندوز ۱۰، اضافه کردن فضا با استفاده از CMD است. این روش نیز یک روش داخلی دیگر برای افزایش درایو C است. جزئیات افزایش درایو C با و بدون فضای غیراختصاص یافته از طریق CMD به شرح زیر است:
برای افزایش درایو C با فضای غیراختصاص یافته:
مرحله ۱. Windows + R را فشار دهید تا کادر محاوره Run را باز کنید
مرحله ۲. در کادر Run، “cmd” را تایپ کنید و Enter را فشار دهید تا یک پنجره Command Prompt باز شود.
مرحله ۳. در Command Prompt، دستور زیر را تایپ کنید و Enter را فشار دهید:
diskpart
مرحله ۴. در diskpart، دستورات زیر را یکی پس از دیگری تایپ کنید و Enter را فشار دهید:
list volume
select volume C
extend
exit
این دستورات فضای غیراختصاص یافته موجود را به درایو C اضافه میکند.
برای افزایش درایو C بدون فضای غیراختصاص یافته:
مرحله ۱. مراحل ۱ تا ۳ را مانند بالا انجام دهید.
مرحله ۲. در diskpart، دستورات زیر را یکی پس از دیگری تایپ کنید و Enter را فشار دهید:
list volume
select volume D (یا هر پارتیشن دیگری که فضای آزاد دارد)
shrink desired=10240 (یا هر مقدار دیگری به مگابایت)
select volume C
extend
exit
این دستورات ۱۰ گیگابایت (۱۰۲۴۰ مگابایت) فضا را از درایو D میگیرد و به درایو C اضافه میکند.
این روش نیز یک روش داخلی ویندوز برای افزایش فضای دیسک است که از طریق Command Prompt انجام میشود. اگر با خط فرمان راحت هستید، این روش میتواند یک گزینه خوب برای شما باشد.
۵. با استفاده از نرم افزار پارتیشن بندی برای افزایش فضای دیسک در ویندوز ۱۰
در صورتی که استفاده از Disk Management یک گزینه نباشد، همیشه می توانید به سادگی فایل های خود را از درایو D به دیسک دیگر یا ابر منتقل کنید، درایو D را پاک کنید و سپس از Disk Management برای گسترش درایو C با فضای اضافی استفاده کنید. البته با توجه به میزان زمان و کاری که لازم است، این گزینه چندان جذاب نیست. خبر خوب این است که هنوز گزینه های دیگری دارید. استفاده از نرم افزار شرکت سوم آخرین مورد در لیست است. نرم افزارهای پارتیشن بندی رایگان و پرمیوم زیادی وجود دارد، اما برای اهداف این مقاله، از DiskGenius Free Edition استفاده خواهیم کرد.
برای یادگیری نحوه استفاده از این روش به عنوان آخرین روش در این آموزش، مراحل زیر را دنبال کنید. هنگام استفاده از این روش در یک لپ تاپ، به یاد داشته باشید که آن را به برق متصل کنید تا تا انتها قدرت را از دست ندهید و همچنین حالت خواب یا هایبرنیت را غیرفعال کنید زیرا این فرآیند مدتی طول می کشد.
مرحله ۱. دانلود و اجرای DiskGenius
ابتدا باید نسخه در دسترس DiskGenius را از وب سایت رسمی آنها دانلود کنید. پس از دانلود و نصب، DiskGenius Free Edition را اجرا کنید تا به مرحله بعدی بروید.
مرحله ۲. به صفحه Extend Partition بروید
در سمت چپ، لیستی از تمام پارتیشن های درایو دیسک شما را مشاهده خواهید کرد. روی پارتیشن سیستم (که به طور پیش فرض در درایو C قرار دارد) راست کلیک کنید. گزینه Extend Partition را انتخاب کنید.
مرحله ۳. انتخاب پارتیشن مناسب
اکنون در صفحه Extend Partition، یک تجزیه و تحلیل از درایو را مشاهده خواهید کرد که پارتیشن ها و حجم آنها به وضوح نمایش داده می شود. یک پارتیشن با فضای آزاد زیاد را پیدا کنید، زیرا DiskGenius آن فضا را به درایو C شما منتقل می کند. پس از تعیین اینکه کدام پارتیشن را می خواهید برای آزاد کردن فضای دیسک بیشتر در ویندوز ۱۰ کوچک کنید، Yes را کلیک کنید تا به مرحله بعدی بروید.
مرحله ۴. تغییر اندازه پارتیشن
در پنجره Resize Partition، می توانید به طور دقیق مشخص کنید که چه مقدار از پارتیشن جدید را می خواهید به درایو C خود منتقل کنید. برای وارد کردن یک عدد دقیق، یا نوار جداکننده را بکشید یا از جعبه متن استفاده کنید. همچنین این گزینه را دارید که فضای آزاد بیشتری را باقی بگذارید (در صورتی که نیاز داشته باشید این کار را دوباره انجام دهید). پس از انجام تمام پیکربندی های لازم، دکمه Start را کلیک کنید. پس از آن، لیستی از تغییرات آینده به شما نشان داده می شود. پس از بررسی آنها برای اطمینان از صحت، Yes را کلیک کنید. این کار مدتی طول می کشد و ممکن است رایانه شما یک بار راه اندازی مجدد شود.
نتیجه گیری
در این مقاله، شما یاد گرفتید که چگونه فضای دیسک را در سرور مجازی ویندوز افزایش دهید. پنج روش مختلف توضیح داده شد تا به شما کمک کند ببینید کدام یک شما را به حل خطاهای کمبود فضا نزدیک تر می کند. همانطور که ذکر شد، اگر تصمیم به استفاده از روش CMD گرفتید، فراموش نکنید از داده های خود پشتیبان تهیه کنید.
اگر با هر گونه مشکلی مواجه شدید، لطفاً از تماس با ما دریغ نکنید. تیم پشتیبانی فنی ما تلاش خود را برای حل مشکلات شما انجام خواهد داد.
افزایش فضای دیسک در ویندوز ۱۰ یک چالش رایج است که کاربران زیادی با آن روبرو می شوند. با پیروی از روش های ارائه شده در این مقاله، می توانید به راحتی فضای دیسک آزاد را در سیستم خود افزایش دهید و از خطاهای ناشی از کمبود فضا جلوگیری کنید.
برخی از این روش ها مانند استفاده از Disk Management یا CMD، ابزارهای داخلی ویندوز هستند که می توانند فرآیند را ساده تر کنند. در حالی که روش های دیگر مانند استفاده از نرم افزارهای شرکت سوم یا پارتیشن بندی مجدد، گزینه های پیشرفته تری را ارائه می دهند که ممکن است برای کاربران حرفه ای تر مناسب تر باشند.
مهم است که قبل از انجام هر گونه تغییر در پارتیشن بندی دیسک، از داده های خود پشتیبان تهیه کنید تا در صورت بروز هرگونه مشکل، اطلاعات خود را از دست ندهید. همچنین، توصیه می شود که این فرآیند را با احتیاط و دقت انجام دهید تا از هرگونه آسیب احتمالی به سیستم جلوگیری شود.
در نهایت، با داشتن فضای دیسک کافی، می توانید از عملکرد بهینه سیستم خود لذت ببرید و فضای لازم را برای نصب نرم افزارها، ذخیره فایل ها و انجام سایر فعالیت های روزمره داشته باشید.







