مراحل تنظیم سرور NTP در ویندوز سرور
شبکه زمان شبکه (NTP) یک پروتکل اینترنتی است که برای همگامسازی زمان ساعت کامپیوتر با منابع زمان در یک شبکه استفاده میشود.بعد از خرید سرور مجازی ویندوز، میتوانید یکی از روشهای توضیح داده شده در این راهنما را برای فعالسازی NTP در ویندوز سرور خود انتخاب کنید. بیایید شروع کنیم:
مرحله ۱: باز کردن ویرایشگر Registry
در منوی شروع، برنامه “Run” را جستجو کنید. در آنجا، “regedit” را تایپ کرده و Enter را فشار دهید.

یک پنجره مشابه زیر ظاهر خواهد شد:

مرحله ۲: پیدا کردن فایلهای سرور NTP
برای رفتن به پیکربندی سرور NTP، مسیر زیر را دنبال کنید:Computer > HKEY_LOCAL_MACHINE > SYSTEM > CurrentControlSet > Services > W32Time > TimeProviders > NtpServerمیتوانید انتهای درخت را در تصویر زیر ببینید. همانطور که مشاهده میکنید، فایلهای مورد جستجوی ما در پنل سمت راست قرار دارند.
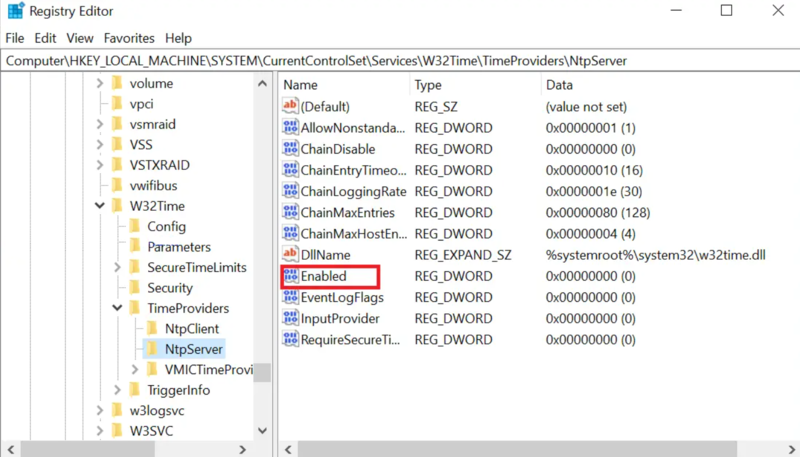
مرحله ۳: فعالسازی سرور NTP
برای باز کردن یک پنجره کوچک، بر روی فایل “Enabled” دوبار کلیک کنید. در این پنجره، بخشی با عنوان “Value data” وجود دارد. همانطور که در تصویر زیر نشان داده شده است، مقدار را از ۰ به ۱ تغییر دهید.پس از تغییر، بر روی “OK” کلیک کنید.
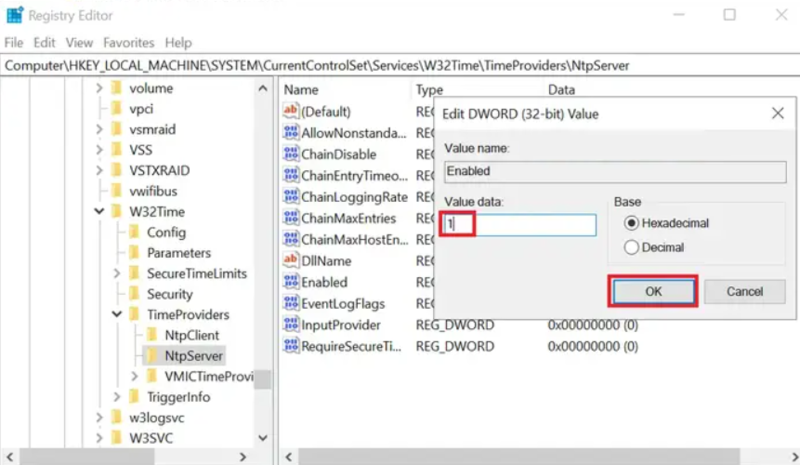 مرحله ۴: ایجاد AnnounceFlags 5
مرحله ۴: ایجاد AnnounceFlags 5
وضعیت این کامپیوتر به عنوان سرور زمان قابل اعتماد در ویندوز توسط ورودی کنترل میشود.
اگر یک کامپیوتر به عنوان سرور زمان طراحی نشده باشد، نمیتواند به عنوان قابل اعتماد تأیید شود. مقدار پیشفرض برای اعضای دامنه ۱۰ است.
مقدار پیشفرض برای Clients و سرورهای مستقل ۱۰ است.
برای رفتن به مسیر زیر، کلیک کنید:
Computer > HKEY_LOCAL_MACHINE > SYSTEM > CurrentControlSet > Services > W32Time
برای رفتن به “Config”:
Computer > HKEY_LOCAL_MACHINE > SYSTEM > CurrentControlSet > Services > W32Time > Config

در پنل سمت راست، همانند تصویر بالا، یک فایل با نام “AnnounceFlags” را خواهید یافت.
دوبار بر روی آن کلیک کنید. این کار باعث باز شدن یک پنجره کوچک مشابه مرحله ۳ میشود.مقدار را از a به ۵ زیر “Value data” تغییر دهید.
مرحله ۵: راهاندازی مجدد سرور NTP
با فشردن کلید Windows و تایپ “Services”، پنجره “Services” ظاهر خواهد شد.پس از باز شدن، به دنبال “Windows Time” بگردید. زمانی که روی آن کلیک راست کنید، از منوی زمینه “Restart” را انتخاب کنید.
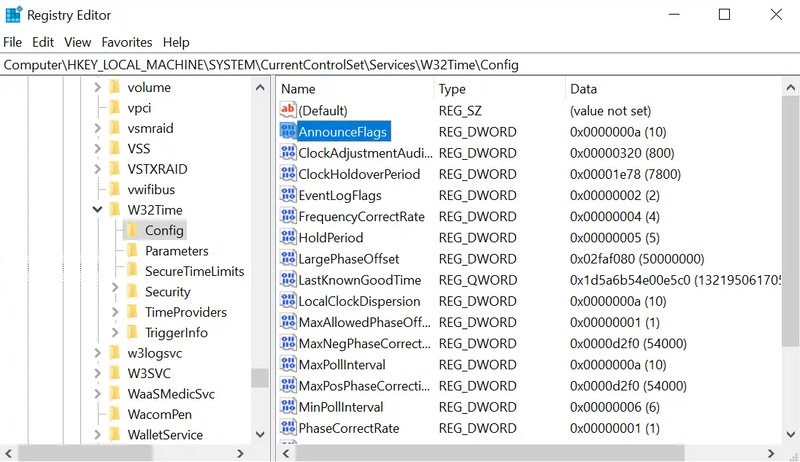
مرحله ۶: باز کردن پورت UDP 123 در فایروال
ویندوز سرور شما باید پورت UDP 123 را برای اتصال NTP به ساعتها باز داشته باشد. اگر نمیتوانید به سرورها دسترسی پیدا کنید، لطفاً پیکربندی فایروال خود را بررسی کنید.
برای انجام این مرحله، راهنمای “چگونه پورتی را در فایروال VPS ویندوز باز کنیم” را دنبال کنید. به یاد داشته باشید که این پورت UDP است، نه TCP.
پیکربندی NTP با استفاده از PowerShell
از ویندوز XP و ویندوز سرور ۲۰۰۸ تا جدیدترین نسخههای هر سیستم عامل، PowerShell ابزار خط فرمانی با نام w32tm.exe را ارائه میدهد.
میتوانید کامپیوتر ویندوز خود را برای همگامسازی با سرورهای زمان آنلاین با استفاده از برنامه w32tm.exe تنظیم کنید.
این به طور معمول ابزار انتخابی است زمانی که در حال پیکربندی و پایش زمان در نصب NTP سرور ویندوز خود هستید.
اگر ترجیح میدهید از PowerShell استفاده کنید، روش دوم این راهنما روش ترجیحی شما برای تنظیم سرور NTP در ویندوز خواهد بود.
پاورشل خود را به عنوان مدیر باز کنید و از دستورات زیر برای انجام تمام مراحل روش قبلی استفاده کنید.







