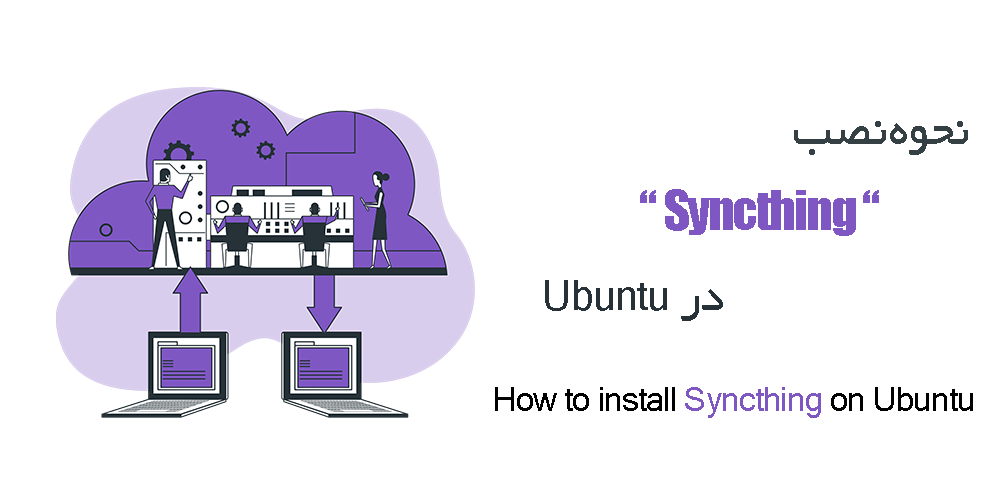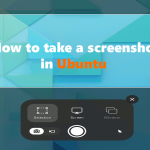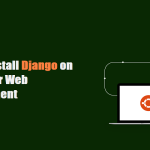Syncthing یک برنامه متنباز است که به شما امکان میدهد فایلهای خود را به طور مستقیم بین دو (یا چند) دستگاه منتقل کنید. در این مقاله، شما یاد خواهید گرفت که چگونه Syncthing را در اوبونتو نصب کنید تا بتوانید فایلهای خود را همگامسازی کنید. این برنامه همگامسازی همتا به همتا (بدون اتکا به یک سرور مرکزی) برایUbuntu، BSD، macOS، ویندوز، اندروید و سولاریس در دسترس است. با ما در این مقاله همراه شوید تا مراحل لازم برای نصب و پیکربندی Syncthing در اوبونتو را دنبال کنید.
مزایای استفاده از Syncthing
Syncthing یک راهحل امن و قابل اعتماد برای همگامسازی فایلها بین دستگاههای مختلف است. برخی از مزایای استفاده از آن عبارتند از:
- همگامسازی همتا به همتا: Syncthing بدون نیاز به یک سرور مرکزی کار میکند و فایلها را به طور مستقیم بین دستگاهها منتقل میکند.
- رمزگذاری قوی: تمام ترافیک بین دستگاهها با استفاده از رمزگذاری قوی TLS محافظت میشود.
- چندپلتفرمی: Syncthing برای لینوکس، BSD، macOS، ویندوز، اندروید و سولاریس در دسترس است.
- منبع باز: Syncthing یک پروژه متنباز است و میتوانید در توسعه آن مشارکت کنید.
در ادامه این مقاله، مراحل نصب و پیکربندی Syncthing در اوبونتو را آموزش خواهیم داد.
پیشنیازهای نصب Syncthing در Ubuntu
برای اینکه این آموزش به درستی کار کند، موارد زیر را فراهم کنید:
- یک سیستم اوبونتو در حال اجرا
- یک کاربر غیر روت با درسترسی به sudo
Syncthing چیست و چگونه کار میکند؟
Syncthing یک برنامه رایگان، متنباز و همگامسازی فایل و sync کردن است. با استفاده از Syncthing میتوانید فایلها/دایرکتوریهای خود را بین دستگاهها/گرههای موجود در یک شبکه محلی یا دستگاههای راهدور در یک شبکه همگامسازی کنید. صرفنظر از اینکه ترجیح میدهید از طریق اینترنت یا به صورت محلی کار کنید، Syncthing آنچه که برای همگامسازی فایلها بین چندین کامپیوتر و دسترسی به یک پوشه در بین دستگاههای مختلف نیاز دارید، فراهم میکند.این راهحل همگامسازی فایل چندسکویی، تمام دادههای شما را با روش TLS در طول انتقال رمزگذاری میکند. برای همگامسازی فایلها، باید حداقل دو دستگاه داشته باشید. دستگاهی که برای پیکربندی و مشاهده وضعیت انتخاب میکنید، “دستگاه محلی” نامیده میشود و دستگاه دیگر “دستگاه راهدور” نامیده میشود. پس از ایجاد، تغییر یا حذف دادههای خود، Syncthing به طور خودکار تمام تغییرات را در سرورهای موجود دیگر تکثیر میکند.با استفاده از Syncthing، میتوانید فایلهای خود را به راحتی بین دستگاههای مختلف همگامسازی کنید، بدون نیاز به یک سرور ابری. این برنامه امن، قابل اعتماد و کاربردی است که میتواند برای همگامسازی دادهها در محیطهای مختلف مورد استفاده قرار گیرد.
بهترین ویژگیهای Syncthing
- رایگان
- متنباز
- همگامسازی سریع
- پشتیبانی از احراز هویت LDAP
- همگامسازی خودکار دادهها
- در صورت شکست همتا به همتا، از سرورهای رله استفاده میکند
- بدون از دست رفتن داده یا خرابی فایل
- قابل اجرا در لینوکس و ویندوز
- همگامسازی انتخابی
- جایگزین ایدهآل برای “Resilio Sync”
Syncthing یک راهحل همگامسازی فایل قدرتمند، امن و کاربردی است که ویژگیهای منحصر به فردی را ارائه میدهد. از جمله مزایای آن میتوان به رایگان بودن، متنباز بودن، همگامسازی سریع، پشتیبانی از احراز هویت LDAP و همگامسازی خودکار دادهها اشاره کرد.یکی از ویژگیهای مهم Syncthing، استفاده از سرورهای رله در صورت شکست ارتباط همتا به همتا است. این ویژگی اطمینان میدهد که دادههای شما هرگز از دست نمیروند یا خراب نمیشوند. علاوه بر این، Syncthing در لینوکس و ویندوز قابل اجرا است و امکان همگامسازی انتخابی را نیز ارائه میدهد.Syncthing یک جایگزین ایدهآل برای “Resilio Sync” است و میتواند برای همگامسازی دادهها در محیطهای مختلف، از جمله خانگی، تجاری و حتی سازمانی مورد استفاده قرار گیرد.
### نصب Syncthing در اوبونتو ۲۲.۰۴|۲۰.۰۴|۱۸.۰۴
برای نصب Syncthing، میتوانید از دو روش استفاده کنید. برای نصب Syncthing در ویندوز، macOS، BSD و اندروید، میتوانید یک Tarball را از وبسایت رسمی Syncthing دانلود کنید. روش دوم، افزودن مخزن رسمی Syncthing و نصب بسته از آن است که هنگام نصب Syncthing در اوبونتو/دبیان باید از این روش استفاده کنید.
در این راهنما، مراحل نصب Syncthing در اوبونتو را دنبال خواهیم کرد. محتوای زیر برای دبیان و اوبونتو ۱۸.۰۴، ۲۰.۰۴ و ۲۲.۰۴ کاربرد دارد.
### مرحله ۱: افزودن مخزن رسمی Syncthing
ابتدا باید مخزن رسمی Syncthing را به لیست مخازن سیستم خود اضافه کنید. این کار را با دستورات زیر انجام دهید:
“`
sudo curl -s https://syncthing.net/release-key.txt | sudo apt-key add –
sudo echo “deb https://apt.syncthing.net/ syncthing stable” | sudo tee /etc/apt/sources.list.d/syncthing.list
“`
مرحله ۱: نصب Syncthing
پس از افزودن مخزن، میتوانید Syncthing را با دستور زیر نصب کنید:
sudo apt update
sudo apt install syncthingاین دستور آخرین نسخه پایدار Syncthing را از مخزن دانلود و نصب میکند.
مرحله ۲: راهاندازی و فعالسازی سرویس Syncthing
پس از نصب، باید سرویس Syncthing را راهاندازی و فعال کنید:
sudo systemctl start syncthing@syncthing.service
sudo systemctl enable syncthing@syncthing.serviceاین دستورات سرویس Syncthing را شروع میکنند و آن را برای اجرای خودکار در هنگام راهاندازی سیستم فعال میکنند.
مرحله ۳: بررسی وضعیت Syncthing
برای اطمینان از اینکه Syncthing به درستی نصب و راهاندازی شده است، میتوانید وضعیت آن را با دستور زیر بررسی کنید:
sudo systemctl status syncthing@syncthing.service
در این مرحله، شما Syncthing را در اوبونتو نصب و راهاندازی کردهاید. در آموزشهای بعدی، نحوه پیکربندی و استفاده از Syncthing را آموزش خواهیم داد.
مرحله ۴. دسترسی به رابط وب Syncthing در Ubuntu
Syncthing در پورت ۸۳۸۴ دردسترس هست . برای دسترسی به رابط وب کاربری (WebUI) Syncthing، نشانی ۱۲۷.۰.۰.۱:۸۳۸۴ را در نوار آدرس مرورگر وب خود وارد کنید. با استفاده از Syncthing، میتوانید از آن از طریق خط فرمان (CLI) و همچنین رابط گرافیکی کاربری (GUI) با استفاده از Syncthing-GTK استفاده کنید. خط فرمانی که Syncthing ارائه میدهد، قابلیتهای یکسانی با رابط وب کاربری دارد.
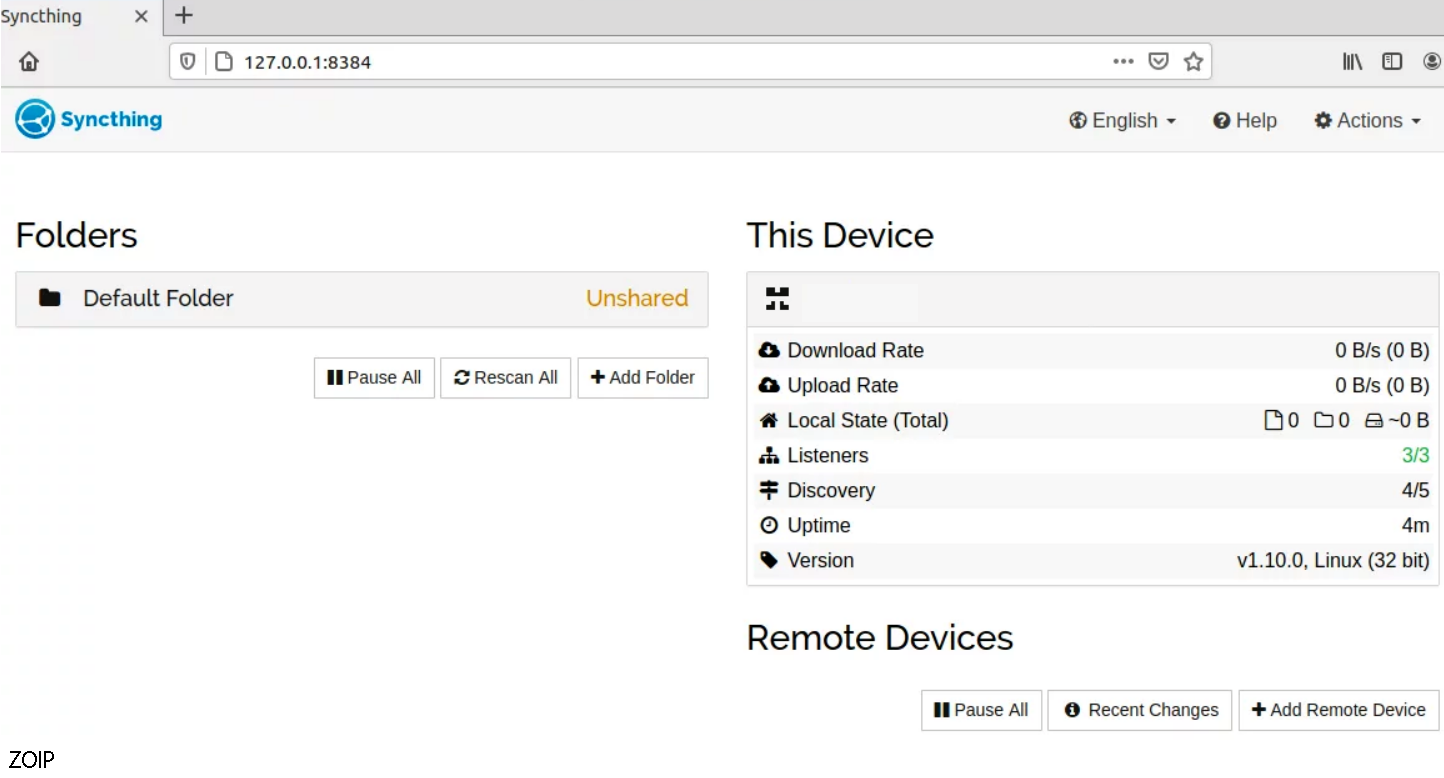
چگونه از Syncthing برای همگامسازی دادهها بین دو دستگاه استفاده کنیم
تا اینجا، شما نحوه نصب Syncthing در اوبونتو برای همگامسازی فایلها را بررسی کردید. بنابراین، اکنون پس از نصب دو یا چند کلاینت Syncthing در سیستمعاملها و دستگاههای مختلف، همگامسازی فایل یا پوشه بین دستگاهها را راهاندازی کردهاید.رابط وب کاربری (WebUI) Syncthing، رابطی است که میتوانید برای استفاده از Syncthing از آن استفاده کنید. سپس، باید دستگاههای مورد نظر خود را برای همگامسازی بین آنها اضافه کنید. در Syncthing، یک خوشه (Cluster) مجموعهای از دستگاههایی است که پوشهها را با یکدیگر همگامسازی میکنند. Syncthing باید در هر دستگاه موجود در خوشه نصب شده باشد. برنامه Syncthing Android نیز باید در دستگاههای اندرویدی نصب شود. بنابراین، قبل از تلاش برای همگامسازی دادهها بین دو یا چند دستگاه، مطمئن شوید که Syncthing در تمام دستگاهها نصب و راهاندازی شده است.برای شروع همگامسازی دادهها بین دو دستگاه، مراحل زیر را دنبال کنید:
- در رابط وب کاربری Syncthing، به بخش “Remote Devices” بروید و دستگاه دیگری را که میخواهید با آن همگامسازی کنید، اضافه کنید.
- پس از اضافه کردن دستگاه، یک “Device ID” برای آن تولید خواهد شد. این شناسه را کپی کنید.
- در دستگاه دیگر، به بخش “Remote Devices” بروید و گزینه “Add Remote Device” را انتخاب کنید. سپس “Device ID” دستگاه اول را در آنجا وارد کنید.
- پس از اتصال دو دستگاه، میتوانید پوشههایی را که میخواهید همگامسازی شوند، انتخاب کنید.
Syncthing به طور خودکار هر تغییری را که در فایلها یا پوشههای انتخاب شده ایجاد میشود، بین دو دستگاه همگامسازی خواهد کرد. این فرآیند به صورت پویا و در زمان واقعی انجام میشود، بنابراین میتوانید دادههای خود را در هر دو دستگاه به روز نگه دارید.با دنبال کردن این مراحل، میتوانید از Syncthing برای همگامسازی امن و قابل اعتماد دادهها بین دستگاههای مختلف استفاده کنید.
نتیجهگیری
در این مقاله، شما آموختید که چگونه Syncthing را در اوبونتو نصب کنید تا بتوانید فایلهای خود را همگامسازی کنید. دنبال کردن مراحل این راهنما به شما کمک میکند تا Syncthing را در اوبونتو نصب، پیکربندی و استفاده کنید. اگر به دنبال یک برنامه همگامسازی با رابط وب کاربری دوستانه هستید، کار با Syncthing یک ایده خوب است. با توجه به اینکه Syncthing به طور مداوم در حال توسعه است، موارد بیشتری برای یادگیری در مورد گزینههای آن وجود دارد.