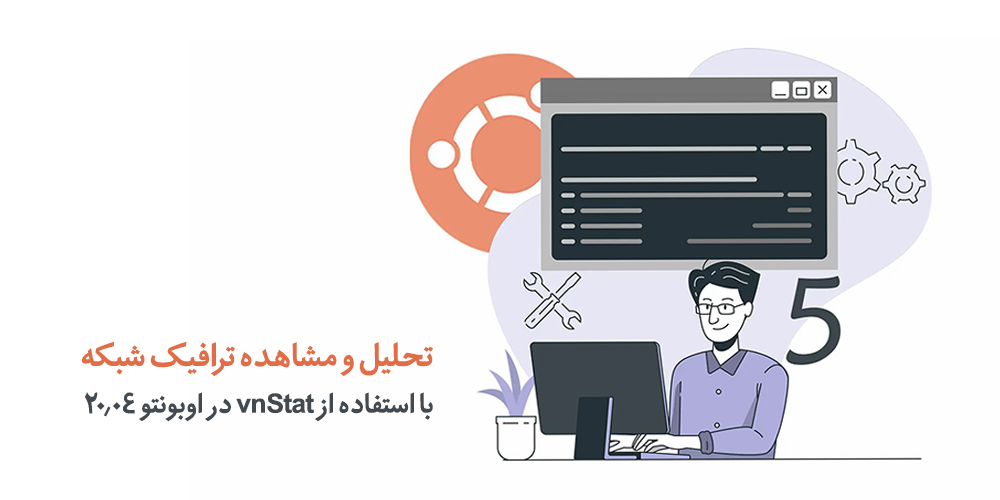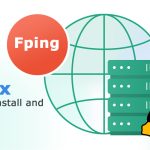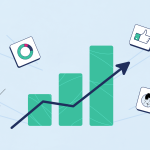در عصر دیجیتال کنونی، نظارت دقیق بر ترافیک شبکه یکی از ملزومات اصلی برای مدیریت بهینه منابع و تضمین عملکرد شبکه است. vnStat، ابزاری سبک و در عین حال قدرتمند، به کاربران اوبونتو 20.04 امکان میدهد تا با دقت و سهولت بر ترافیک شبکههای خود نظارت کنند. این ابزار، که به راحتی از طریق مخازن رسمی اوبونتو قابل دسترسی است، امکان جمعآوری، تحلیل، و نمایش آمار مربوط به مصرف پهنای باند را فراهم میآورد. از نصب اولیه و بررسی نسخه تا راهاندازی و فعالسازی، این راهنما شما را از مراحل اساسی گرفته تا استفاده پیشرفته از vnStat همراهی میکند. با معرفی دستورات مختلف برای مشاهده آمار در زمانهای مختلف، انتخاب رابطهای شبکه خاص، و حتی نمایش آمار به صورت زنده، این مقاله به شما دید کاملی از قابلیتهای vnStat میدهد، تا شما بتوانید ترافیک شبکه خود را با اطمینان کامل مشاهده و مدیریت کنید.
مراحل نصب vnStat در اوبونتو 20.04
vnStat از مخازن رسمی اوبونتو 20.04 در دسترس است.
1. نصب vnStat
ابتدا، برای نصب vnStat، ترمینال خود را باز کنید و دستورات زیر را وارد کنید:
sudo apt update
sudo apt install vnstat
2. بررسی نسخه vnStat
برای اطمینان از نصب موفق vnStat و بررسی نسخه نصب شده، دستور زیر را اجرا کنید:
vnstat -v
3. راهاندازی و فعالسازی vnStat
بعد از نصب، vnStat به طور خودکار به عنوان یک سرویس systemd راهاندازی و فعال میشود. برای بررسی وضعیت سرویس، از دستور زیر استفاده کنید:
systemctl status vnstat
اگر enabled و active (running) را میبینید، پس همه چیز در حال کار است.
4. مشاهده آمار شبکه
بلافاصله پس از نصب، شما باید کمی صبر کنید تا آمار جمعآوری شود.
برای مشاهده دادهها برای تمام زمانها و برای تمام رابطهای شبکه، vnstat را بدون پارامترها اجرا کنید:
Vnstat
آمار هر 5 دقیقه:
vnstat -5
آمار هر ساعت:
vnstat -h
نمایش دیاگرام مصرف پهنای باند:
vnstat -hg
آمار روزانه:
vnstat -d
نمایش آمار ماهانه:
vnstat -m
آمار سالانه:
vnstat –y
اینگونه میتوانید 10 روز برتر را بر اساس استفاده کلی از کانال ببینید:
vnstat -t
مشاهده آمار خلاصه برای 5 ثانیه به صورت زنده:
vnstat -tr
و بدین ترتیب ابزار نشان میدهد که در لحظه جاری چه اتفاقی در حال رخ دادن است:
vnstat -l
5. نظارت بر رابط خاص
اگر چندین رابط شبکه دارید، میتوانید با مشخص کردن نام آن به عنوان پارامتر در دستور، یکی از آنها را انتخاب کنید:
vnstat -i interface-name
6. حذف و اضافه کردن رابطهای شبکه
برای غیرفعال کردن نظارت بر یک رابط خاص و حذف تمام آمارهای آن، از دستور زیر استفاده کنید:
sudo vnstat --remove -i interface-name --force
برای اضافه کردن آن دوباره بعد از آن:
sudo vnstat --add -i interface-name
7. راهاندازی مجدد vnStat
پس از اضافه کردن یا حذف رابطها، برای اعمال تغییرات، vnStat را با دستور زیر راهاندازی مجدد کنید:
sudo systemctl restart vnstat
با استفاده از vnStat، شما میتوانید دید کاملی نسبت به مصرف پهنای باند در شبکه خود داشته باشید و تصمیمگیریهای آگاهانهتری در مورد مدیریت منابع و عیبیابی مسائل شبکه انجام دهید.
نتیجهگیری
در پایان، با استفاده از vnStat در اوبونتو 20.04، کاربران میتوانند به یک ابزار نظارتی قدرتمند و کارآمد برای مدیریت و تجزیه و تحلیل ترافیک شبکه دسترسی داشته باشند. این ابزار، که به راحتی قابل نصب و پیکربندی است، امکان مشاهده دقیق و زمان واقعی ترافیک شبکه را فراهم میآورد و به کاربران اجازه میدهد تا با دقت فعالیتهای شبکه خود را تحت نظر داشته باشند. از آمار زنده گرفته تا گزارشهای دورهای و تحلیل ترافیک در بازههای زمانی مختلف، vnStat ابزاری است که ارزش افزوده قابل توجهی به هر محیط شبکهای میبخشد. با پیادهسازی vnStat، مدیران شبکه و کاربران خانگی میتوانند از مزایای نظارت بر پهنای باند، بهینهسازی منابع و تشخیص موقعیتهای مشکوک برای افزایش امنیت بهرهمند شوند. در نهایت، vnStat یک گام مهم در جهت دستیابی به شفافیت بیشتر و کنترل کاملتر بر فضای دیجیتال شما است.
برای تقویت تجربه نظارت و مدیریت شبکهتان با vnStat، انتخاب یک سرور مجازی قدرتمند از زویپ سرور میتواند تفاوت بزرگی ایجاد کند. با ارائه سرورهای مجازی پرسرعت و امن، زویپ سرور به شما این امکان را میدهد که با اطمینان بیشتری از ابزارهای نظارتی مانند vnStat استفاده کنید، تا همواره از کارایی و امنیت شبکهتان اطمینان حاصل نمایید. سرورهای مجازی ما، با قابلیت اطمینان بالا و پشتیبانی فنی 24/7، انتخاب ایدهآلی برای کسانی است که به دنبال بهرهبرداری حداکثری از منابع شبکه و افزایش پایداری هستند. پس همزمان با بهینهسازی شبکه خود با vnStat، به سرعت و امنیت سرورهای زویپ سرور اعتماد کنید و شاهد تحولی نوین در مدیریت دادهها و تجزیه و تحلیلهای شبکه باشید.