در مقالات قبلی سی پنل شما با دو ابزار Email Accounts که کار آن ساخت اکانت ایمیل و Forwarders که کار آن هدایت ایمیلها بود آشنا شدید. اما شاید سایت شما بازدید زیادی دارد و همچنین از طریق ایمیل در تعاملات زیادی با کاربر قرار دارید و میخواهید که حسابهای ایمیل زیادی را به صورت یکجا ساخته و همچنین پیامهای دریافتی از حسابهای ایمیل خود را به صورت یکجا هدایت کنید یعنی همان کار دو Email Address و Forwarders به صورت یکجا.
- روال کار این ابزار به این صورت است که ابتدا شما باید اسم اکانتهای ایمیلی را که میخواهید بسازید را در فایلی با پسوند xls یا csv بسازید و در برنامه بارگزاری کنید.
- شما با Address Importer نمیتوانید دو کار ساخت اکانت ایمیل و هدایت آن را با هم انجام دهید. هر کدام از این کارها را باید به صورت مجزا انجام دهید.
Address Importer کجای سی پنل قرار دارد؟
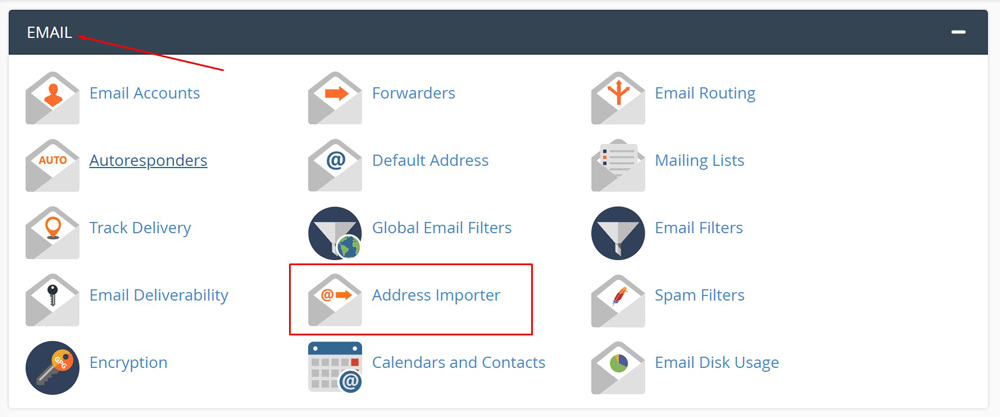
چگونه فایل مربوطه برای Email Accounts یا Forwarders را بسازیم؟
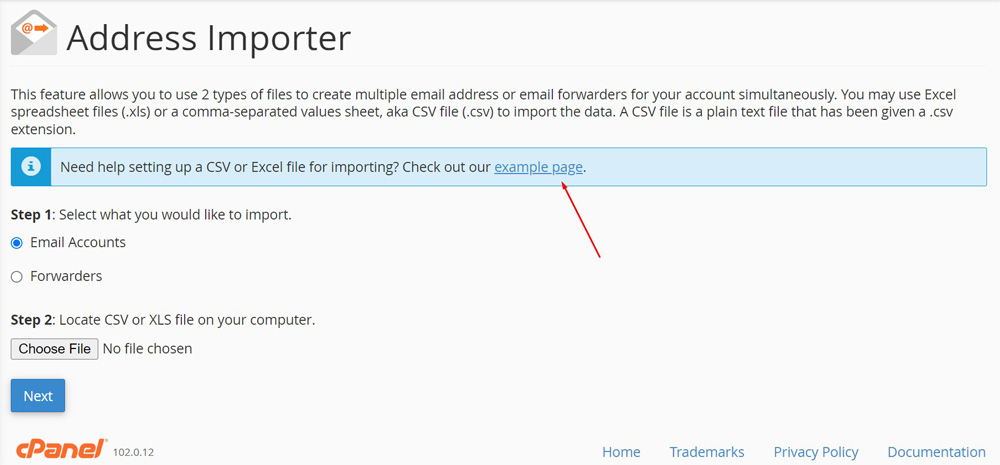
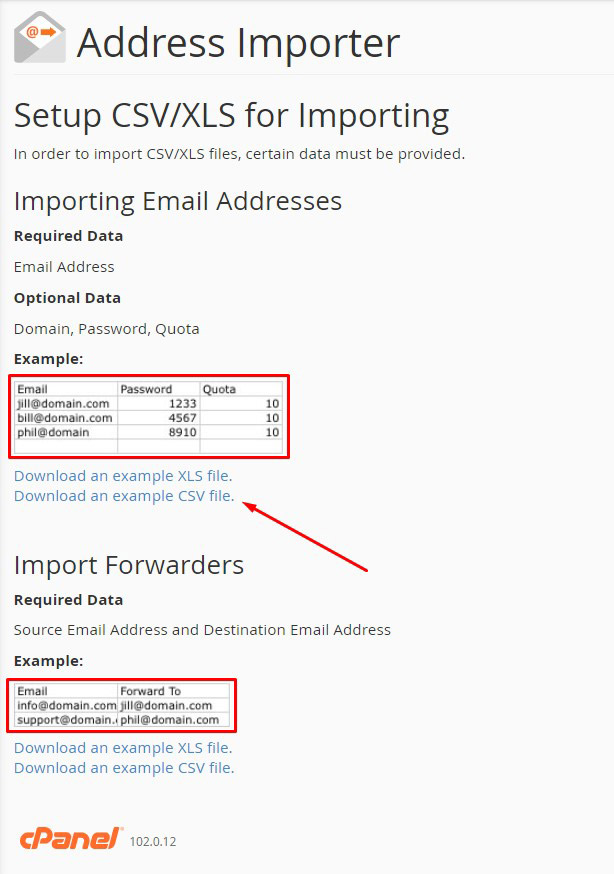
- XLS: این نوع فایل با برنامه Excel است و شما باید با نرمافزار Microsoft Excel روی آن کار کنید.
- CSV: این نوع فایل را شما میتوانید با برنامه notepad هم باز کنید و اطلاعات خود را باید با “,” جدا کنید و جدولی در این فایل نیست.
ساختن Email Accountهای دسته جمعی
دوباره از اول به صفحهی اصلی این برنامه برگردید.
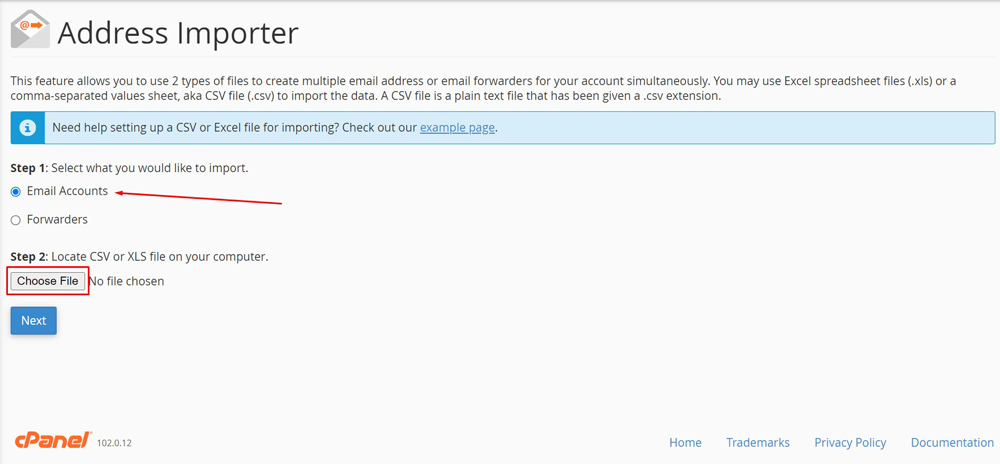
پس از انتخاب نوع عملیات خود در قدم اول و بارگزاری فایل مربوطه در قدم دو و کلیک روی دکمهی Next، قدم سوم برای شما فعال میشود:
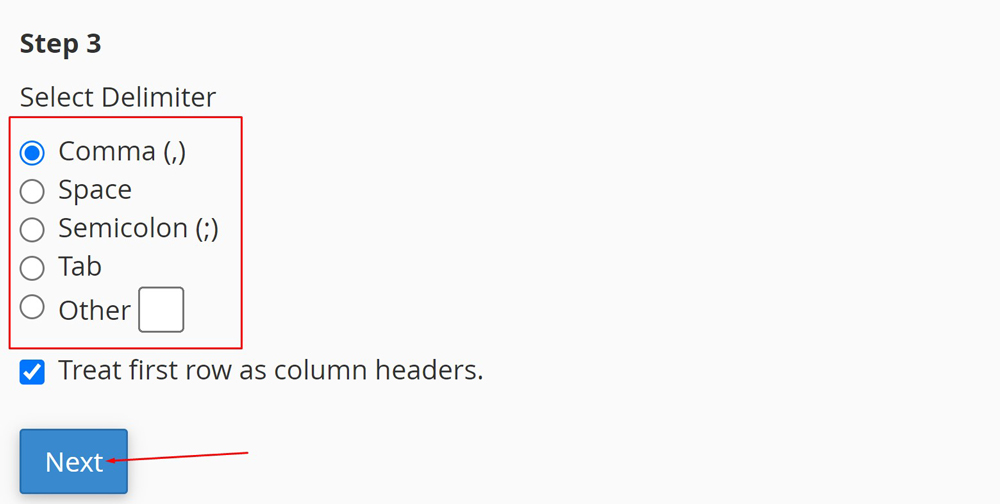
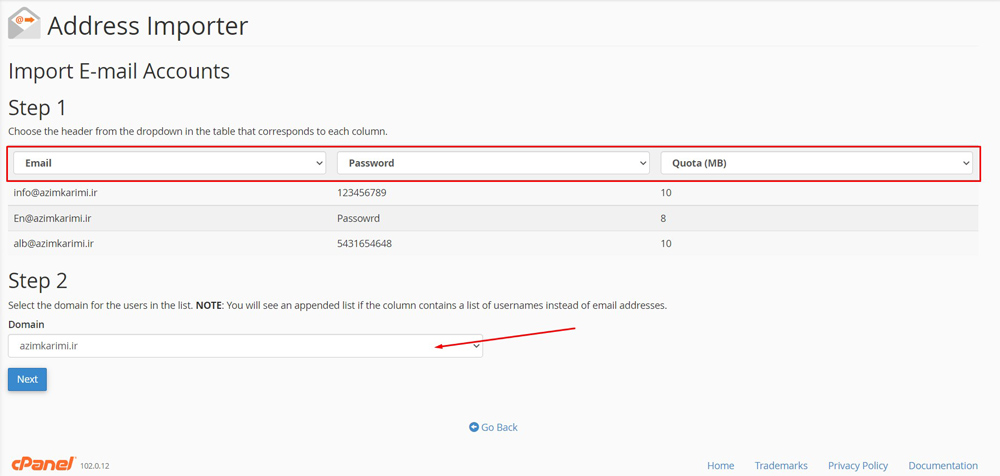
- Step 1: در این قسمت شما لیستی از آدرس ایمیلهایی که ساختید را مشاهده میکنید و میتوانید هر ردیف از این لیست را نوع کاریی آن را از بالای آن مشخص کنید.
- Step 2: قدم دوم این صفحه شما میتوانید دامنهای که اکانت ایمیل برای آن ساخته شود را مشخص کنید.
با کلیک روی Next شما به مرحلهی آخر این قسمت میرسید.
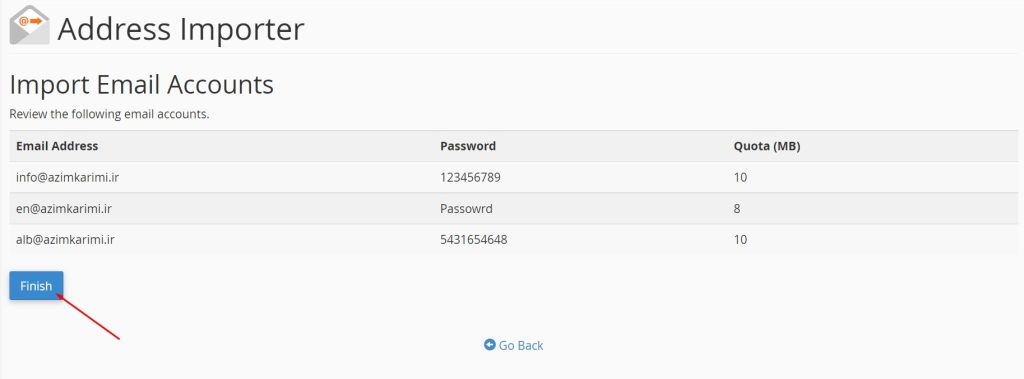
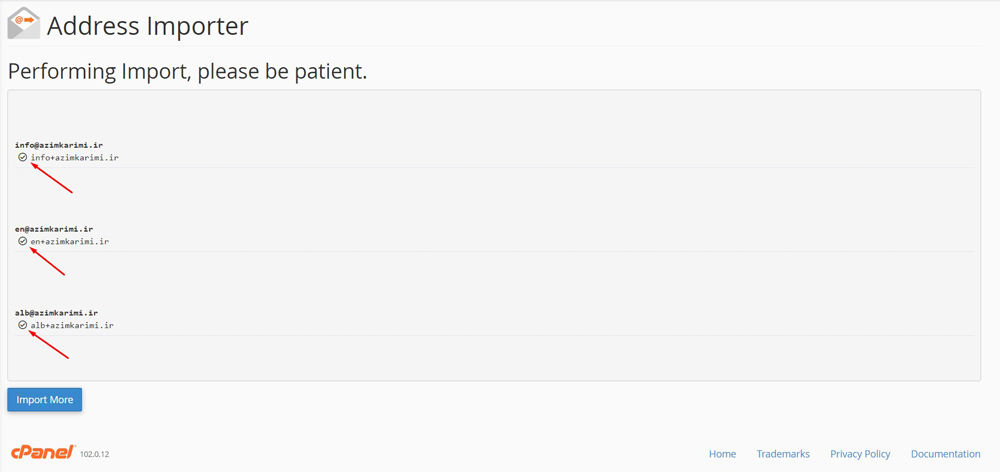
هم اکنون که با سی پنل بیشتر آشنا شدید، می توانید جهت خرید هاست سی پنل یا مشاوره قبل از خرید با ما در ارتباط باشید.
در صورتی که قصد ارائه و فروش هاست سیپنل را دارید، میتوانید با خرید سرور مجازی سی پنل و لایسنس سیپنل از زویپ سرور، نصب و کانفیگهای لازم را به کارشناسان شرکت بسپارید.
امیدواریم از این مقاله آموزشی زویپ سرور استفاده لازم را برده باشید.







