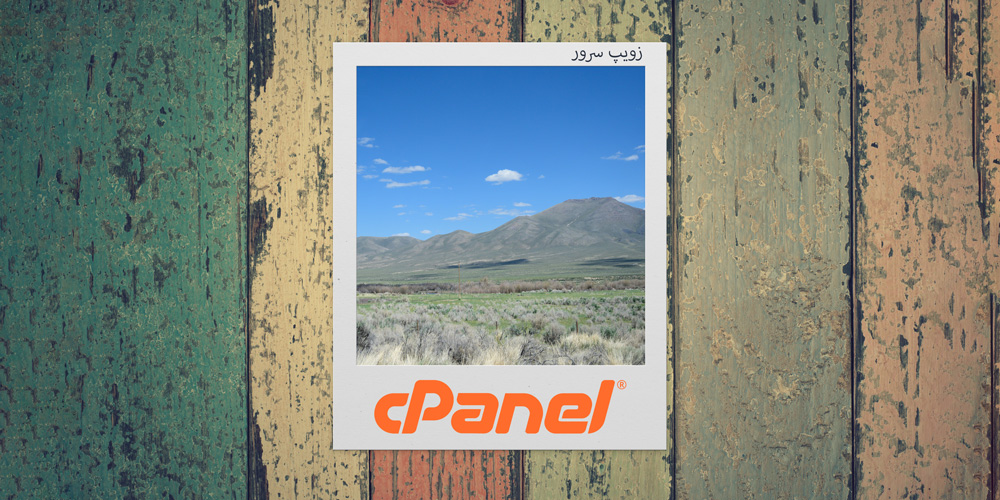اگر سایت وردپرسی دارید یا به طور کلی از سی پنل برای مدیریت وبسایتتون استفاده میکنید، حتماً با دغدغهی مدیریت تصاویر روبرو شدید. تصاویر نقش خیلی مهمی در سرعت سایت و تجربه کاربری دارن. یک عکس با حجم بالا میتونه سرعت لود صفحه رو به شدت کاهش بده، در حالی که تصاویر بهینه و مناسب، هم ظاهر سایت رو جذابتر میکنن و هم به سئو کمک میکنن.
در این مقاله، قراره بهتون نشون بدم که چطور میتونید بدون نیاز به نرمافزارهای پیچیده و سنگین، به راحتی تصاویر سایتتون رو ویرایش و بهینهسازی کنید. ابزار Images در کنترل پنل محبوب سی پنل (cPanel) این کار رو برای شما خیلی آسون کرده. با من همراه باشید تا قدم به قدم این قابلیتهای جذاب رو با هم بررسی کنیم.
🔹 پیشنیازها و ابزارهای مورد نیاز ویرایش و تبدیل تصاویر با ابزار Images در سی پنل
قبل از اینکه شروع کنیم، مطمئن بشید که این موارد رو در اختیار دارید:
✅ هاست سی پنل فعال: برای استفاده از این قابلیتها، باید یک سرویس هاست سی پنل داشته باشید.
✅ دسترسی به File Manager: تمامی مراحل از طریق مدیریت فایلها در سی پنل انجام میشه.
✅ تصاویر مورد نظر: عکسهایی که میخواهید ویرایش، تغییر سایز یا تبدیل فرمت کنید.
🎯 مراحل ویرایش و تبدیل تصاویر با ابزار Images در سی پنل
ابزار Images در سی پنل سه قابلیت اصلی داره که در ادامه به صورت جداگانه هر کدوم رو بررسی میکنیم.
گام اول: دسترسی به بخش Images در سی پنل
برای شروع، وارد کنترل پنل سی پنل خودتون بشید.
-
در صفحهی اصلی سی پنل، به بخش Files برید.
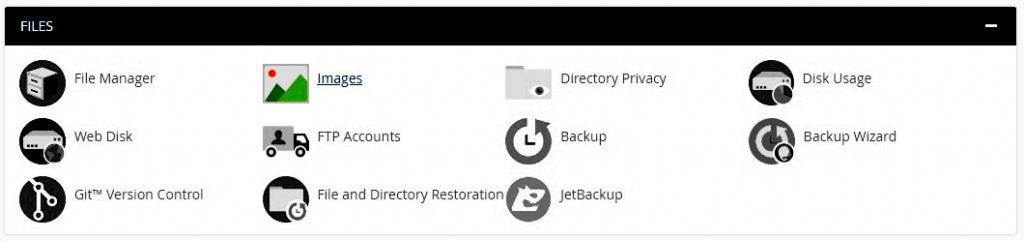
-
روی آیکون Images کلیک کنید. با این کار، وارد ابزار مدیریت تصاویر میشید که سه گزینه اصلی رو پیش روی شما قرار میده: Thumbnailer، Scaler و Converter.
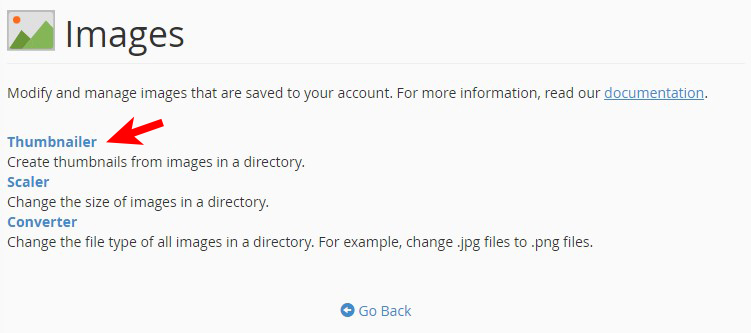
گام دوم: ساخت تصاویر بندانگشتی (Thumbnail) با Thumbnailer
اگه میخواهید از چندین عکس که در یک پوشه قرار دارند، نسخههای کوچک ( Thumbnail ) بسازید، این ابزار بهترین انتخابه.
-
بعد از ورود به بخش Images، روی Thumbnailer کلیک کنید.
-
پوشهی حاوی تصاویر مورد نظرتون رو پیدا کنید و روی دکمه Thumbnail در کنار نام اون کلیک کنید. ⚠️ توجه: این ابزار فقط روی پوشهها کار میکنه و نمیتونید یک تصویر رو به تنهایی انتخاب کنید.
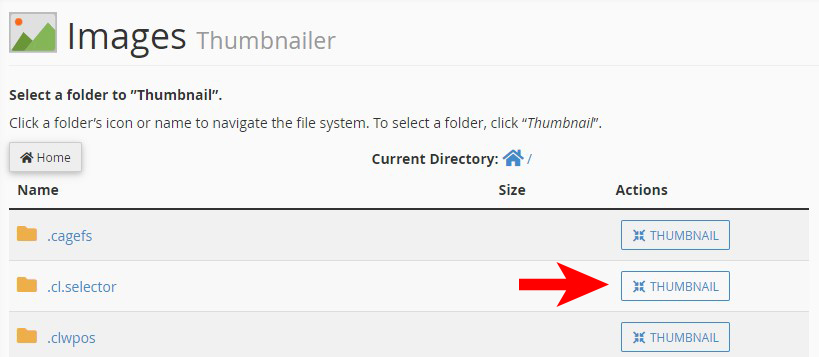
-
در صفحهی بعدی، میتونید تنظیمات مربوط به سایز رو انجام بدید:
-
Scale Percent: با استفاده از نوار لغزنده، درصد کاهش سایز رو مشخص کنید. مثلاً اگه میخواهید تصاویر ۲۵ درصد از حجم اصلی خودشون رو داشته باشن، این مقدار رو روی ۲۵ قرار بدید.
-
Keep Aspect Ratio: این گزینه رو فعال نگه دارید تا نسبت طول به عرض تصاویر به هم نخوره و عکسها دفرمه نشن.
-
در نهایت، روی دکمهی سبز رنگ Thumbnail Images کلیک کنید.
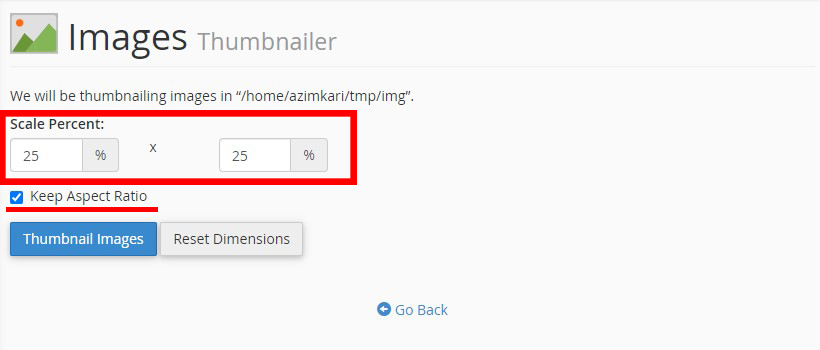
-
-
اگه همه چیز درست پیش بره، یک کادر سبز رنگ به شما نشون داده میشه که آدرس پوشهی حاوی تصاویر جدید رو بهتون اطلاع میده.
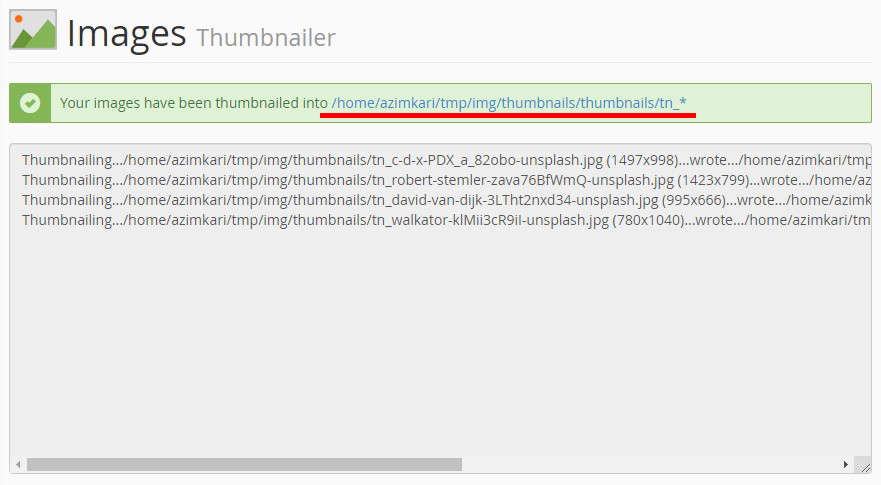
گام سوم: تغییر سایز تصاویر با Scaler
این ابزار برای زمانی مناسبه که میخواید یک تصویر خاص رو بزرگ یا کوچک کنید.
-
در بخش Images، روی Scaler کلیک کنید.
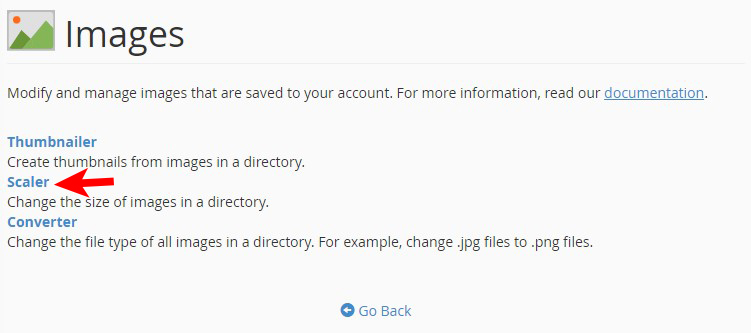
-
پوشه رو باز کنید و تصویری که قصد تغییر سایزش رو دارید، انتخاب کنید و روی دکمه Scale کلیک کنید.
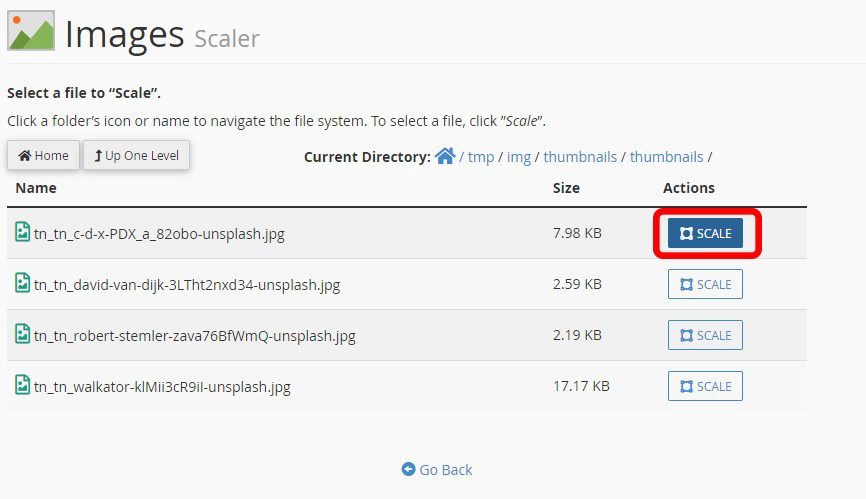
-
در صفحهی جدید، گزینههای مختلفی برای تغییر سایز تصاویر در اختیار دارید:
-
New Dimensions: میتونید ابعاد جدید تصویر رو بر اساس پیکسل (Pixel) وارد کنید.
-
Percent: ابعاد جدید رو بر اساس درصد از سایز اصلی مشخص کنید.
-
Keep Aspect Ratio: مثل بخش قبلی، این گزینه رو فعال بذارید تا تناسب ابعاد تصویر حفظ بشه.
-
Retain a copy of the old image as: اگه این گزینه رو فعال کنید، سی پنل یک کپی از تصویر اصلی رو با یک نام جدید ذخیره میکنه و تصویر ویرایش شده رو جایگزین عکس اصلی نمیکنه. اگه این گزینه فعال نباشه، تصویر جدید جایگزین تصویر قدیمی میشه. ⚠️ هشدار: قبل از انجام این کار، حتماً یک نسخه پشتیبان از تصاویر مهمتون تهیه کنید!
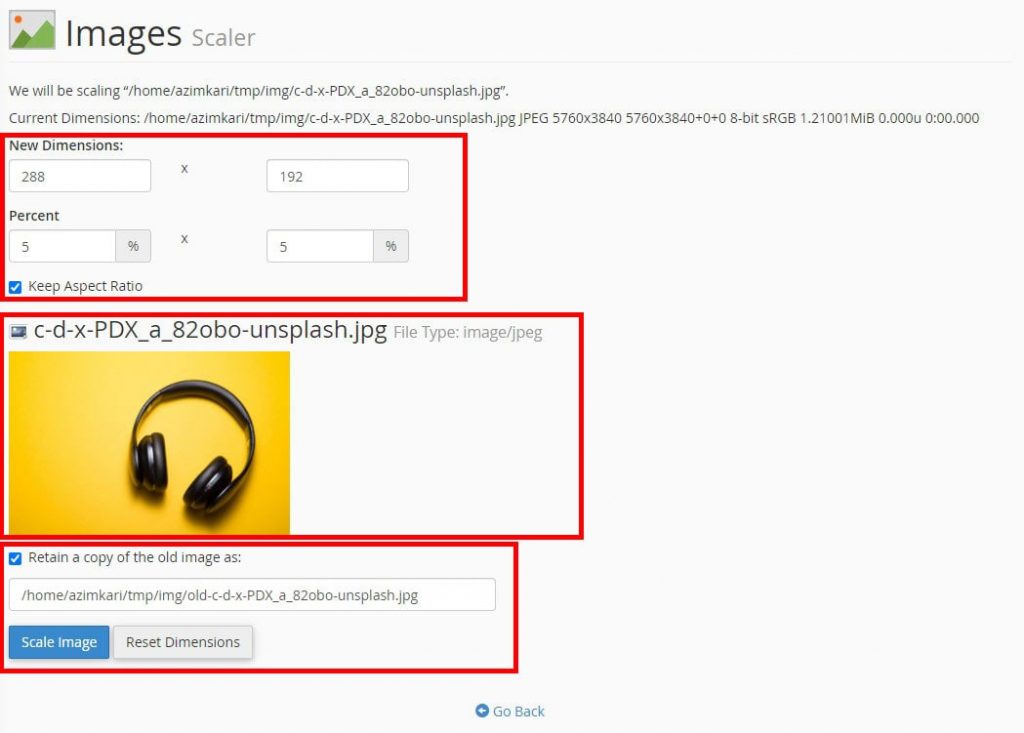
-
روی دکمه Scale Image کلیک کنید.
-
-
با دیدن کادر سبز رنگ، یعنی عملیات تغییر سایز تصاویر با موفقیت انجام شده.
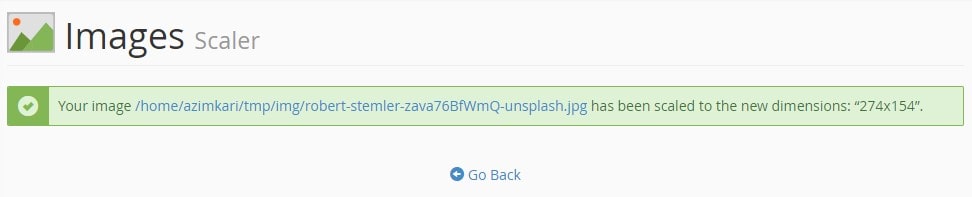
گام چهارم: تبدیل فرمت تصاویر با Converter
شاید بخواهید فرمت یک تصویر رو از PNG به JPG یا بالعکس تغییر بدید. Converter دقیقاً برای همین کار طراحی شده.
-
در بخش Images، روی Converter کلیک کنید.
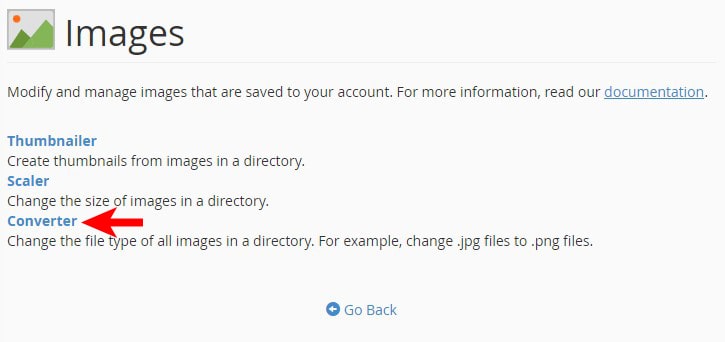
-
پوشه حاوی تصویر مورد نظر یا خود تصویر رو انتخاب کرده و روی Convert کلیک کنید.
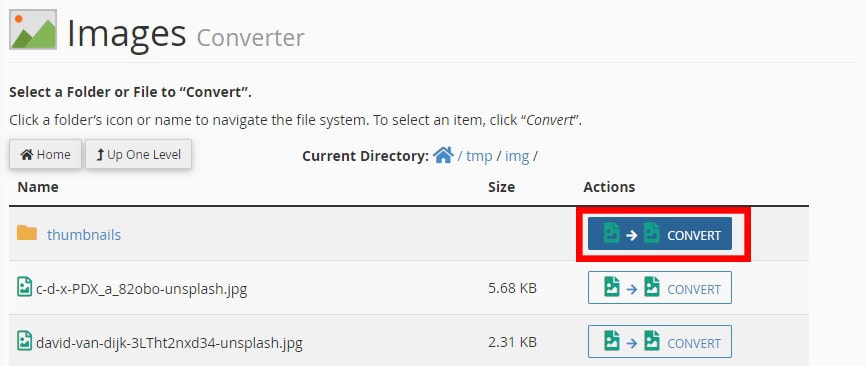
-
در صفحهی بعدی، فرمت مورد نظر خودتون رو از منوی کشویی انتخاب کرده و مجدداً روی دکمه Convert کلیک کنید.
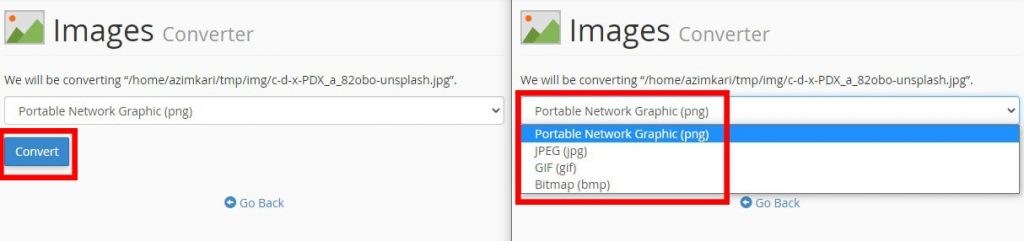
-
با مشاهدهی پیام “Your images have been converted” و کادر سبز رنگ، مطمئن میشید که تبدیل فرمت تصاویر با موفقیت انجام شده.
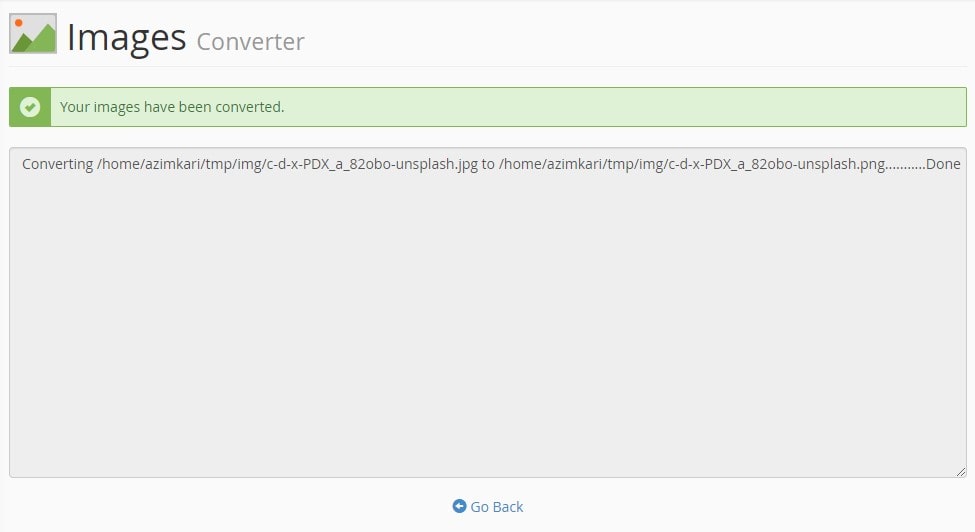
⚠️ نکات و هشدارهای مهم
-
پشتیبانگیری: همیشه قبل از ویرایش یا تغییر تصاویر مهم، یک نسخه پشتیبان ازشون تهیه کنید. این کار جلوی از دست رفتن اطلاعات رو میگیره.
-
سرعت لود: از این ابزار برای بهینهسازی تصاویر استفاده کنید تا سرعت بارگذاری سایتتون رو بالا ببرید. تصاویر با حجم و ابعاد مناسب، به تجربه کاربری بهتر و سئوی سایت کمک میکنن.
-
پوشههای مخفی: پوشههایی که نامشون با نقطه (.) شروع میشه، به صورت پیشفرض در File Manager مخفی هستن. برای دیدن اونها باید تنظیمات نمایش فایلهای مخفی رو فعال کنید.
-
اندازه تصاویر: در هنگام تغییر سایز تصاویر، حتماً به ابعاد اصلی و ابعاد مورد نیاز برای وبسایت توجه کنید تا کیفیت عکسها به شدت افت نکنه.
🎯 نتیجهگیری
همونطور که دیدید، ویرایش تصاویر در سی پنل با استفاده از ابزار Images به سادگی آب خوردنه! نیازی به نصب نرمافزارهای گرافیکی سنگین مثل فتوشاپ ندارید و میتونید تمام کارهای ضروری مثل ساخت بندانگشتی، تغییر سایز تصاویر و تبدیل فرمت تصاویر رو به سرعت انجام بدید. این قابلیت، کار شما رو به عنوان یک وبمستر یا مدیر سایت بسیار راحتتر میکنه و به بهینهسازی تصاویر برای بهبود عملکرد سایت کمک میکنه.
اگه میخواید تجربه میزبانی وب بدون دردسر و پرسرعتی داشته باشید، حتماً به فکر خرید هاست سی پنل از یک ارائهدهنده مطمئن باشید. زویپ سرور با ارائه انواع خدمات هاست، سرور مجازی و اختصاصی، دامنه و لایسنس، همراه شما در این مسیر هست. اگه قصد راهاندازی هاستینگ خودتون رو دارید یا به منابع قویتری نیاز دارید، خرید سرور مجازی و لایسنس سی پنل از زویپ سرور میتونه یک انتخاب هوشمندانه باشه. تیم متخصص زویپ سرور آمادهی نصب و کانفیگ کامل سرور برای شماست تا با خیال راحت روی کسبوکارتون تمرکز کنید.