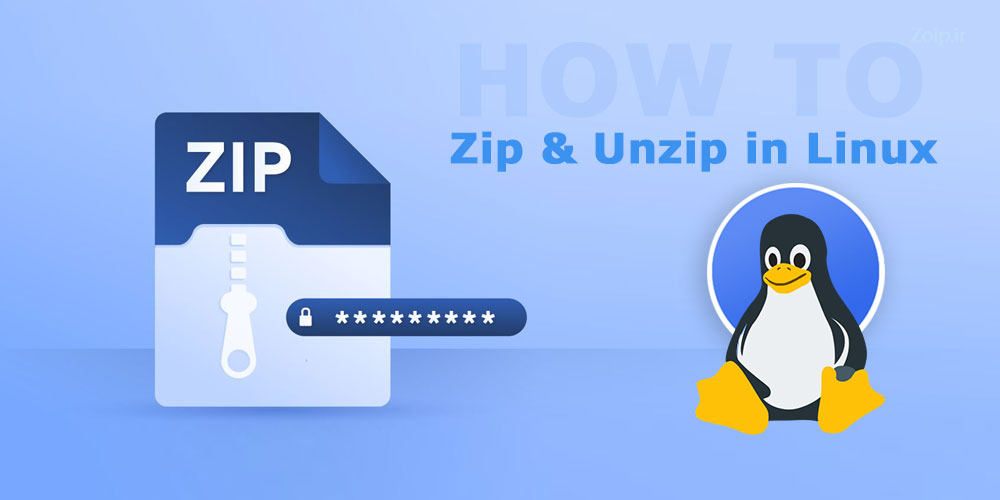فرمت ZIP مدرن که همه ما با آن آشنا هستیم، یک نوع آرشیو است که به جزء جدایی ناپذیر بسیاری از برنامه ها تبدیل شده است. از کلاینتهای ایمیل گرفته تا برنامههای چت، با زیپ دادهها را برای انتقال و ذخیرهسازی سریعتر فشردهسازی میکنند. فشرده سازی و غیرفشرده کردن فایل ها و دایرکتوری ها یک کار معمول برای هر مدیر سیستم است. ابزارهای زیادی برای فشردهسازی و غیرفشرده کردن فایلها و دایرکتوری ها در دسترس هستند. Zip یک ابزار خط فرمان محبوب و چند پلتفرمی است که برای فشردهسازی و آرشیو دادهها در لینوکس استفاده میشود. زیپ به شما امکان می دهد چندین فایل و دایرکتوری را در یک فایل آرشیو واحد ترکیب کنید. دستور Unzip برای فشرده سازی یا استخراج محتوا از آرشیو فشرده استفاده می شود.
ZIP چیست ؟

فشرده سازی فایل بخش مهمی از فضای کاری دیجیتال است. فایلهای ZIP از فشردهسازی استفاده میکنند تا دادههای بیشتری را با سرعتهای بالاتر از همیشه ارسال کنند. به همین دلیل است که فایل های ZIP یک ابزار محبوب برای مشاغل در سراسر جهان هستند. اما فایل ZIP دقیقا چیست؟
ZIP یک فرمت فایل رایج است که برای فشرده سازی یک یا چند فایل با هم در یک مکان واحد استفاده می شود. این کار حجم فایل را کاهش می دهد و حمل و نقل یا ذخیره آن را آسان تر می کند. گیرنده می تواند پس از انتقال فایل ZIP را از حالت فشرده خارج کرده (یا استخراج کند) و از فایل در قالب اصلی استفاده کند.
فایل های ZIP تقریباً مانند یک پوشه استاندارد در رایانه شما کار می کنند. آنها حاوی داده ها و فایل ها با هم در یک مکان هستند. اما با فایلهای فشرده، محتویات فشرده میشوند که باعث کاهش حجم دادههای استفاده شده توسط رایانه شما میشود. راه دیگر برای توصیف فایل های ZIP به صورت آرشیو است. آرشیو شامل تمام فایل های فشرده در یک مکان است. بنابراین، فرمت فایل ZIP یکی از گزینههایی است که میتوانید در صورت نیاز به کوچکتر کردن یک فایل یا گروهی از فایلها از آن استفاده کنید.
بنابراین، چگونه می توانید یک فایل آرشیو ZIP را شناسایی کنید؟ به سادگی. هر زمان که پسوندهای .ZIP یا .zip را در انتهای نام فایل مشاهده می کنید، در حال مشاهده یک فایل ZIP هستید. فایل های زیپ نسبت به فایل های عادی در حالت گرافیکی نیز آیکون های متفاوتی دارند.
چرا باید از ZIP استفاده کنیم ؟
در حالی که زیپ کردن فایل ها مزایای زیادی دارد، چهار مورد زیر شاید برجسته ترین آنها باشد :
حفظ فضای هارد : فشرده سازی فایل ها سایز آنها را کاهش می دهد و فضای دیسک را آزاد می کند.
انتقال سریعتر : هر چه سایز فایل کمتر و جمع و جور تر باشد، آپلود و دانلود و انتقال سریعتر است.
اشتراکگذاری سازمانیافته : فشردهسازی به شما امکان میدهد چندین فایل را با هم در یک آرشیو جمع کنید. کاربران می توانند از این آرشیوها برای به اشتراک گذاری چندین فایل به یکباره استفاده کنند.
امنیت پیشرفته : علاوه بر فشرده سازی، ابزار zip می تواند برای آرشیو های شما پسوورد نیز تعیین کند. در صورت نداشتن پسوورد فایل زیپ امکان باز کردن فایل به راحتی وجود ندارد. بدین صورت امنیت فایل ها و آرشیو های شما یک پله بالاتر میرود.
سطوح فشرده سازی زیپ (۰-۹)
ابزار zip طیف وسیعی از سطوح فشردهسازی را ارائه میکند که با اعداد ۰ تا ۹ تعیین شدهاند. این سطوح به کاربران اجازه میدهند تا سرعت فشردهسازی و اندازه فایل آرشیو نهایی را متعادل کنند.
سطح ۰ – بدون فشرده سازی : در این سطح، فایل ها به سادگی در آرشیو و بدون فشرده سازی ذخیره می شوند.
سطح ۱ – سریعترین فشرده سازی : فشرده سازی در این سطح بسیار سریع است، اما آرشیو فشرده سازی نسبتاً کمی دارد. این سطح زمانی مناسب است که سرعت از حجم مهمتر باشد.
سطوح ۲ تا ۸: این سطوح فشرده سازی متوسط هستند. با افزایش سطح، نسبت فشرده سازی به سرعت بیشتر می شود.
سطح ۹ – حداکثر فشرده سازی : آرشیو دارای بالاترین نسبت فشرده سازی در این سطح است که در نتیجه کمترین حجم ممکن را دارد. با این حال، بسته به اندازه فایل اصلی، ایجاد آرشیو در این سطح می تواند زمان زیادی را ببرد. این سطح برای زمانی مناسب است که زمان اهمیتی ندارد و مهمترین معیار کم شدن حجم است.
آموزش نصب ZIP در لینوکس
به طور پیشفرض، ابزار Zip و Unzip در مخزن پیشفرض تمام توزیعهای اصلی لینوکس موجود است.
در سیستم عامل های دبیان و اوبونتو، Zip و Unzip را با دستور زیر میتوانید نصب کنید :
sudo apt-get install zip unzip -y
برای سیستم عامل Fedora و راکی لینوکس دستور زیر را جهت نصب زیپ وارد کنید :
dnf install zip unzip -y
جهت نصب در سیستم عامل سنت او اس و RHEL نیز می توانید از کامند زیر استفاده کنید.
sudo yum install zip unzipکامند های مهم zip
zip
جهت زیپ کردن یک فایل از کامند زیر استفاده کنید.
zip -r archive-name.zip path-to-directory-or-filesآپشن -r جهت زیپ کردن دایرکتوری به همراه محتویات آن است و در صورتی که وارد نشود محتویات فایل در فایل زیپ نهایی وجود نخواهند داشت. پارامتر اول پس از -r نام فایل جدید ما با پسوند zip است. پارامتر دوم نیز فایل یا دایرکتوری است که می خواهید آن را زیپ کنید.
zip -e archive-name.zip path-to-directory-or-filesجهت تعیین پسوورد و رمزگذاری بر روی فایل آرشیو از پارامتر -e همچون کامند بالا استفاده کنید.
zip -u archive-name.zip path-to-directory-or-filesبرای اینکه یک فایل یا دایرکتوری جدید را به یک فایل از قبل زیپ شده اضافه بکنید، می توانید آپشن -u را استفاده کنید. این کامند زیپ قبلی را نگه داشته و فایل جدید را به آن اضافه و زیپ می کند.
zip -d archive_name.zip file_to_remove.txtبر خلاف کامند بالا، اگر بخواهید یک فایل یا دایرکتوری را از یک فایل زیپ حذف کنید می توانید از آپشن -d استفاده کنید.
zip -m archive_name.zip file_to_move.txtهمانند آپشن -u این آپشن نیز فایل جدیدی به آرشیو قدیمی اضافه میکند اما با این تفاوت که فایل های اصلی جدید پس از افزودن به آرشیو حذف خواهند شد و فقط ورژن آرشیو شده آنها باقی خواهد ماند.
zip -s 3m archive_name.zip path-to-directory-or-filesبرای اینکه فایل های حجیم را به چند پارت بر اساس حجم تقسیم کنید از آپشن -s استفاده کنید. ۳m نشان دهنده حجم هر پارت می باشد.
zipinfo archive-name.zipجهت مشاهده محتویات یک فایل زیپ، از کامند بالا استفاده کنید.
unzip
unzip archive-name.zipبه جهت آنزیپ کردن یا همان استخراج یک فایل از حالت زیپ، کامند بالا را استفاده کنید. این کامند محتویات را در دایرکتوری فعلی میریزید.
unzip archive-name.zip -d another-folderدر صورتی که تمایل داشتید محتویات فایل آرشیو در هنگام استخراج در دایرکتوری دیگری ریخته شود، از آپشن -d استفاده کنید و سپس آدرس دایرکتوری مذکور را وارد کنید.
unzip archive-name.zip path-to-directory-or-filesبرای اینکه صرفا یک فایل خاص را از آرشیو خارج و استخراج کنید و دیگر فایل ها استخراج نشوند، در پارامتر دوم کامند unzip نام فایل موردنظر خود را وارد کنید.
جمع بندی
نحوه زیپ کردن یک فایل در لینوکس یک جنبه حیاتی در نگهداری سیستم است. می توانید از ابزار zip و ابزارهای مرتبط مانند gzip و ۷-zip برای فشرده سازی فایل ها استفاده کنید. زیپ به شما امکان می دهد بدون انتخاب ابزارهای شخص ثالث فایل های خود در سایز های کوچکتر نگهداری و منتقل کنید. امیدواریم این مقاله نیز برای شما مفید واقع شده باشد.