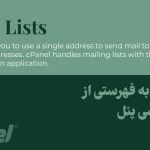کنترل پنل دایرکت ادمین یکی از بهترین و کاربردی ترین کنترل پنل های جهان میباشد که همواره در حال رقابت با سیپنل میباشد. دایرکت ادمین قابلیت ها و امکانات بسیار زیادی دارد. از مهم ترین بخش های دایرکت ادمین فایل منیجر میباشد که در هر کنترل پنلی طراحی و امکانات خاص خود را دارد. فایل منیجر دایرکت ادمین نیز همانند سیپنل دارای امکانات کافی برای مدیریت فایل ها میباشد، اما شما برای استفاده از تمامی این امکانات نیاز به دیدن آموزش دارید. لازم به ذکر است که در این آموزش از جدید ترین قالب دایرکت ادمین استفاده شده است.
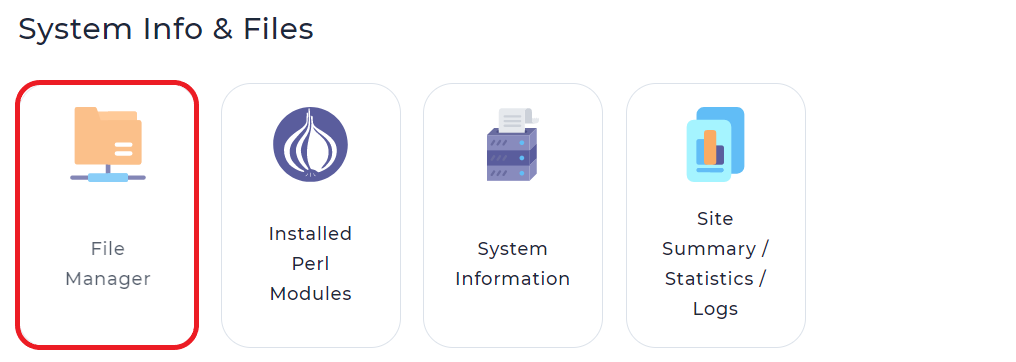
فایل منیجر دایرکت ادمین همانند عکس بالا در بخش System Info & Files قرار دارد. پس از ورود به این قسمت با عکس زیر روبرو میشوید که در ادامه به تک تک بخش های آن میپردازیم.
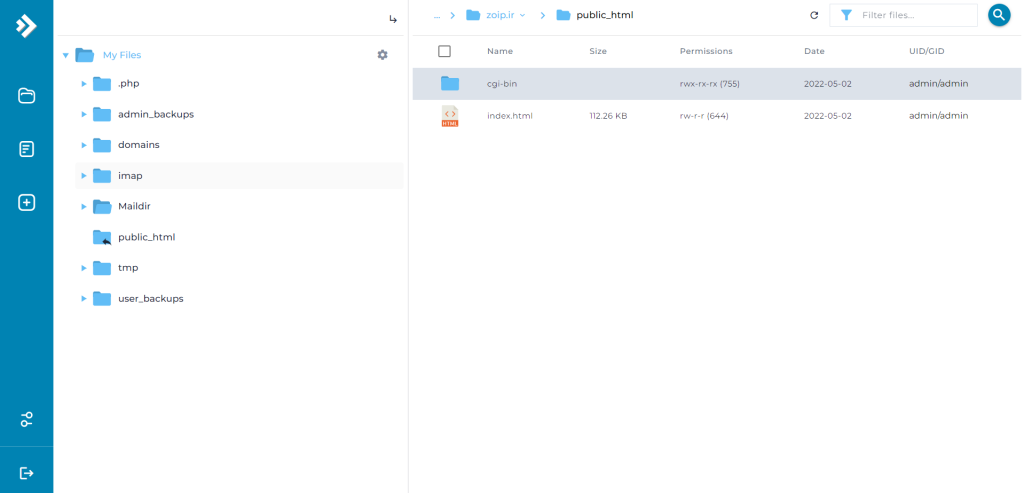
همانطور که در عکس بالا مشخص است چند فایل به طور پیشفرض در این قسمت قرار دارد که توسط خود دایرکت ادمین ساخته شده است.
مهم ترین پوشه، پوشه Public_Html میباشد که شما میبایستی فایل های مربوط به سایت خود را در این بخش آپلود کنید. برای ورود به پوشه ای دوبار برروی آن کلیک کنید تا وارد شوید.
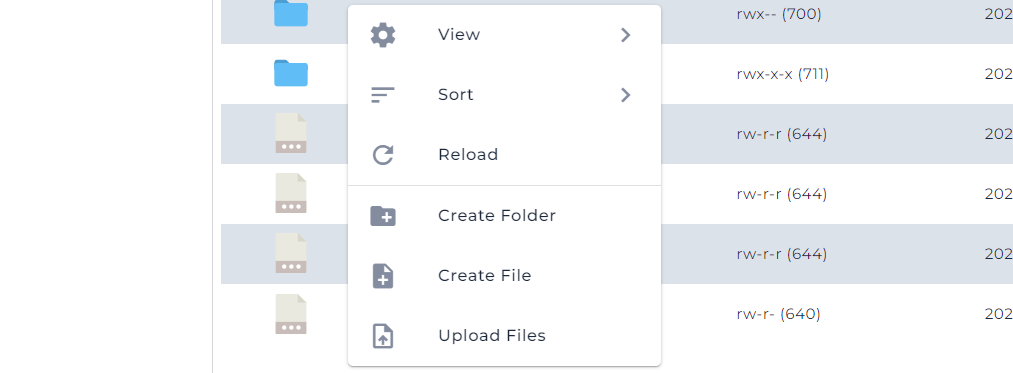
دایرکت ادمین در قالب جدید مکان تمامی گزینه ها را جابهجا کرده است به همین دلیل ابتدا گزینه هایی که در کنارهم قرار دارند ذکر میشود و سپس گزینه های دور افتاده را ذکر خواهیم کرد. بر روی فضای خالی در فایل منیجر، راست کلیک کنید تا منوی تصویر بالا ظاهر بشود.
View : چیدمان فایل ها را میتوان از طریق این گزینه انتخاب کرد. سایز ایکون ها نیز در این بخش قرار دارند.
Sort : این گزینه انتخاب میکند که فایل ها بر چه اساسی مرتب شوند. به عنوان مثال وقتی گزینه Name را در این بخش انتخاب کنید فایل ها بر اساس حروف الفبای لاتین به صورت A => Z مرتب خواهند شد. Date نیز فرمان میدهد تا فایل ها بر اساس تاریخ ساخت، مرتب شوند.
Reload : تازه کردن صفحه یا ریلود کردن صفحه با این گزینه انجام میشود. زمانی که یک یا چند فایل شما نمایش داده نمیشود میبایستی صفحه را ریلود کنید تا فایل هایی که نمایش داده نشده اند به نمایش دربیایند.
Create Folder : ساخت فولدر با این گزینه امکان پذیر میباشد. همانطور که در بالا نیز ذکر شد فولدر ها قابلیت دانلود ندارند.
Create File : برای ساخت فایل میبایستی از این گزینه استفاده کنید. فرقی ندارد که چه فایلی با چه پسوندی میخواهید زمانی که این گزینه را انتخاب کنید فیلدی برای شما به نمایش درخواهد آمد که میبایستی نام فایل و همچنین پسوند آن را خودتان تایپ کنید در نتیجه برای ساخت هرنوع فایلی میبایستی از این گزینه استفاده بفرمایید.
Upload Files : برای آپلود کردن فایل از سیستم خود بر روی هاست میبایستی از این گزینه استفاده بفرمایید. فراموش نکنید میتوانید فایل های خود را با FTP نیز بر روی هاست آپلود بفرمایید.
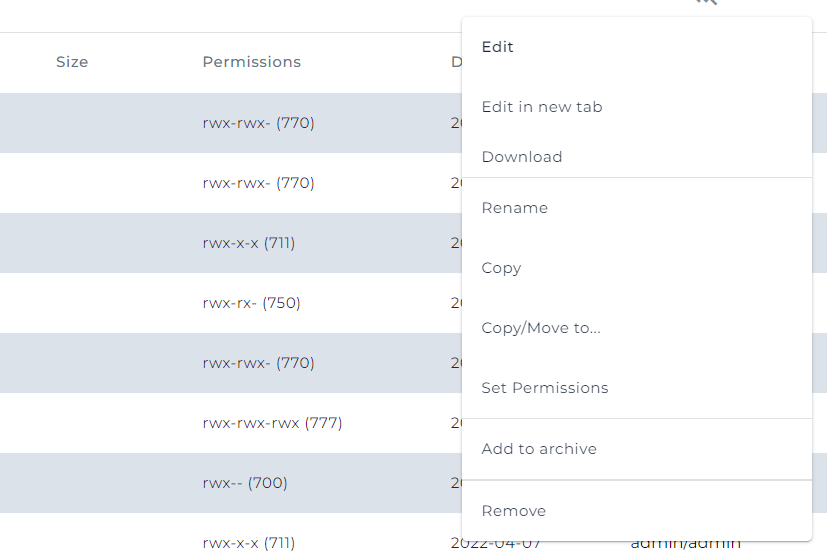
پس از انتخاب یک فایل یا یک فایل نوشتاری، با کلیک کردن بر روی گزینه سه نقطه میتوانید منوی تنظیمات مربوط به فایل را مشاهده کنید.
Edit : دایرکت ادمین یک ویرایشگر کد داخلی دارد که شما میتوانید از آن برای ویرایش کردن استفاده کنید اما این ویراشگر امکاناتی در سطح VS Code به شما نمیدهد. برای ویرایش کردن یک فایل این گزینه را انتخاب کنید.
Edit in net tab : ویرایش فایل در پنجره ای جدید یا تب جدید.
Download : برای دانلود کردن فایلی به کار میرود. فراموش نکنید که نمیتوانید فولدر ها را دانلود کنید.
Rename : ویرایش نام فایل یا فولدر ها را میتوانید با این گزینه انجام بدهید.
Copy : برای کپی گرفتن از یک فایل به کار میرود.
Copy / Move to : برای انتقال دادن یه فایل به مکان دیگری در هاست به کار میرود.
Set Permission : با این گزینه میتوانید سطح دسترسی یک فایل را افزایش یا کاهش دهید. پیشنهاد میشود از این گزینه استفاده نکنید زیرا پرمیژن یا سطح دسترسی نادرست دادن به یک فایل موجب اتفاقات ناگواری میشود.
Add to archive : برای زیپ کردن یک فایل از این گزینه میتوانید استفاده بفرمائید.
Extract : برای خارج کردن یک فایل از حالت فشرده یا زیپ. این گزینه زمانی نمایش داده میشود که شما یک فایل زیپ را انتخاب کرده باشید.
Remove : پاک کردن یک فایل با این گزینه امکان پذیر میباشد.
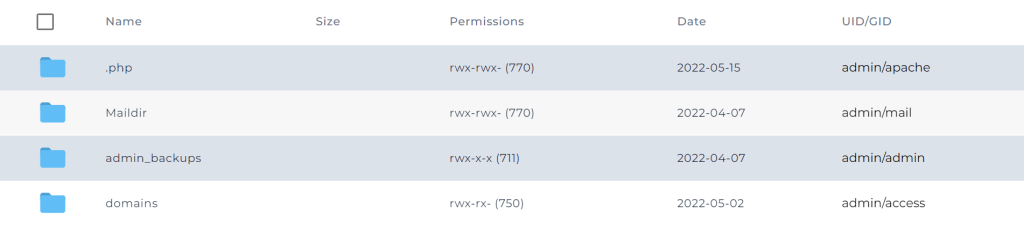
دایرکت ادمین پیش نمایشی از تمام فایل ها به طور پیشفرض نشان میدهد که در ادامه به آن میپردازیم.
Name : نام فایل در این ستون قرار دارد.
Size : حجم فایل ها در این ستون قرار دارد.
Permission : سطح دسترسی فایل ها در این ستون نمایش داده میشود.
Data : زمان ساخت فایل در این ستون نوشته شده است.
UID / GID : این ستون نیز سازنده فایل و دسته بندی فایل ها را نمایش میدهد. به عنوان مثال در این ستون جلوی فایل Maildir عبارت mail نوشته شده است و این پوشه مربوط به ایمیل ها میباشد.
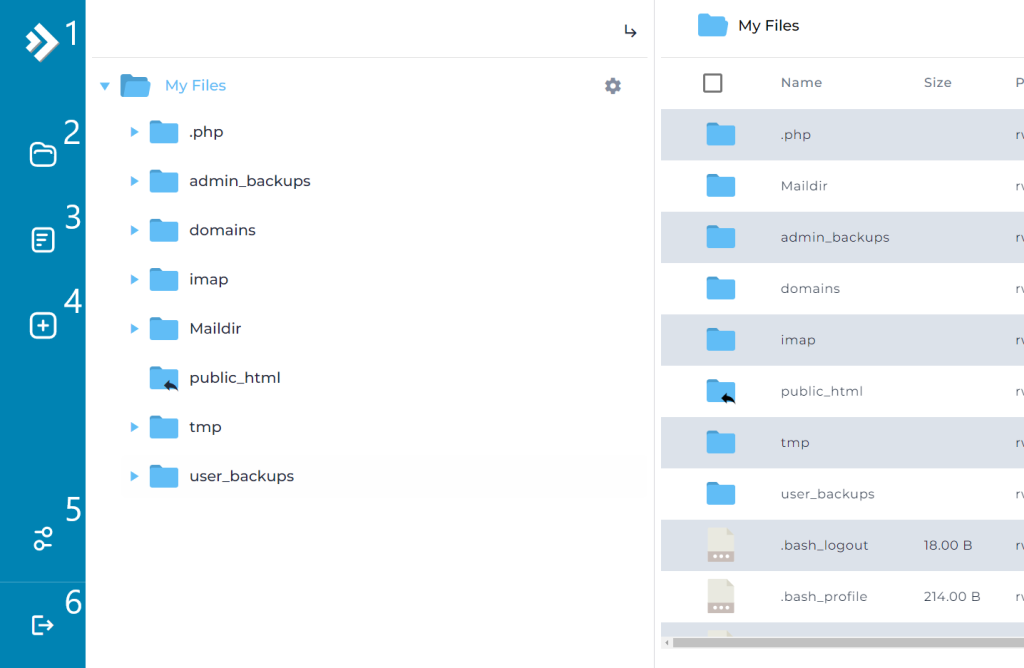
منوی سمت راست فایل منیجر نیز دارای گزینه هایی میباشد که در ادامه به آنها اشاره خواهیم کرد.
۱ : در هر پوشه ای باشید میتوانید با کلیک بر روی لوگو دایرکت ادمین به صفحه اصلی فایل منیجر برگردید.
۲ : برای ساخت فولدر میتوانید از این شورتکات استفاده کنید.
۳ : این گزینه نیز برای ساخت فایل در این بخش قرار داده شده است.
۴ : آپلود کردن فایل ها با این گزینه نیز قابل انجام میباشد.
۵ : برای نمایش تنظیمات ظاهری فایل منیجر این گزینه را انتخاب کنید.
۶ : هر زمان که خواستید از دایرکت ادمین خارج شوید میبایستی از این گزینه یا همان لاگ اوت استفاده بفرمایید.
در صورتی که قصد ارائه و فروش هاست دایرکت ادمین را دارید، میتوانید با خرید سرور مجازی دایرکت ادمین و لایسنس دایرکت ادمین از زویپ سرور، نصب و کانفیگهای لازم را به کارشناسان شرکت بسپارید.
امیدواریم از این مقاله آموزشی زویپ سرور استفاده لازم را برده باشید.