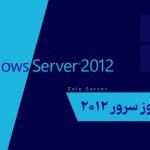هر دستگاه متصل به شبکه دارای یک آدرس منحصربفرد به نام آدرس IP است که توسط دستگاهها برای ارتباط با یکدیگر استفاده میشود. پیکربندی سرور DHCP در ویندوز به شما امکان میدهد تا شبکه خود را سریعتر مدیریت کنید. واضح است که اختصاص آدرس IP به صورت دستی برای هر دستگاه کار خستهکننده و زمانبری است. با استفاده از DHCP، میتوانید به جای تخصیص دستی، آدرس IP را به صورت خودکار اختصاص دهید.
اولین قدم، افزودن نقش DHCP است زیرا از قبل وجود ندارد. پس از آن، یک محدوده جدید بر اساس برنامه خود ایجاد کنید. موارد اضافی دلخواه از جمله DNS و آدرسهای رزرو شده را شامل کنید. به طور منظم فایلهای لاگ را بررسی کنید. DHCP ساده اما برای ارتباطات شبکه ضروری است.
با این مقاله همراه شوید تا بهترین و آسانترین روش برای نصب و پیکربندی سرور DHCP در ویندوز سرور را بررسی کنیم. ما تلاش میکنیم به شما کمک کنیم تا پس از خرید سرور مجازی ویندوز ، دیگر نیازی به پیکربندی دستی دستگاههای خود با آدرس IP در شبکه نداشته باشید و فرآیند اختصاص خودکار IP را از یک سرور متمرکز مدیریت کنید.
DHCP چیست و چرا باید از آن استفاده کرد؟
شبکههای کوچک با اختصاص دستی آدرس IP مشکلی نخواهند داشت، اما در شبکههای بزرگ، به دلیل تعداد زیاد دستگاهها، این کار تقریباً غیرممکن است. پروتکل پیکربندی میزبان پویا (DHCP) یک پروتکل شبکه و تنها سرویسی است که به صورت خودکار آدرس IP را به شما اختصاص میدهد.
پس از نصب و پیکربندی DHCP در محیط شما چه اتفاقی میافتد؟ هر زمان یک دستگاه جدید به شبکه ملحق میشود، از سرور DHCP برای دریافت یک آدرس IP درخواست میکند. سرور DHCP بر اساس مشخصاتی که برای آن تنظیم کردهاید، یک آدرس IP معتبر را به درخواستکننده پیشنهاد و اختصاص میدهد. بدون یک سرور DHCP، ارائه آدرس IP به دستگاههای متصل به شبکه نیازمند تنظیمات دستی بسیار زیادی خواهد بود که واقعاً مشکلساز است. یک سرور DHCP میتواند زمان زیادی را برای شما صرفهجویی کند.
برای اینکه نگران فرآیند اختصاص آدرس IP نباشید، سرور DHCP مسئول ارائه خودکار آدرس IP به دستگاهها برای دسترسی به اینترنت، برنامهها و غیره است.
نصب و پیکربندی سرور DHCP در ویندوز سرور
به عنوان یک مدیر، شما باید یک آدرس IP را برای گرههای شبکه پیکربندی کنید. این کار در یک پیکربندی استاتیک انجام میشود. DHCP به شما کمک میکند تا این اطلاعات را به صورت خودکار و پویا ارائه دهید. این آموزش نصب و پیکربندی سرور DHCP در ویندوز با استفاده از روش Server Manager را پوشش میدهد.
مرحله 1. استفاده از Server Manager
برای شروع فرآیند نصب، باید Server Manager را باز کنید. از منوی Start، کنسول Server Manager را باز کنید.
سپس در پنجره “Server Manager”، گزینه “Add Roles and Features” را کلیک کنید. این باعث باز شدن یک پنجره جدید میشود. در پنجره جدید، گزینه “Next” را کلیک کنید.
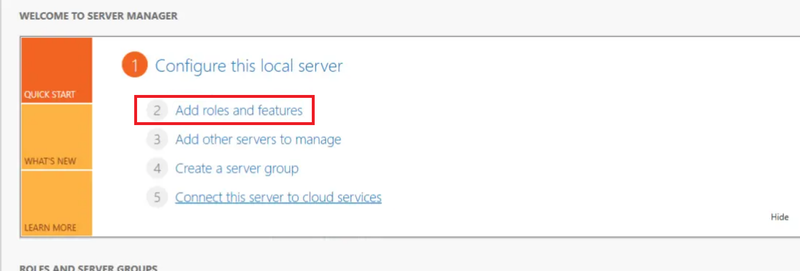
مرحله 2. انتخاب نوع نصب
زمانی که صفحه زیر نمایش داده شد، گزینه “Role-Based or Feature-based installation” را انتخاب کرده و دکمه “Next” را کلیک کنید.
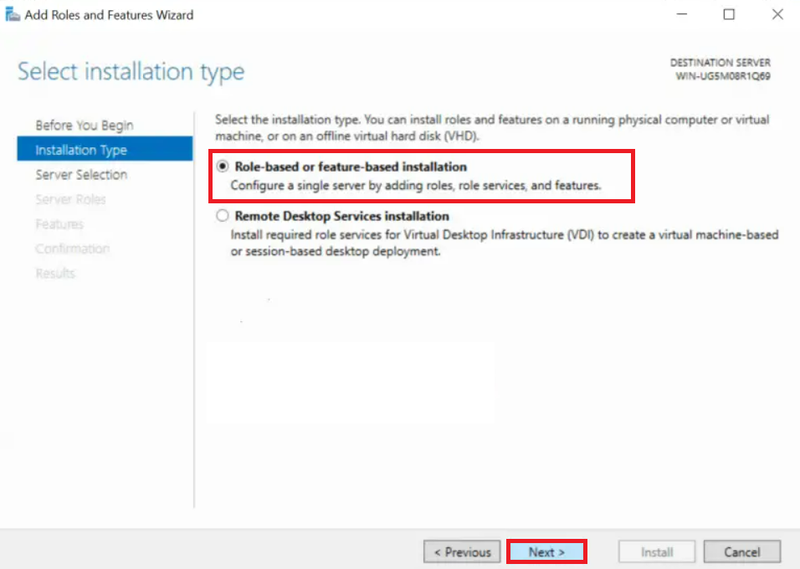
مرحله 3. انتخاب سرور برای نصب نقش DHCP
از لیست در صفحه زیر، سرور مورد نظر برای نصب سرور DHCP را انتخاب کنید. پس از انتخاب ماشین سرور میزبان سرور DHCP خود، دکمه “Next” را کلیک کنید.
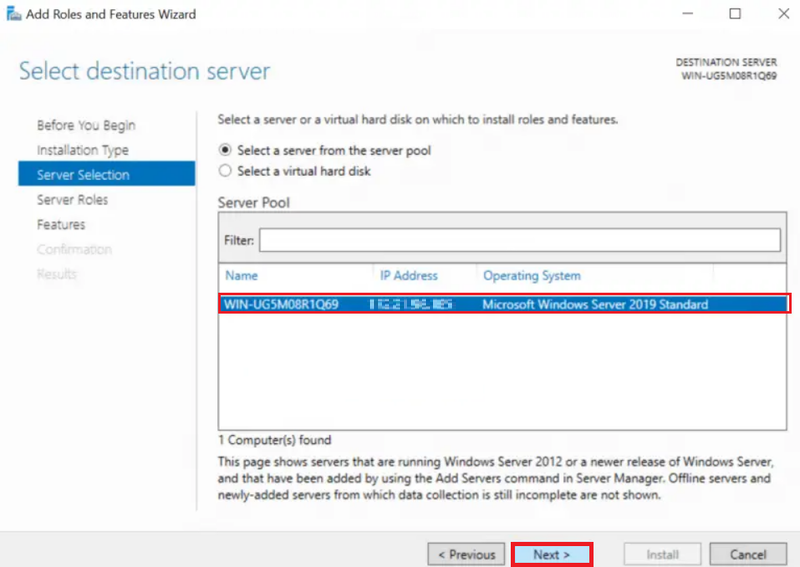
مرحله 4. انتخاب نقشهای سرور
در این مرحله از پیکربندی سرور DHCP در ویندوز، باید نقش “DHCP Server” را انتخاب کنید:
1. در صفحه “Select Server Roles”، از لیست نقشها، گزینه “DHCP Server” را پیدا کنید.
2. جلوی “DHCP Server” یک تیک بزنید تا آن را انتخاب کنید.
3. ممکن است ویندوز به شما هشدار دهد که نصب این نقش نیازمند نصب ویژگیها یا نقشهای دیگری نیز هست. در این صورت، گزینه “Add Features” را انتخاب کنید تا ویندوز آن موارد را نیز اضافه کند.
4. پس از انتخاب “DHCP Server”، دکمه “Next” را کلیک کنید تا به مرحله بعدی بروید.
انتخاب نقش DHCP Server گام اصلی برای شروع نصب و پیکربندی سرور DHCP در ویندوز است. پس از این مرحله، مراحل بعدی برای تکمیل پیکربندی سرور DHCP را دنبال خواهید کرد.[1][3]
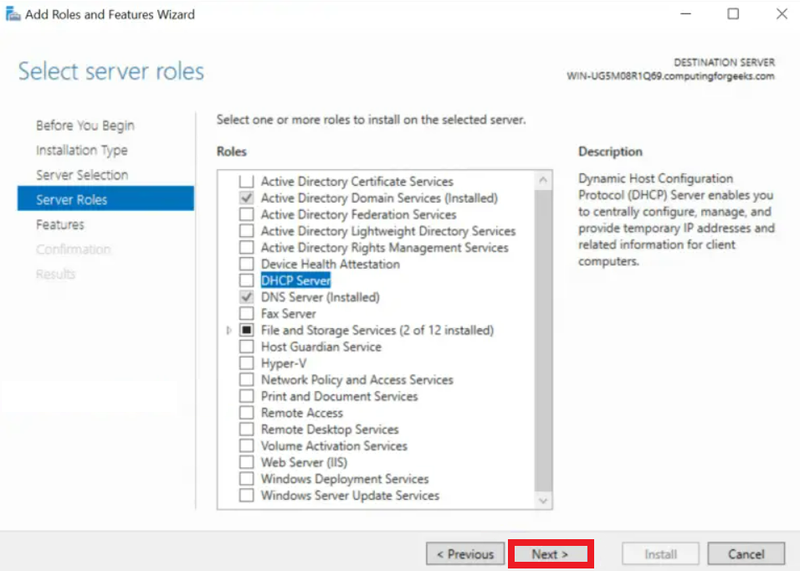
یک پنجره پاپآپ ظاهر خواهد شد زمانی که گزینه DHCP Server را انتخاب میکنید، که از شما میخواهد ویژگیهای مورد نیاز سرور DHCP را اضافه کنید. اگر میخواهید ابزارهای مدیریت DHCP را همراه با نقش DHCP نصب کنید، گزینه “Include Management Tools” را انتخاب نگه دارید. سپس دکمه “Add Features” را کلیک کنید و پس از آن دکمه “Next” را برای ادامه فشار دهید.
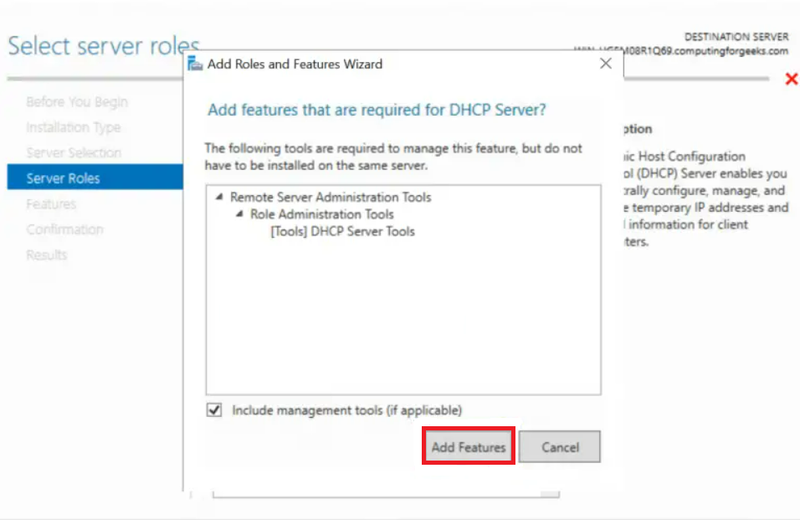
مرحله 5. سرور DHCP
در صفحه “DHCP Server”، دکمه “Next” را کلیک کنید و ادامه دهید.
در این مرحله، هیچ تنظیم یا انتخاب خاصی لازم نیست. فقط با کلیک بر روی “Next”، به مرحله بعدی خواهید رفت.
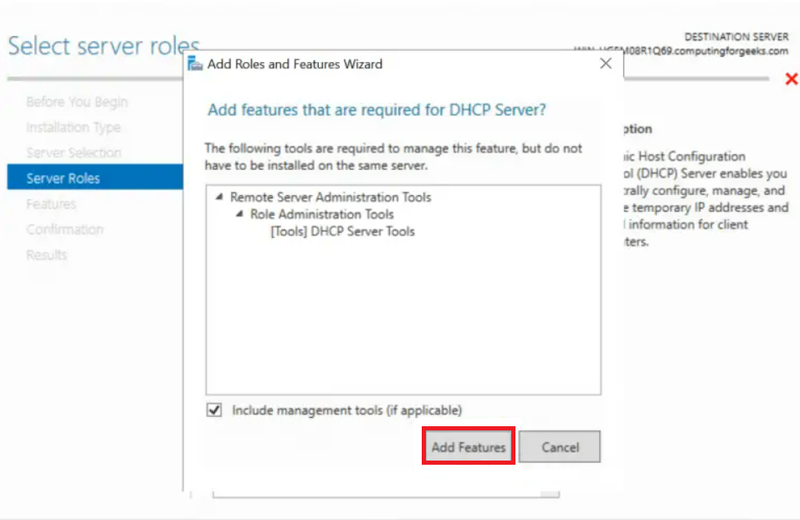
مرحله 6. تأیید انتخابهای نصب
شما نزدیک به پایان پیکربندی سرور DHCP در ویندوز هستید. در این مرحله، با نگاه کردن به لیست، تأیید کنید که “DHCP Server” و سایر موارد در آن وجود دارند. سپس دکمه “Install” را کلیک کنید. پس از نصب موفقیتآمیز همه موارد، دکمه “Close” را کلیک کنید و سرور DHCP شما نصب و آماده به کار خواهد شد.
اکنون میتوانیم فرآیند پیکربندی پس از نصب DHCP را شروع کنیم:
1. در پنجره Server Manager، گزینه “Complete DHCP Configuration” را انتخاب کنید.
2. در DHCP Post-Install Configuration Wizard، صفحه خوش آمدگویی را با کلیک بر روی “Next” رد کنید.
3. در صفحه بعد، گزینه “Commit” را انتخاب کنید تا پیکربندی پیشفرض DHCP ایجاد شود.
4. پس از اتمام پیکربندی، دکمه “Close” را کلیک کنید.
اکنون سرور DHCP شما نصب و آماده برای استفاده است. در مراحل بعدی، نحوه ایجاد یک Scope جدید DHCP و پیکربندی تنظیمات بیشتر را خواهیم دید.
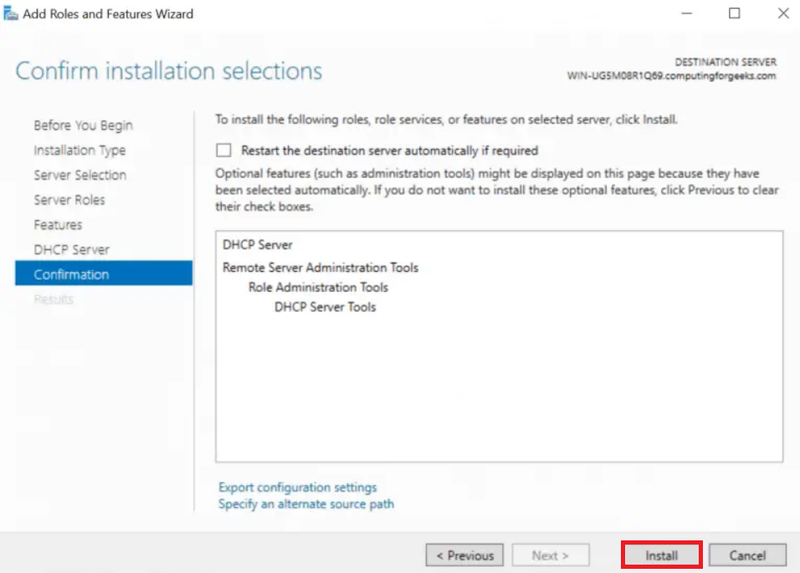
مرحله 7. پیکربندی پس از نصب
در این مرحله، باید فرآیند نصب را تکمیل کرده باشید. شما آماده شروع پیکربندی سرور DHCP در ویندوز هستید. زمانی که Server Manager را باز میکنید، گزینه “DHCP” باید در پنل سمت چپ پنجره نمایش داده شود. یک هشدار با علامت زرد رنگ با عبارت “Configuration required for DHCP Server at…” و لینک “More” باید ظاهر شود، همانطور که در تصویر زیر مشاهده میکنید.
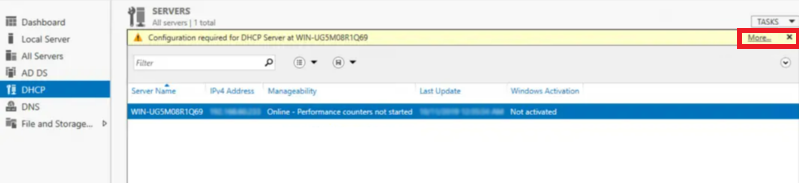
پس از کلیک بر روی لینک “More”، عبارت “All Server Task Details and Notifications” در یک پنجره جدید ظاهر خواهد شد. در زیر آن، خط “Post-deployment Configuration” را خواهید دید. همانطور که در تصویر زیر نشان داده شده است، در انتهای آن خط، گزینه “Complete DHCP Configuration” را کلیک کنید. یک راهنمای نصب باز خواهد شد. گزینه “Next” را انتخاب کنید.
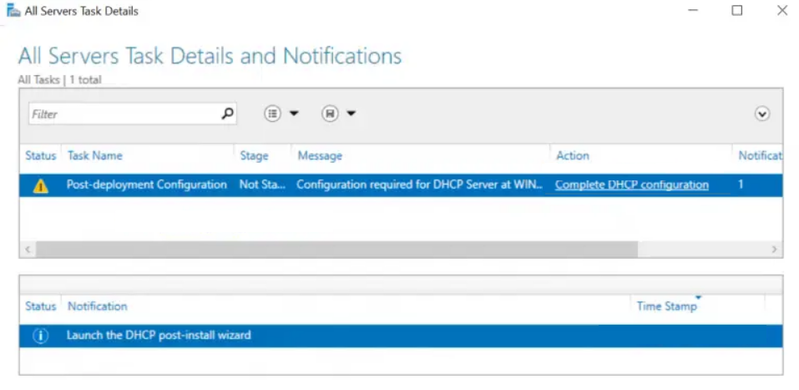
در این صفحه از راهنما، سه گزینه به شما ارائه میشود. شما میتوانید با استفاده از اعتبارنامههای ادمین، اعتبارنامههای یک کاربر دیگر و یا احراز هویت AD به مرحله بعد بروید. اگر سرور شما مستقل است و عضو هیچ دامنه Active Directory نیست، گزینه “Skip AD authorization” را انتخاب کنید. در غیر این صورت، باید با استفاده از اعتبارنامههای لیست شده در AD وارد شوید. پس از انتخاب گزینهای که با محیط شما سازگار است، دکمه “Commit” را کلیک کنید. اجازه دهید تا کار خود را انجام دهد و در صورت موفقیتآمیز بودن، با رضایت دکمه “Close” را کلیک کنید.
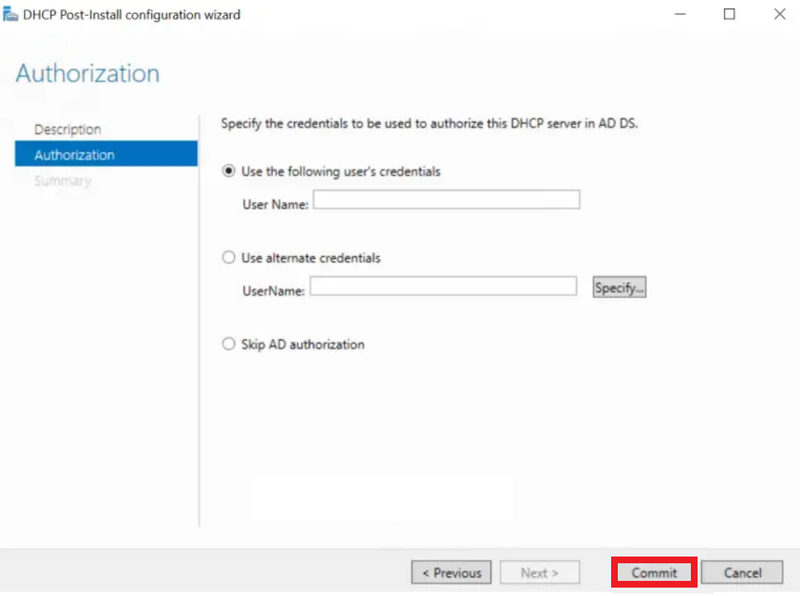
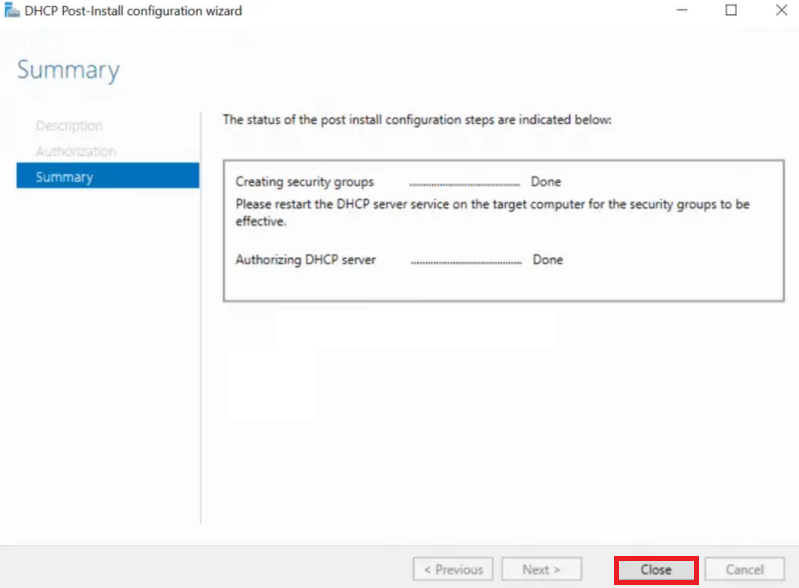
مرحله 8. پیکربندی سرور DHCP
برای ادامه پیکربندی سرور DHCP در ویندوز، به Server Manager بازگردید و از منوی “Tools”، گزینه “DHCP” را انتخاب کنید. پس از آن، پنجره پیکربندی DHCP به شکل زیر باز خواهد شد:
در این پنجره، میتوانید تنظیمات سرور DHCP را پیکربندی کنید. برخی از گزینههای اصلی عبارتند از:
1. ایجاد Scope جدید: برای ایجاد یک محدوده جدید آدرس IP، روی سرور DHCP راستکلیک کرده و گزینه “New Scope” را انتخاب کنید. این یک راهنمای چند مرحلهای را باز میکند تا شما بتوانید محدوده IP، ماسک شبکه، گیتوی پیشفرض و دیگر تنظیمات را وارد کنید.
2. رزرو آدرس IP: برای رزرو یک آدرس IP خاص برای یک دستگاه، روی Scope مورد نظر راستکلیک کرده و “New Reservation” را انتخاب کنید.
3. تنظیمات سرور: در بخش “Server Options”، میتوانید تنظیماتی مانند آدرس IP سرور DNS، زمان اعتبار اجاره IP و غیره را پیکربندی کنید.
4. تنظیمات Scope: با راستکلیک بر روی یک Scope و انتخاب “Properties”، میتوانید تنظیمات آن Scope مانند محدوده آدرس IP، زمان اعتبار اجاره و غیره را ویرایش کنید.
پس از انجام تنظیمات مورد نیاز، سرور DHCP شما آماده خواهد بود تا به صورت خودکار آدرس IP را به دستگاههای متصل به شبکه اختصاص دهد.
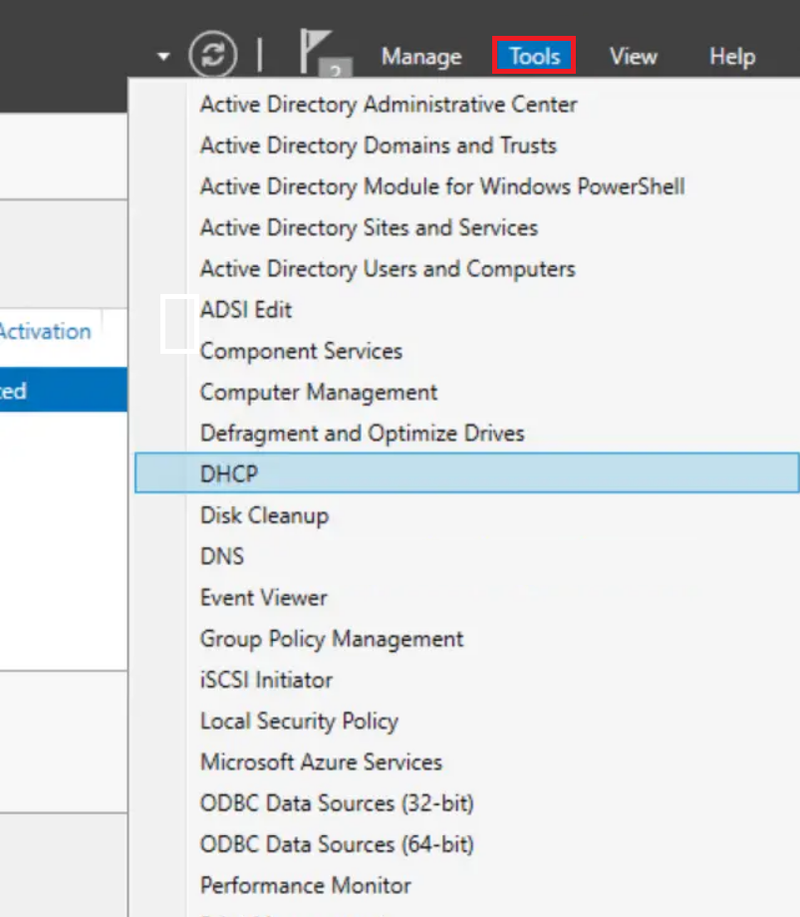
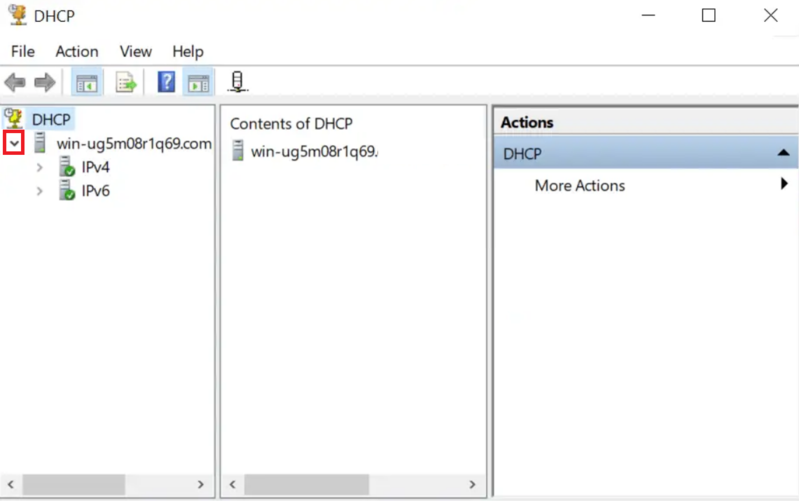
مرحله 9. انتخاب Scope جدید
همانطور که در تصویر نشان داده شده است، فلش کشویی را کلیک کنید، سپس در پنل سمت چپ پنجره، روی “IPv4” راست کلیک کرده و گزینه “New Scope” را انتخاب کنید. یک پنجره جدید برای راهنمای Scope باز خواهد شد. همانطور که در تصویر زیر مشاهده میکنید، گزینه “Next” را انتخاب کنید.
این مرحله شروع فرآیند ایجاد یک Scope جدید DHCP است. در مراحل بعدی، باید اطلاعات مربوط به محدوده آدرس IP، ماسک شبکه، گیتوی پیشفرض و دیگر تنظیمات مرتبط را وارد کنید. ایجاد یک Scope، گام کلیدی برای اختصاص خودکار آدرس IP به دستگاههای متصل به شبکه است.
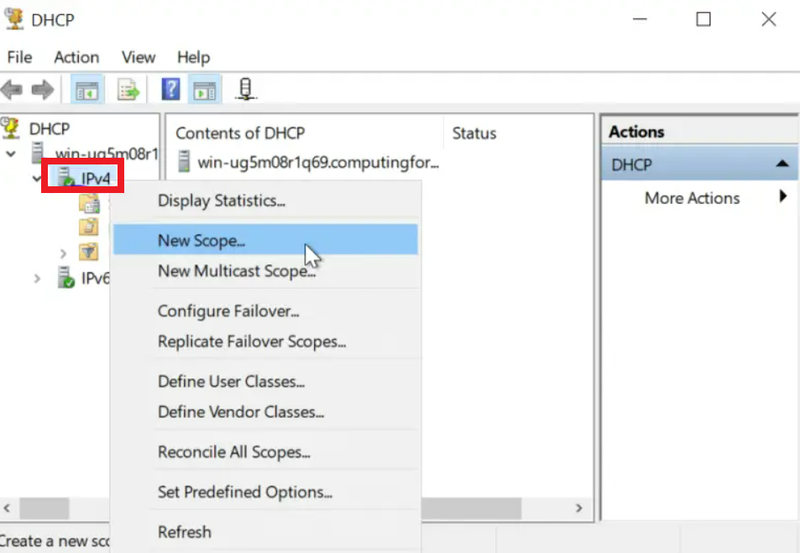
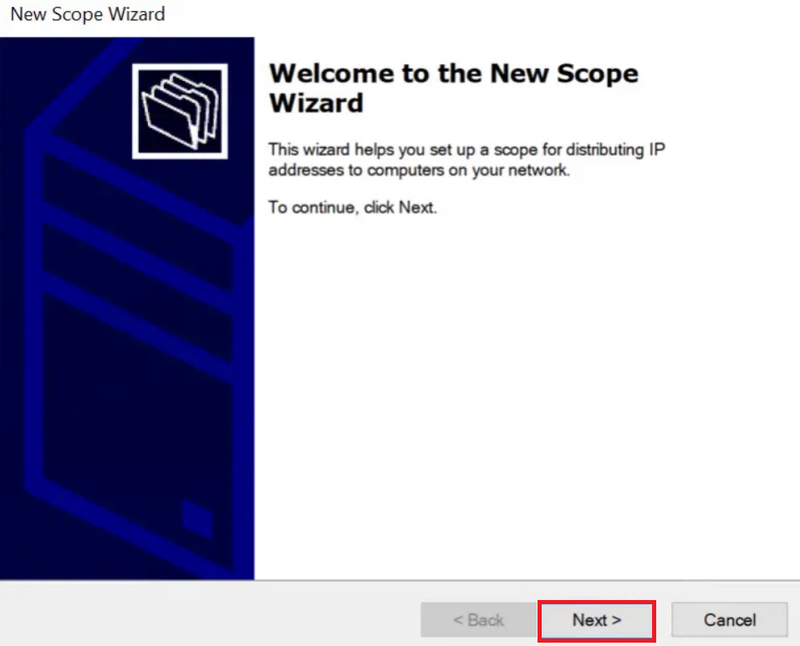
مرحله 10. نامگذاری Scope
پس از وارد کردن نام و توضیحات برای Scope جدید، گزینه “Next” را انتخاب کنید.
در این مرحله، باید یک نام منحصربفرد و توصیفی برای Scope جدید DHCP وارد کنید. این نام برای شناسایی و مدیریت آسانتر Scope در آینده به شما کمک میکند. همچنین میتوانید یک توضیح مختصر در مورد این Scope و هدف آن بنویسید.
پس از وارد کردن نام و توضیحات دلخواه، دکمه “Next” را کلیک کنید تا به مرحله بعدی برای تنظیم محدوده آدرس IP و دیگر پارامترهای Scope بروید.
انتخاب یک نام منطقی و توصیف مناسب برای Scope، به شما در سازماندهی و مدیریت بهتر زیرساخت DHCP کمک خواهد کرد.
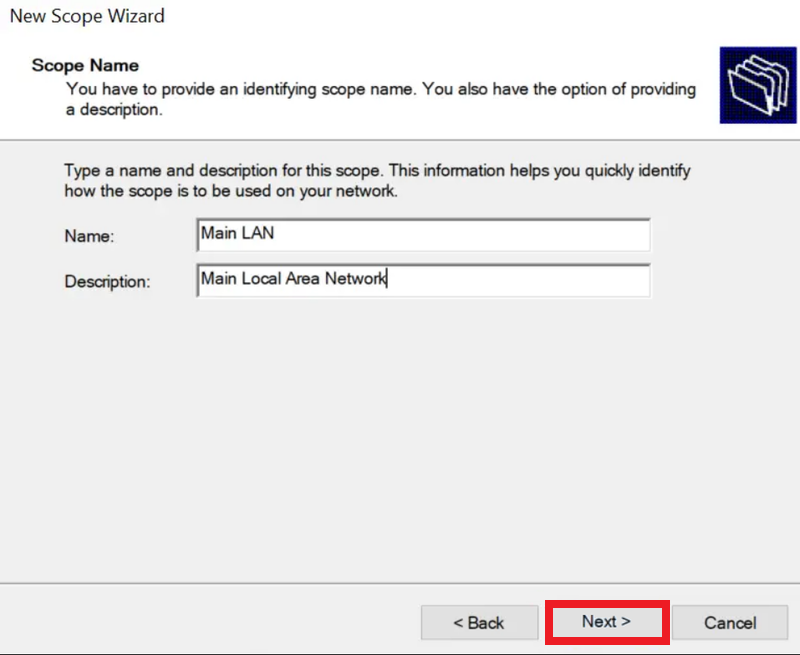
مرحله 11. وارد کردن محدوده آدرس IP
در این مرحله، باید محدوده آدرس IP مورد نظر خود را وارد کنید. برای این کار، آدرس IP شروع و پایان، طول محدوده و ماسک شبکه را وارد کنید. پس از انجام این کار، دکمه “Next” را کلیک کنید.
برای وارد کردن محدوده آدرس IP، موارد زیر را پر کنید:
1. Start IP address: آدرس IP شروع محدوده را وارد کنید.
2. End IP address: آدرس IP پایان محدوده را وارد کنید.
3. Length: طول محدوده آدرس IP را با توجه به تعداد آدرسهای مورد نیاز، وارد کنید.
4. Subnet Mask: ماسک شبکه مربوط به این محدوده آدرس IP را وارد کنید.
پس از وارد کردن این اطلاعات، دکمه “Next” را کلیک کنید تا به مرحله بعدی برای تنظیم گیتوی پیشفرض و دیگر پارامترها بروید.
تعیین محدوده آدرس IP صحیح و مناسب، یکی از مهمترین گامها در پیکربندی سرور DHCP است تا بتواند به درستی آدرسهای IP را به دستگاههای متصل به شبکه اختصاص دهد.
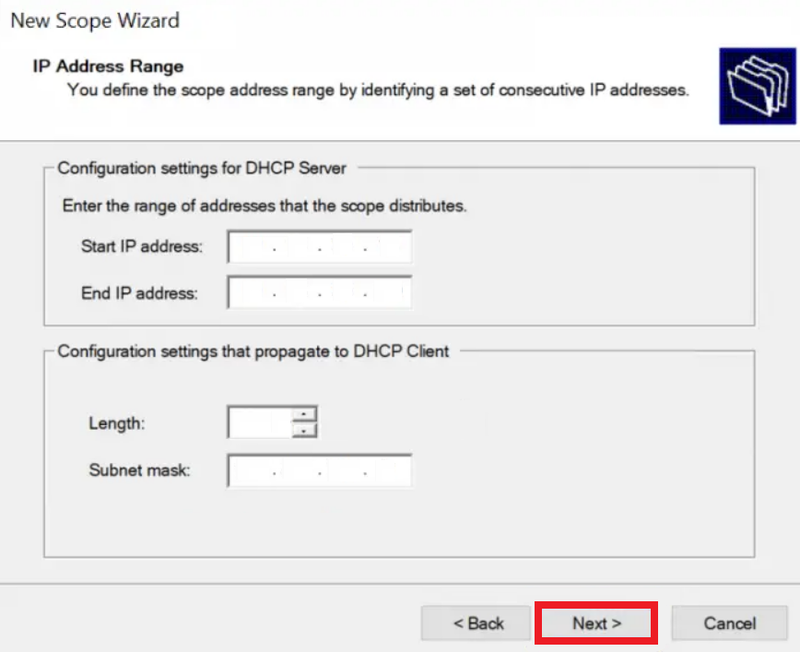
مرحله 12. تعیین آدرسهای IP برای رزرو
در این مرحله، میتوانید هر آدرس IP که میخواهید برای استفادههای آینده با تجهیزاتی مانند پرینتر و دیگر دستگاهها رزرو کنید را وارد نمایید.
رزرو آدرس IP به این معنی است که آن آدرسها از محدوده آدرسهای قابل اختصاص خودکار توسط سرور DHCP خارج میشوند. این کار برای اطمینان از عدم تداخل آدرس IP دستگاههای ثابت با آدرسهای اختصاص یافته توسط DHCP انجام میشود.
برای رزرو آدرس IP:
1. در این صفحه از راهنما، دکمه “Add” را کلیک کنید.
2. در پنجره باز شده، آدرس IP مورد نظر برای رزرو را وارد کنید.
3. میتوانید یک توضیح کوتاه نیز برای آن آدرس IP وارد کنید تا بعداً به راحتی بتوانید آن را شناسایی کنید.
4. پس از وارد کردن آدرس IP و توضیحات، دکمه “OK” را کلیک کنید.
میتوانید این مرحله را برای هر آدرس IP دیگری که میخواهید رزرو کنید تکرار نمایید. پس از اتمام، دکمه “Next” را کلیک کنید تا به مرحله بعد بروید.
رزرو آدرس IP برای دستگاههای ثابت، از تداخل آدرسها و مشکلات احتمالی در شبکه جلوگیری میکند.
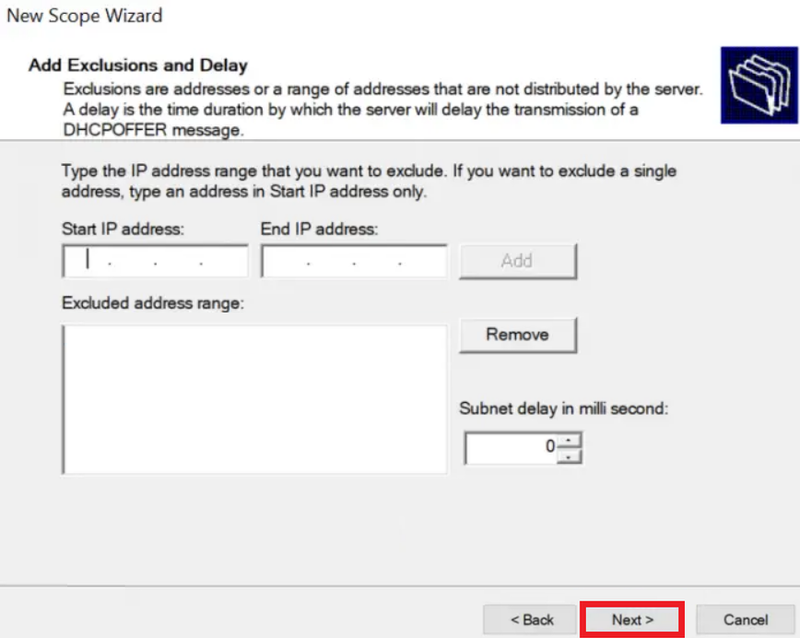
مرحله 13. مدت زمان استفاده از Ip
یک کامپیوتر یا کلاینت، آدرس IP را برای مدت زمان اجاره دریافت میکند تا زمانی که سرور DHCP آن را تغییر دهد یا یک آدرس IP جدید را هنگام ورود مجدد کاربر اختصاص دهد. پس از تنظیم مدت زمان اجاره مورد نظر خود، دکمه “Next” را کلیک کنید.
در این مرحله، باید مدت زمانی را که میخواهید آدرس IP به کلاینتها اجاره داده شود، تعیین کنید. گزینههای زیر در دسترس است:
1. Day: مدت زمان اجاره را بر حسب روز وارد کنید.
2. Hour: مدت زمان اجاره را بر حسب ساعت وارد کنید.
3. Minute: مدت زمان اجاره را بر حسب دقیقه وارد کنید.
4. Unlimited با انتخاب این گزینه، آدرس IP به صورت نامحدود به کلاینت اختصاص داده میشود.
مدت زمان اجاره کوتاهتر باعث میشود آدرس IPها سریعتر آزاد شوند و به دیگر کلاینتها اختصاص یابند. اما مدت زمان اجاره طولانیتر، پایداری بیشتری در اتصال شبکه ایجاد میکند.
پس از انتخاب مدت زمان اجاره مناسب، دکمه “Next” را کلیک کنید تا به مرحله بعدی بروید.
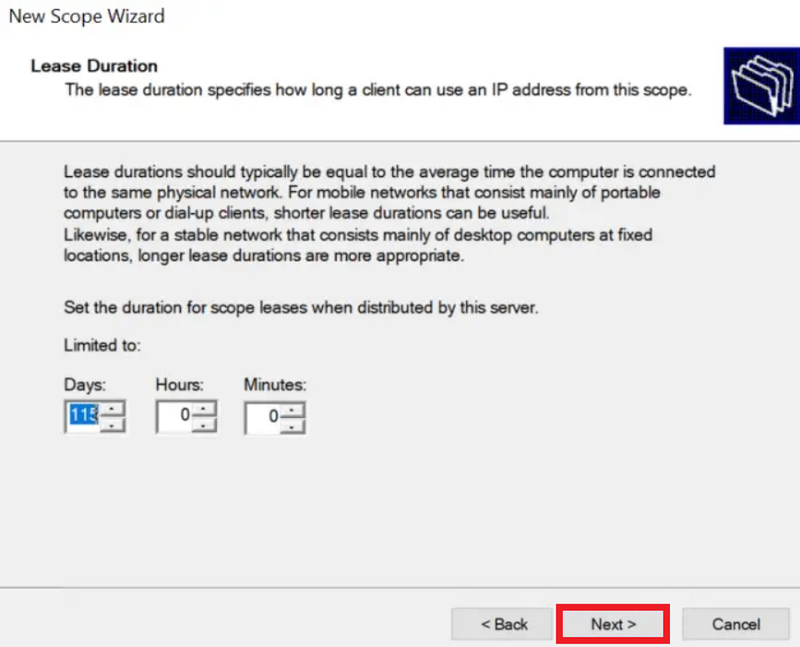
مرحله 14. گزینههای DHCP
اگر با گزینههای DHCP همانطور که در این صفحه نشان داده شده موافق هستید، فقط کافی است دکمه “Next” را در این صفحه کلیک کنید.
در این مرحله، میتوانید گزینههای پیشفرض DHCP را مشاهده کنید. این گزینهها شامل موارد زیر است:
– آدرس IP سرور WINS
– آدرس IP سرور DNS
– آدرس IP گیتوی پیشفرض
– آدرس IP سرور SMTP
اگر میخواهید این گزینهها را تغییر دهید، میتوانید روی دکمه “Configure Options” کلیک کنید و تنظیمات مورد نظر خود را انجام دهید.
اما اگر با گزینههای پیشفرض راضی هستید، فقط کافی است دکمه “Next” را در این صفحه کلیک کنید تا به مرحله بعدی بروید.
توجه داشته باشید که میتوانید در آینده نیز از طریق پنجره DHCP Manager، گزینههای سرور DHCP را تغییر دهید.
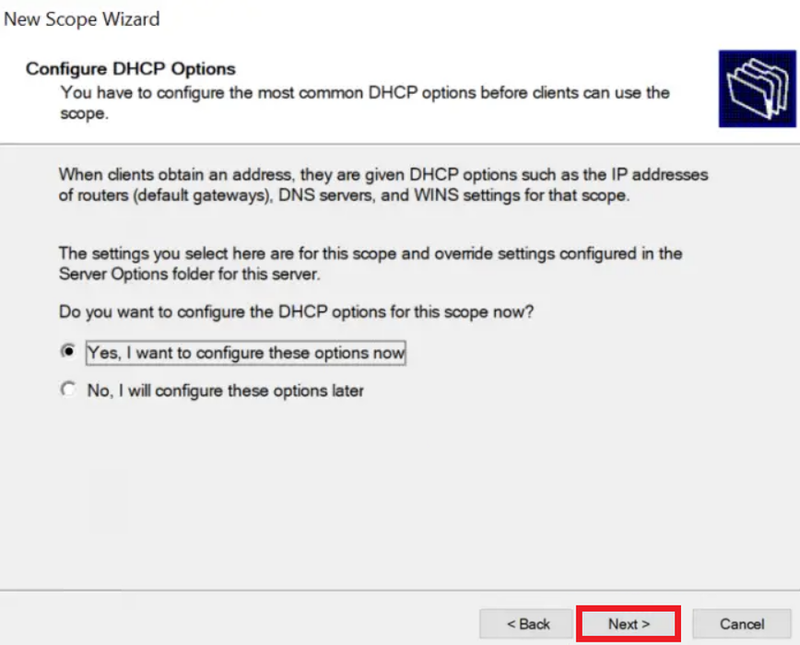
مرحله 15. GetWay پیشفرض
در این مرحله از پیکربندی سرور DHCP در ویندوز، باید گیتوی پیشفرض را که در طول دوره اجاره به کلاینتها داده میشود، در این صفحه وارد کنید. آن را وارد کرده و گزینه “Add” را در کنار آن انتخاب کنید. پس از آن، دکمه “Next” را کلیک کنید.
گیتوی پیشفرض، آدرس IP دروازهای است که ترافیک شبکه از آن برای دسترسی به شبکههای دیگر عبور میکند. معمولاً آدرس IP روتر یا دستگاه مسیریاب شبکه است.
برای وارد کردن گیتوی پیشفرض:
1. در کادر متنی، آدرس IP گیتوی پیشفرض را وارد کنید.
2. دکمه “Add” را در کنار کادر متنی کلیک کنید تا آدرس IP به لیست اضافه شود.
3. اگر نیاز به اضافه کردن گیتوی پیشفرض دیگری دارید، میتوانید مجدداً این مراحل را تکرار کنید.
پس از اضافه کردن گیتوی(های) پیشفرض، دکمه “Next” را کلیک کنید تا به مرحله بعدی پیکربندی سرور DHCP بروید.
تنظیم صحیح گیتوی پیشفرض برای کلاینتها بسیار مهم است تا بتوانند به درستی با شبکههای دیگر ارتباط برقرار کنند.
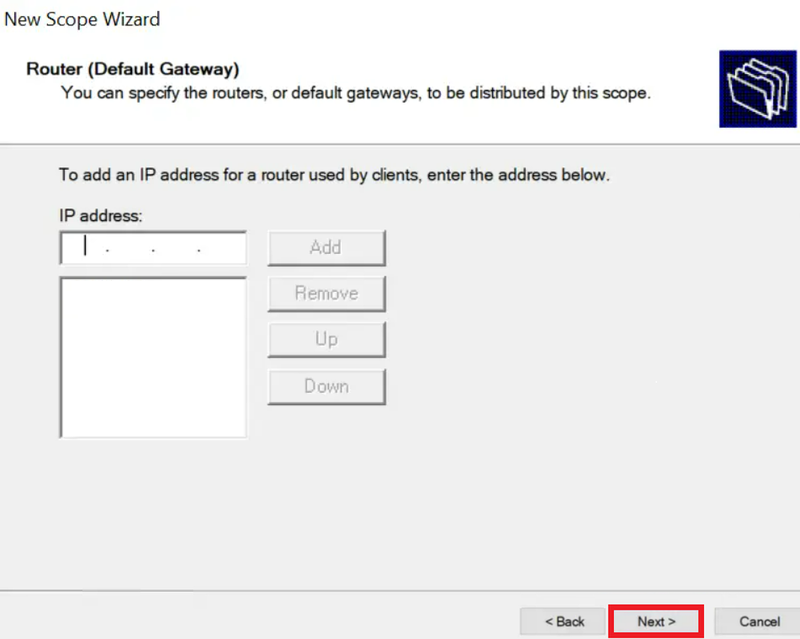
مرحله 16. نام دامنه و سرورهای DNS
قبلاً با رکوردهای DNS آشنا شدید و میدانید که DNS بسیار مهم است زیرا تبدیل FQDN ها به آدرس IP را آسانتر میکند. بنابراین، آدرس سرور DNS را در این مرحله وارد کرده و دکمه “Next” را فشار دهید.
در این صفحه، باید اطلاعات زیر را وارد کنید:
1. Domain Name: نام دامنه شبکه خود را در این قسمت وارد کنید. این اختیاری است و در صورت نداشتن دامنه، میتوانید آن را خالی بگذارید.
2. DNS Servers: در این قسمت، آدرس IP سرورهای DNS را که میخواهید کلاینتها از آنها استفاده کنند، وارد کنید. میتوانید چندین آدرس IP را با جدا کردن آنها با کاما (،) وارد کنید.
3. پس از وارد کردن اطلاعات، دکمه “Add” را کلیک کنید تا آدرسهای IP به لیست اضافه شوند.
4. اگر نیاز به اضافه کردن سرور DNS دیگری دارید، میتوانید مجدداً این مراحل را تکرار کنید.
سرورهای DNS به کلاینتها کمک میکنند تا بتوانند نامهای دامنه را به آدرس IP تبدیل کنند و با سرورها و سایتهای مختلف ارتباط برقرار کنند.
پس از وارد کردن اطلاعات دامنه و سرورهای DNS، دکمه “Next” را کلیک کنید تا به مرحله بعدی بروید.
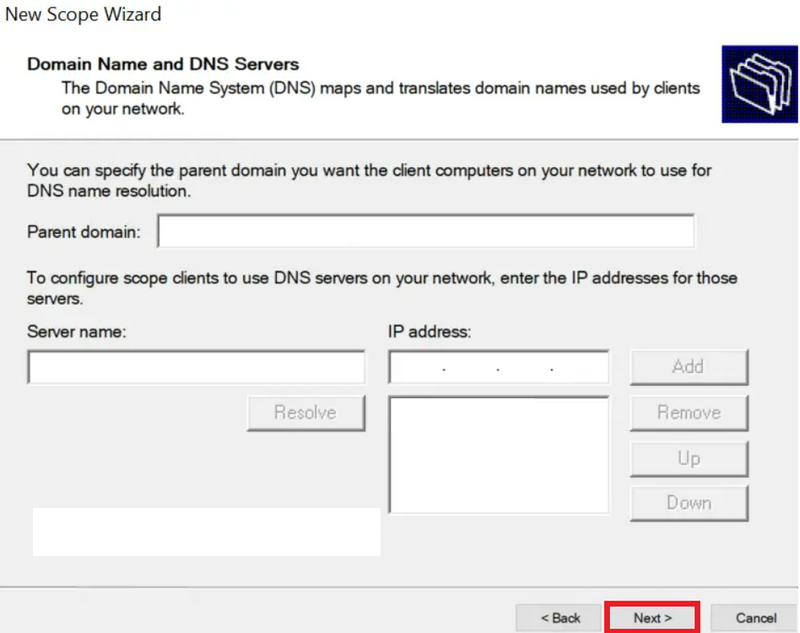
مرحله 17. سرورهای WINS
این مرحله اختیاری است. اگر میخواهید در محیط خود از سرور WINS استفاده کنید، اطلاعات زیر را وارد کرده و برای ادامه دکمه “Next” را کلیک کنید.
سرور WINS (Windows Internet Naming Service) یک سیستم نامگذاری قدیمی در ویندوز است که برای ترجمه نامهای NetBIOS به آدرس IP استفاده میشد. امروزه با گسترش استفاده از DNS، نیاز به WINS کمتر شده است، اما هنوز در برخی محیطهای قدیمیتر ممکن است مورد استفاده قرار گیرد.
اگر میخواهید از سرور WINS استفاده کنید، در این مرحله باید اطلاعات زیر را وارد کنید:
1. WINS Servers: آدرس IP سرورهای WINS را که میخواهید کلاینتها از آنها استفاده کنند، در این قسمت وارد کنید. میتوانید چندین آدرس IP را با جدا کردن آنها با کاما (،) وارد کنید.
2. پس از وارد کردن آدرسهای IP، دکمه “Add” را کلیک کنید تا به لیست اضافه شوند.
3. اگر نیاز به اضافه کردن سرور WINS دیگری دارید، میتوانید مجدداً این مراحل را تکرار کنید.
پس از وارد کردن اطلاعات سرورهای WINS (در صورت نیاز)، دکمه “Next” را کلیک کنید تا به مرحله بعدی بروید.
اگر در محیط شما از DNS استفاده میشود و نیازی به WINS ندارید، میتوانید این مرحله را رد کرده و به مرحله بعد بروید.
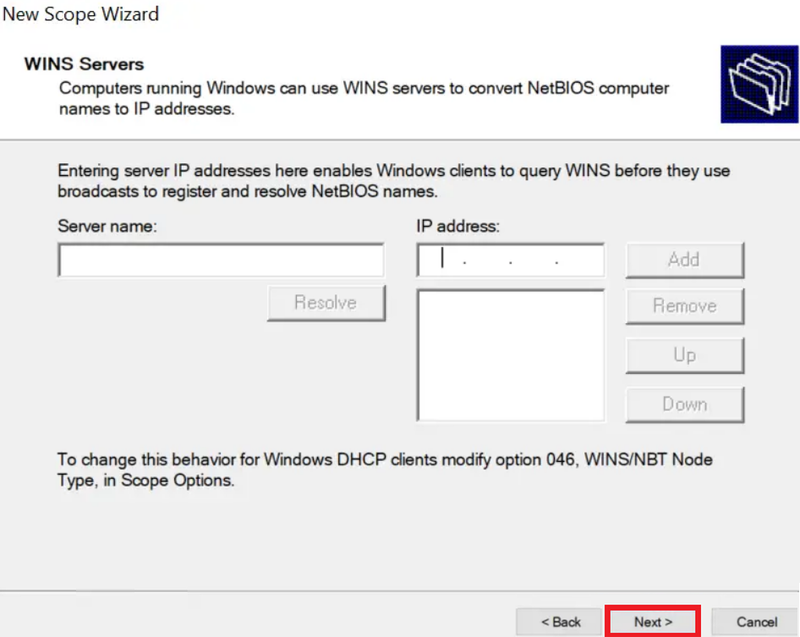
مرحله 18. فعال کردن Scope
برای فعال کردن Scope ای که در این مرحله تنظیم کردهاید، فقط کافی است دکمه “Next” را کلیک کنید. اگر میخواهید آن را بعداً فعال کنید، گزینه رادیویی دوم را انتخاب نمایید.
در این صفحه، دو گزینه برای فعال کردن Scope جدید وجود دارد:
1. Active this scope now: با انتخاب این گزینه، Scope جدید بلافاصله پس از اتمام راهنما فعال خواهد شد و سرور DHCP میتواند آدرس IP را در این محدوده به کلاینتها اختصاص دهد.
2. Do not activate this scope now: با انتخاب این گزینه، Scope جدید ایجاد میشود اما فعال نخواهد شد. شما میتوانید بعداً از طریق کنسول مدیریت DHCP، آن را فعال کنید.
اگر آماده استفاده از این Scope جدید هستید، گزینه اول را انتخاب کرده و دکمه “Next” را کلیک کنید.
اما اگر میخواهید قبل از فعال کردن آن، تنظیمات بیشتری را انجام دهید یا منتظر زمان خاصی برای فعال شدن آن باشید، گزینه دوم را انتخاب کنید.
پس از انتخاب گزینه مورد نظر، دکمه “Next” را کلیک کنید تا به مرحله نهایی راهنما بروید.
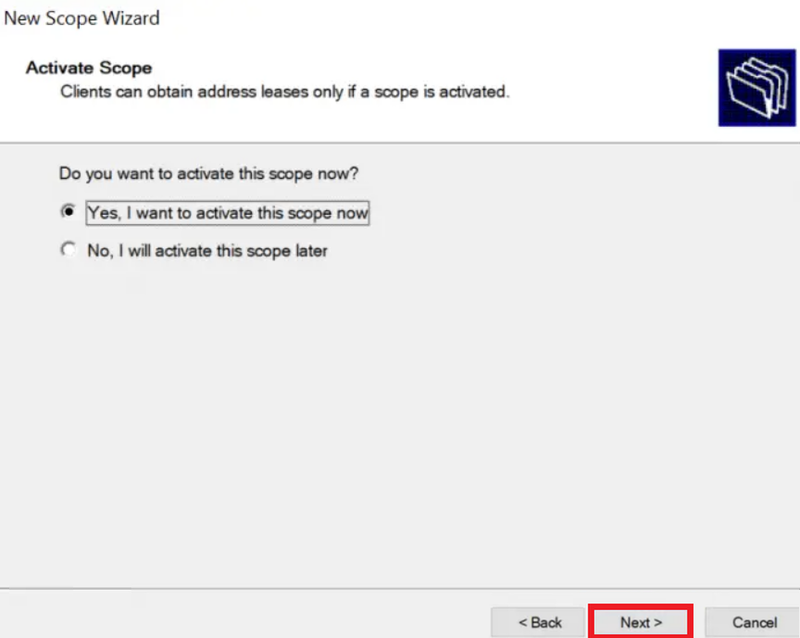
مرحله 19. تکمیل پیکربندی Scope
اکنون پیکربندی سرور DHCP در ویندوز کامل شده است. همانطور که در تصویر نشان داده شده است، برای VLAN هایی که در شبکه محلی (LAN) خود جدا کردهاید، Scope های اضافی ایجاد کنید، سپس روتر خود را طوری پیکربندی کنید که آدرس IP را از سرور DHCP درخواست کند، در صورتی که این کار را انجام دادهاید.
پس از اتمام این مرحله، میتوانید موارد زیر را انجام دهید:
1. ایجاد Scope های جدید: برای هر VLAN یا شبکه جداگانهای که در محیط خود دارید، یک Scope جدید DHCP ایجاد کنید تا آدرس IP ها را در آن محدوده اختصاص دهد.
2. پیکربندی روتر: اگر از روتر برای اتصال به اینترنت یا شبکههای دیگر استفاده میکنید، آن را طوری پیکربندی کنید که آدرس IP خود را از سرور DHCP دریافت کند.
3. رزرو آدرس IP: برای دستگاههای ثابت مانند سرورها، پرینترها و غیره، آدرس IP را در Scope مربوطه رزرو کنید تا همیشه همان آدرس را دریافت کنند.
4. تنظیمات بیشتر : از طریق کنسول مدیریت DHCP، میتوانید تنظیمات بیشتری مانند گزینههای DHCP، فایلهای پیکربندی و غیره را انجام دهید.
پس از انجام این مراحل، سرور DHCP شما آماده خواهد بود تا به صورت خودکار آدرس IP را در شبکه محلی به دستگاههای متصل اختصاص دهد.

مرحله 20. بررسی فعال بودن و تنظیمات Scope
برای بررسی اینکه آیا پیکربندیهای شما اعمال شده است یا خیر، همانند مرحله 9، پنجره پیکربندی DHCP را باز کنید و آن را همانطور که در تصویر زیر نشان داده شده است، بررسی نمایید.
در این پنجره، میتوانید موارد زیر را بررسی کنید:
1. وجود Scope: در پنل سمت چپ، Scope ای که ایجاد کردهاید باید نمایش داده شود.
2. وضعیت Scope: با کلیک روی Scope، در پنل سمت راست، وضعیت آن (فعال یا غیرفعال) را مشاهده کنید.
3. محدوده آدرس IP: در بخش “Address Pool”، محدوده آدرس IP تنظیم شده برای این Scope را ببینید.
4. تنظیمات دیگر: در زبانههای مختلف این پنجره، میتوانید تنظیمات دیگری مانند گیتوی پیشفرض، سرورهای DNS و WINS، رزرواسیونها و گزینههای DHCP را بررسی کنید.
اگر همه چیز به درستی پیکربندی شده باشد، باید Scope شما فعال بوده و تنظیمات آن نمایش داده شود.
در صورت مشاهده هرگونه مشکل یا خطا، میتوانید با راست کلیک روی Scope و انتخاب “Properties”، تنظیمات آن را ویرایش کنید.
بررسی صحت پیکربندی، گام مهمی برای اطمینان از عملکرد صحیح سرور DHCP و اختصاص درست آدرس IP به دستگاههای شبکه است.
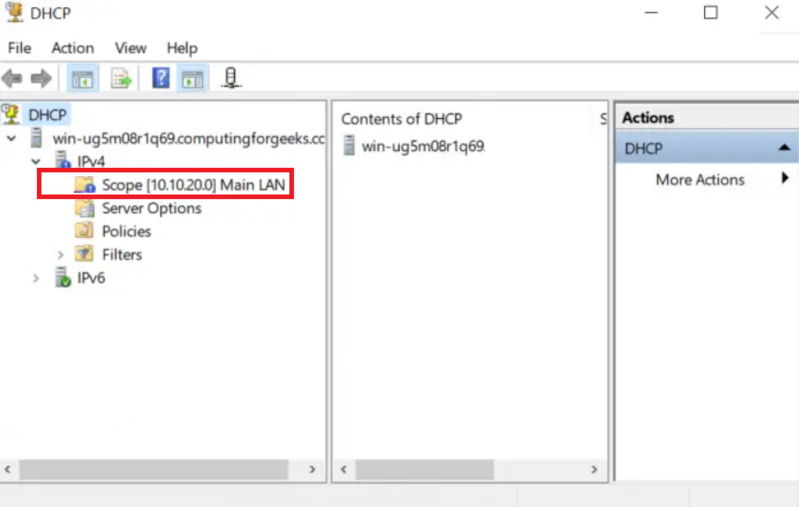
مرحله 21. پیکربندی کلاینت DHCP در ویندوز
مرحله بعدی، پیکربندی کلاینت DHCP است تا یک ماشین ویندوزی بتواند پس از پیکربندی سرور DHCP روی سرور ویندوز، آدرس IP را از سرور DHCP درخواست کند.
برای پیکربندی کلاینت DHCP در ویندوز، مراحل زیر را دنبال کنید:
1. در ماشین کلاینت ویندوز، به “Control Panel” > “Network and Internet” > “Network and Sharing Center” بروید.
2. در پنل سمت چپ، روی “Change adapter settings” کلیک کنید.
3. در پنجره باز شده، روی اتصال شبکه مربوطه (معمولاً Ethernet یا WiFi) راست کلیک کرده و “Properties” را انتخاب کنید.
4. در پنجره Properties، روی “Internet Protocol Version 4 (TCP/IPv4)” دابل کلیک کنید.
5. در پنجره باز شده، گزینه “Obtain an IP address automatically” را انتخاب کنید.
6. همچنین گزینه “Obtain DNS server address automatically” را نیز انتخاب کنید.
7. دکمه “OK” را در هر دو پنجره کلیک کنید تا تنظیمات ذخیره شود.
با انجام این مراحل، کلاینت ویندوز شما پیکربندی میشود تا به صورت خودکار آدرس IP، ماسک شبکه، گیتوی پیشفرض و آدرس سرور DNS را از سرور DHCP دریافت کند.
پس از پیکربندی کلاینت، میتوانید با بازکردن Command Prompt و اجرای دستور “ipconfig /all”، اطلاعات شبکه دریافتی از DHCP را مشاهده کنید.
دسترسی به کنسول مدیریت DHCP [4 روش]
پس از نصب و پیکربندی DHCP، یک کنسول مدیریت DHCP به سرور شما اضافه میشود. از این پنل میتوانید پیکربندیهای بیشتری را روی سرور DHCP خود انجام دهید. روشهای مختلفی برای باز کردن این کنسول در ویندوز سرور وجود دارد. قبلاً شما یاد گرفتید که چگونه ویندوز سرور 2022 را نصب کنید. باز کردن کنسول مدیریت DHCP در ویندوز سرور 2022 یک ایده خوب است، زیرا این مکان مناسبی برای بحث در مورد برخی روشهای باز کردن این کنسول است.
روش 1: از طریق Server Manager
1. Server Manager را باز کنید.
2. در پنل سمت چپ، روی “Tools” کلیک کنید.
3. در لیست ابزارها، گزینه “DHCP” را پیدا کرده و روی آن کلیک کنید.
روش 2: از طریق Start Menu
1. در نوار وظیفه ویندوز، روی دکمه Start کلیک کنید.
2. در کادر جستجو، عبارت “DHCP” را تایپ کنید.
3. از نتایج جستجو، گزینه “DHCP” را انتخاب کنید.
روش 3: از طریق Run
1. کلید ترکیبی Win+R را فشار دهید تا پنجره Run باز شود.
2. در کادر متن، عبارت “dhcpmgmt.msc” را تایپ کنید.
3. دکمه OK یا Enter را فشار دهید.
روش 4: از طریق Command Prompt
1. Command Prompt را به عنوان ادمین باز کنید.
2. در خط فرمان، دستور “dhcpmgmt.msc” را تایپ کنید.
3. دکمه Enter را فشار دهید.
با استفاده از هر یک از این 4 روش، کنسول مدیریت DHCP باز خواهد شد. از این کنسول میتوانید تنظیمات سرور DHCP خود را مدیریت کنید، مانند ایجاد Scope جدید، رزرو آدرس IP، تنظیم گزینههای DHCP و غیره.
داشتن دسترسی به کنسول مدیریت DHCP، مدیریت و پیکربندی سرور DHCP را در ویندوز سرور آسانتر میکند.
نتیجهگیری
در این مقاله، تمام مراحل لازم برای نصب و پیکربندی سرور DHCP در ویندوز سرور را مرور کردید. تا اینجا، شما متوجه شدید که DHCP چیست و دلایل اصلی برای نصب و پیکربندی آن در سرور خود را فرا گرفتید. همچنین میدانید که این سرویس نقش بسیار مهمی در ارتباطات شبکه ایفا میکند. در انتها، روشهای مختلفی برای دسترسی به کنسول مدیریت DHCP توضیح داده شد.
اگر مراحل فوق را به درستی دنبال کنید، میتوانید سرور DHCP را در ویندوز بدون هیچ خطایی پیکربندی کنید، اما در صورت برخورد با هرگونه مشکل، تردید نکنید که با ما تماس بگیرید. تیم پشتیبانی فنی ما تلاش خود را برای حل مشکلات شما انجام خواهد داد.
برخی از مزایای اصلی پیکربندی سرور DHCP عبارتند از:
1. تخصیص خودکار آدرس IP: سرور DHCP به طور خودکار آدرس IP را به دستگاههای متصل به شبکه اختصاص میدهد، که باعث صرفهجویی در زمان و کاهش خطاهای انسانی میشود.
2. مدیریت متمرکز: با استفاده از کنسول مدیریت DHCP، میتوانید تمام تنظیمات DHCP را در یک مکان متمرکز مدیریت کنید.
3. پشتیبانی از رزرواسیون آدرس IP: میتوانید آدرس IP خاصی را برای دستگاههای ثابت مانند سرورها و پرینترها رزرو کنید.
4. کنترل بیشتر بر شبکه: با تنظیمات DHCP، میتوانید گیتوی پیشفرض، سرورهای DNS و WINS، و دیگر پارامترهای شبکه را برای دستگاههای کلاینت تعیین کنید.
با پیروی از این راهنما، میتوانید از مزایای سرور DHCP در محیط شبکه خود بهرهمند شوید و مدیریت آدرس IP را تسهیل کنید.
زویپ یکی از شرکتهای پیشرو در ارائه سرورهای مجازی است که با سالها تجربه در این زمینه، خدمات باکیفیتی را به مشتریان خود ارائه میدهد. در سایت زویپ، میتوانید انواع سرورهای مجازی با مشخصات متنوع را مشاهده و بر اساس نیاز خود انتخاب کنید. همچنین تیم پشتیبانی حرفهای زویپ همواره آماده کمک به شما در هر مرحله از راهاندازی و مدیریت سرور هستند. پس اگر به دنبال یک تجربه خرید آسوده و اطمینان از کیفیت سرور خود هستید، حتماً به سایت زویپ سر بزنید و از خدمات باکیفیت این شرکت بهرهمند شوید.