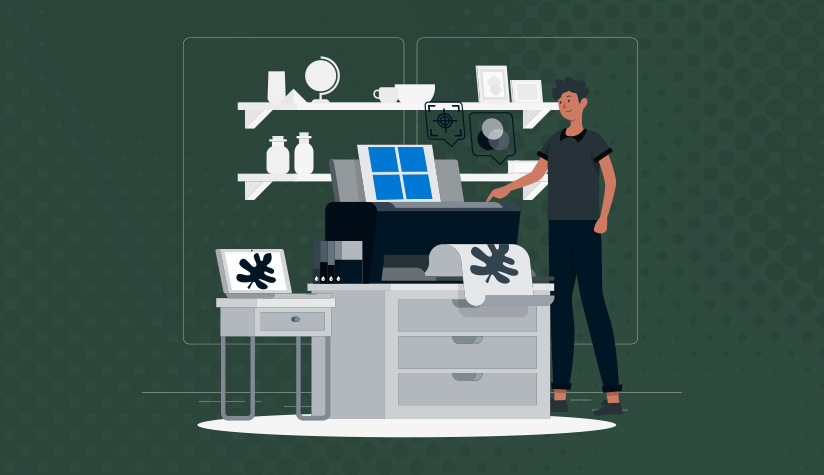چگونگی پشتیبانگیری در ویندوز سرور ۲۰۱۹
امروز با شما هستم تا یاد بگیریم چگونه در ویندوز سرور ۲۰۱۹ پشتیبانگیری انجام دهیم. با ما همراه باشید تا هر جنبه از این مقاله را بیاموزید.
امروزه پشتیبانگیری از دادهها اجتنابناپذیر شده است و شما همیشه باید از سرور خود در یک مکان امن پشتیبان داشته باشید تا بتوانید در زمانهای اضطراری که سرور با مشکل مواجه میشود یا درایو قابل دسترسی نیست، دادههای خود را بازیابی کنید.
بهترین گزینه ذخیرهسازی برای پشتیبانگیری، فلش درایو USB، هارد درایو خارجی یا ابر است. زیرا اگر به هارد درایو داخلی سرور پشتیبان بگیرید، در صورت بروز مشکل، پشتیبان از دست خواهد رفت.
ذخیرهسازی USB میتواند در یک مکان امن و مناسب نگهداری شود و در صورت نیاز برای بازیابی سرور شما استفاده شود. همچنین دادههای شما همیشه در ابر ایمن خواهند بود.
ذخیره پشتیبان سرور در ذخیرهساز NAS نیز به دلیل احتمال آلودگی به بدافزار توصیه نمیشود.
برای اطلاعات بیشتر در مورد ذخیرهساز NAS، از شما دعوت میکنیم مقاله ذخیرهساز NAS را مطالعه کنید.
برای پشتیبانگیری از ویندوز سرور، میتوانید هم از ویژگی قدرتمند پشتیبانگیری سرور ویندوز سرور و هم از نرمافزار پشتیبانگیری که امروز بررسی خواهیم کرد، استفاده کنید.
مراحل پشتیبانگیری در ویندوز سرور ۲۰۱۹
۱- ابتدا مدیر سرور را باز میکنیم، میتوانیم آن را با جستجو در نوار جستجوی ویندوز یا از طریق RUN ویندوز باز کنیم. (RUN میتواند با فشردن کلید ویندوز + R باز شود).
در پنجره Run، server manager را تایپ کنید و OK را کلیک کنید.
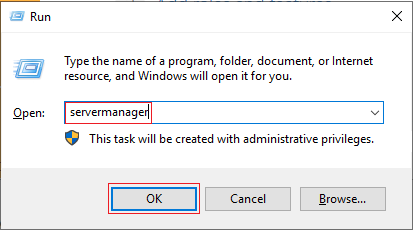
۲- سپس روی “Add roles and features” کلیک کنید.
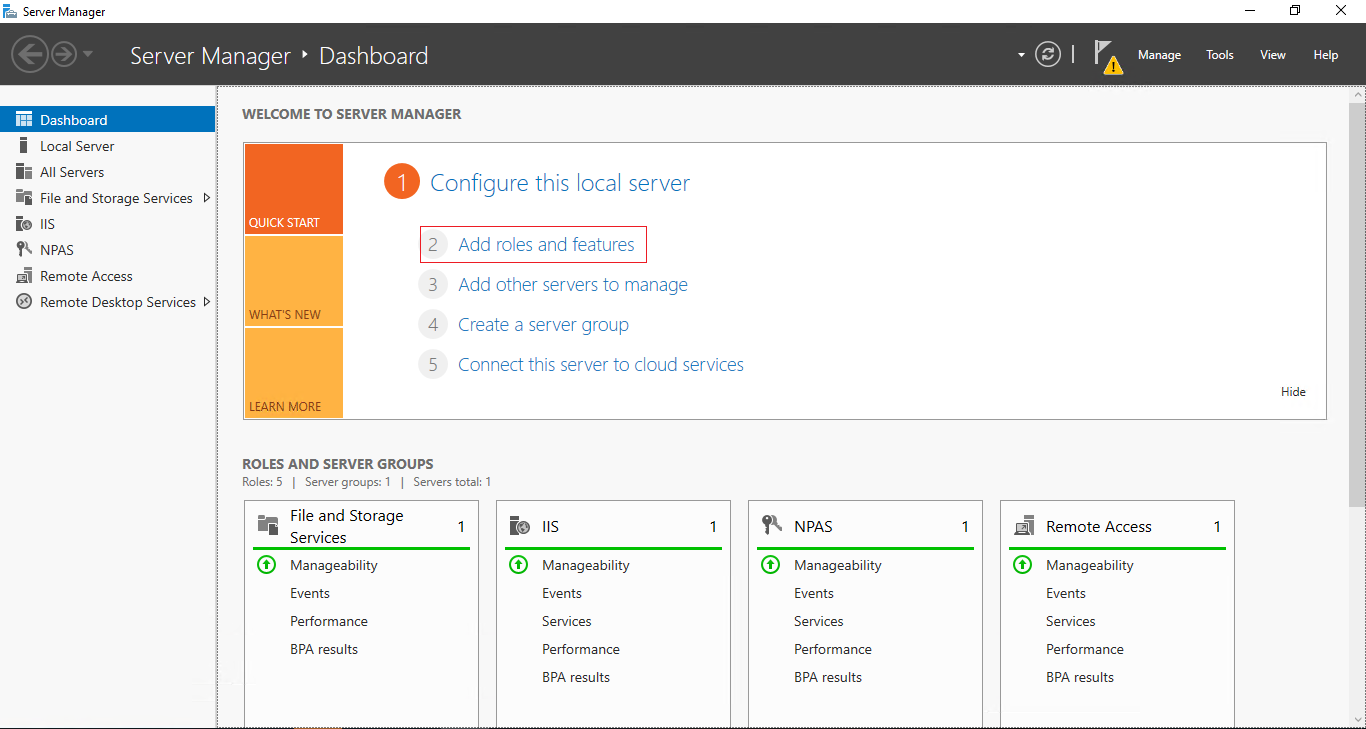
۳- در مراحل اولیه، روی “Next” کلیک کنید تا به بخش “Features” برسید و در آنجا گزینه “Windows Server Backup” را تیک بزنید.
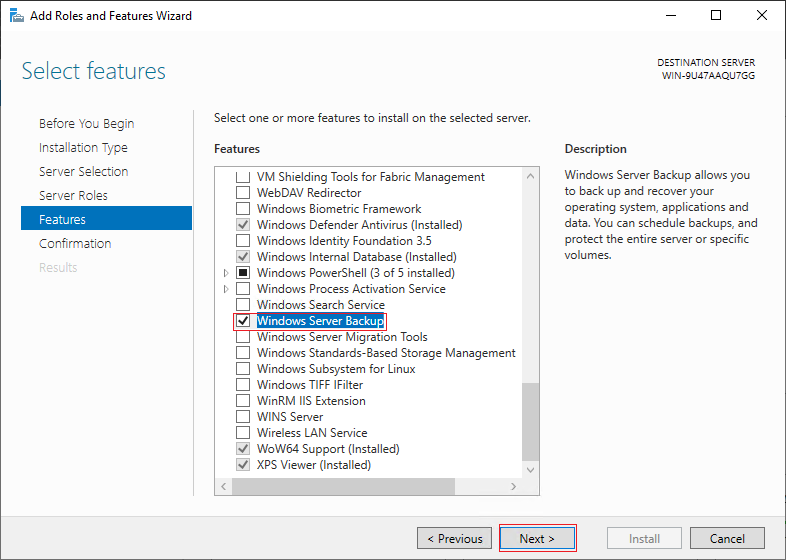
۴- در نهایت، روی “Install” کلیک کنید تا فرآیند نصب آغاز شود.
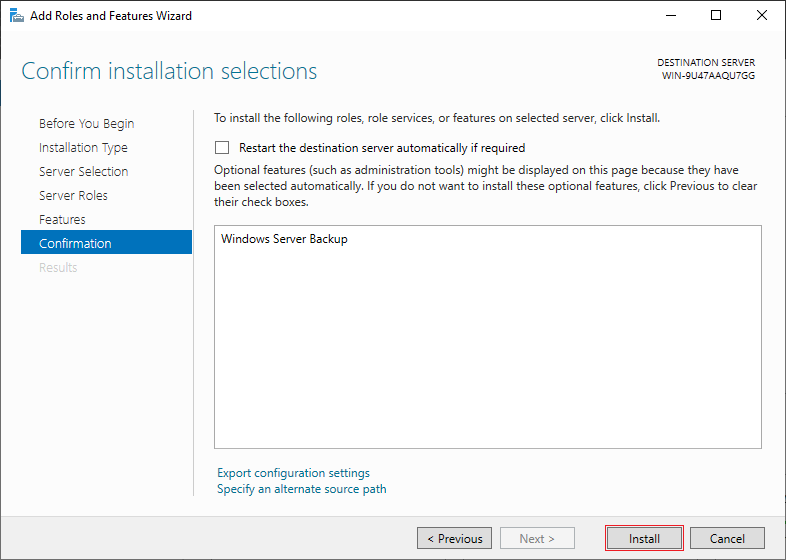
۵- پس از اتمام نصب، سرور را راهاندازی مجدد کنید و Windows Server Backup را از طریق نوار جستجو باز کنید.
۶- در صفحه جدید، در بخش چپ صفحه روی “local backup” کلیک راست کرده و گزینه “backup schedule” را انتخاب کنید.
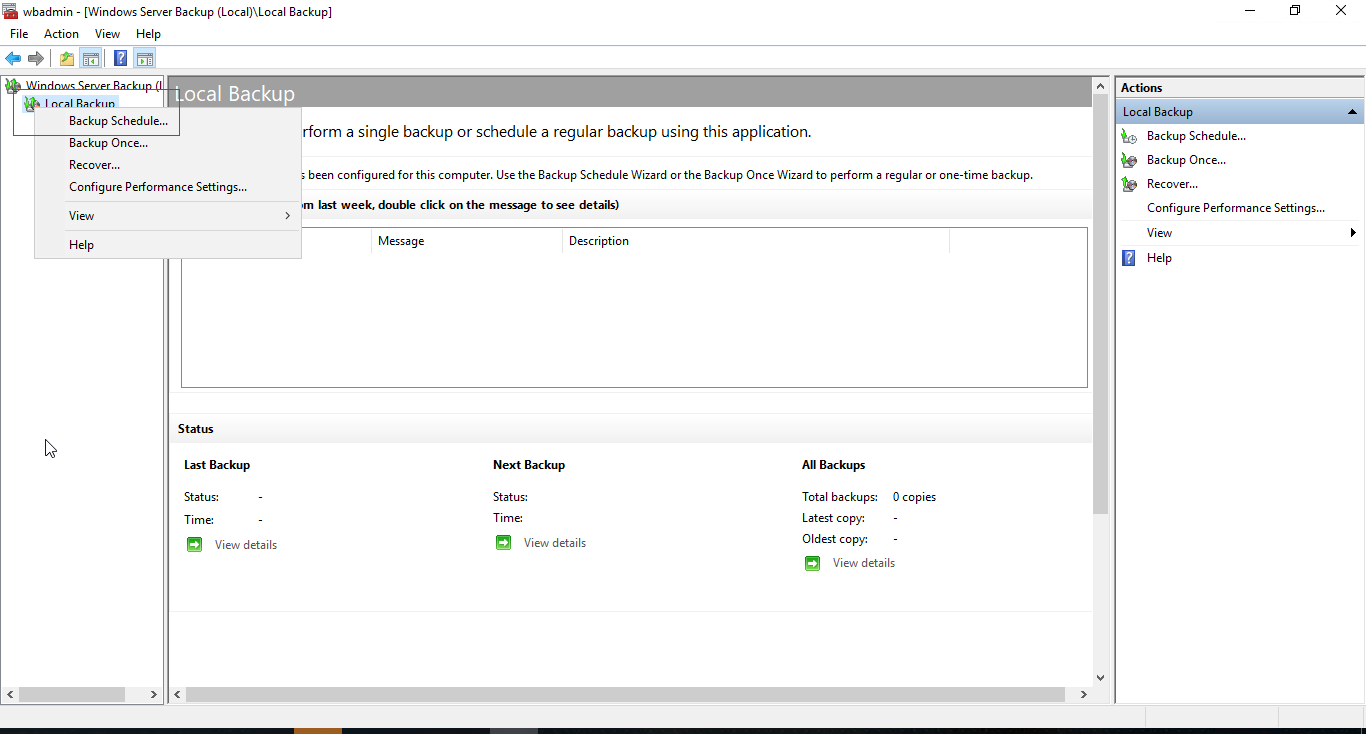
۷- در مرحله اول، روی “Next” کلیک کنید.
سپس، نوع پشتیبانگیری را مشخص کنید. اگر میخواهید از تمام اطلاعات ویندوز پشتیبان بگیرید، گزینه اول را انتخاب کنید و اگر فقط میخواهید از یک دایرکتوری خاص پشتیبان بگیرید، گزینه دوم را انتخاب کرده و روی “Next” کلیک کنید.
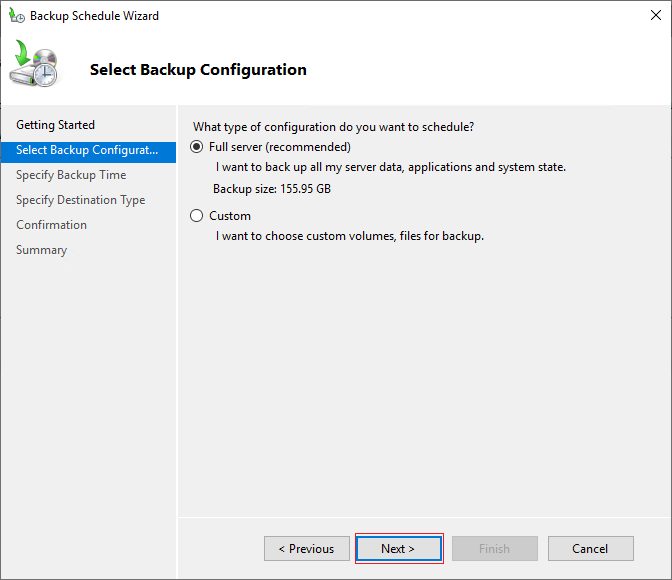
۸- سپس زمان اجرای پشتیبانگیری را مشخص کنید. در این بخش میتوانید تنظیمات را برای چندین بار پشتیبانگیری در روز تنظیم کنید. پس از تنظیم زمان پشتیبانگیری، روی “Next” کلیک کنید.
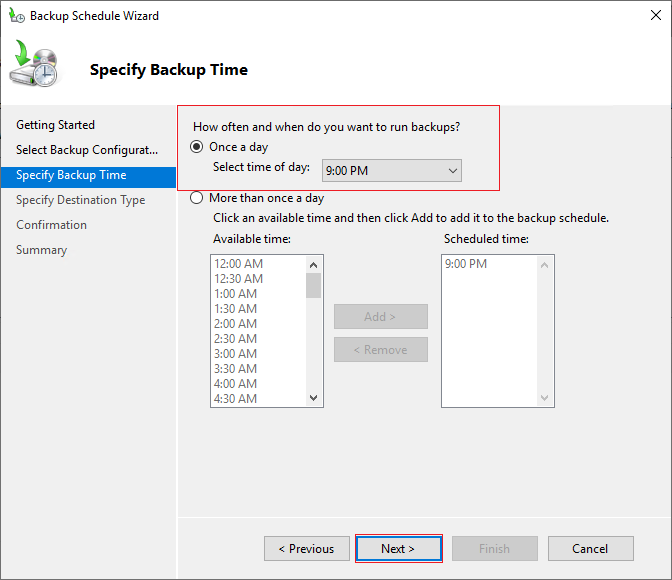
۹- در مرحله بعد، باید مکان پشتیبانگیری را مشخص کنید. اگر دو هارد درایو دارید و میخواهید در درایو دوم پشتیبانگیری کنید، گزینه اول را انتخاب کنید. اگر میخواهید پشتیبان در درایو اصلی سرور ذخیره شود، گزینه دوم را انتخاب کنید و در نهایت، اگر ذخیرهساز شبکه دارید، گزینه سوم را انتخاب کرده و روی “Next” کلیک کنید.
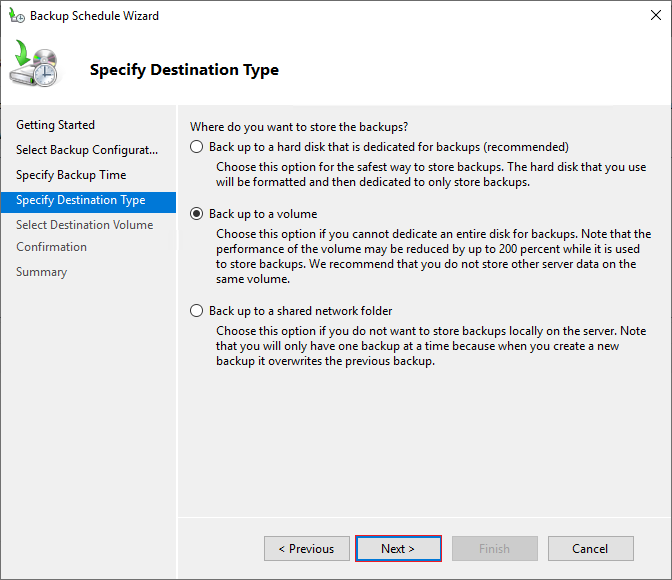
۱۰- سپس مسیری را که میخواهید پشتیبان در آن ذخیره شود انتخاب کنید و روی “Next” کلیک کنید.
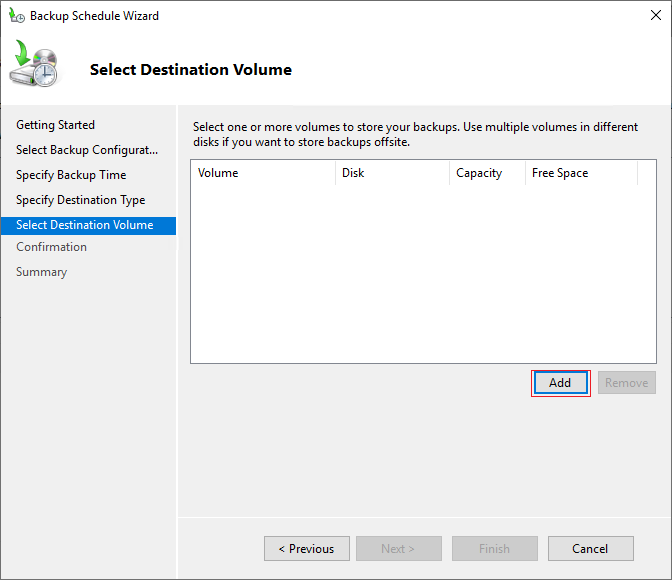
۱۱- برای ذخیره تنظیمات، روی “Finish” کلیک کنید.
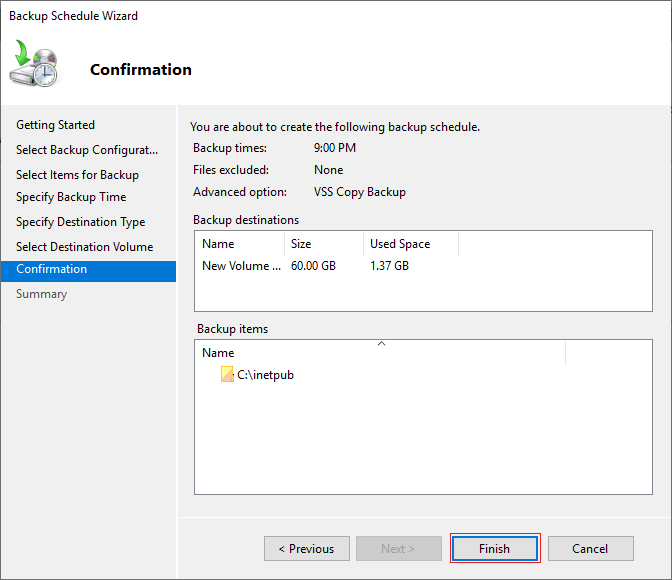
۱۲- پیام زیر که در تصویر مشاهده میکنید، نشان دهنده تنظیم موفقیتآمیز پشتیبانگیری خودکار است. در نهایت، با کلیک روی گزینه “Close”، پنجره را ببندید.
اکنون شما با موفقیت یک زمانبندی برای پشتیبانگیری ایجاد کردهاید.
لطفاً نظرات یا سوالات خود را از طریق بخش نظرات مطرح کنید.
پیروز و موفق باشید