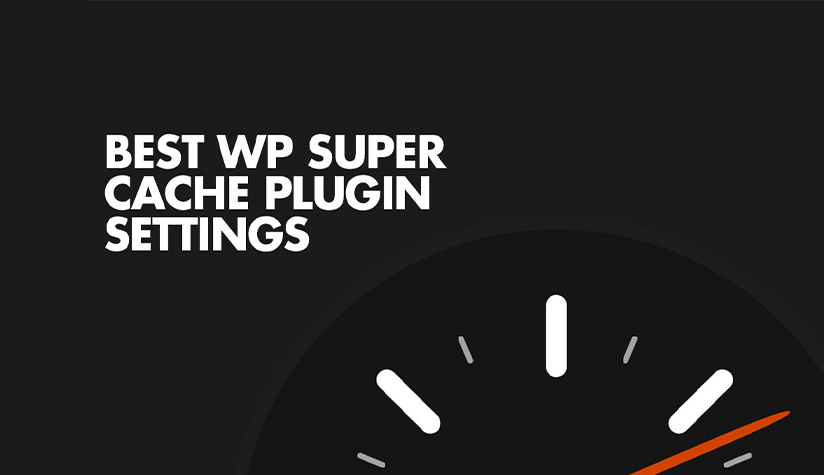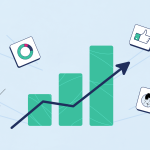برای سالها، سرعت وبسایتها در چندین جبهه مختلف مورد پیگیری قرار گرفته است. ما در زمینه قدرت سختافزار پیشرفتهای جدی کردهایم، اما این پیشرفتها تنها تا حدی مؤثر هستند. مردم مدتها پیش متوجه شدند که بهینهسازی نرمافزار و روشهای مختلف برای ارائه محتوا نیز میتواند به طرز چشمگیری کمک کند. شاید هیچکدام به اندازه تکنیک کش کردن دادهها مؤثر نباشد.
تأثیر کش کردن در وردپرس
وقتی صحبت از وردپرس به میان میآید، تأثیرات کش کردن میتواند بینظیر باشد. با ذخیرهسازی نسخههایی از عناصر صفحه شما و ارائه آنها بهطور مستقیم به کاربران، میتوانید از اسکریپتهای PHP که منابع سرور را در هر بار درخواست صفحه مصرف میکنند، عبور کنید.
هسته وردپرس دارای برخی قابلیتهای کش کردن شیء است، اما فعالسازی این ویژگی چندان آسان نیست و در عملکرد آن محدودیتهایی وجود دارد. خوشبختانه، توسعهدهندگان پلاگینهای وردپرس را ایجاد کردهاند که بسیار کاربرپسندتر هستند و عملکرد سایت شما را بهطور قابل توجهی بهینه میکنند.
WP Super Cache چیست؟
WP Super Cache یکی از محبوبترین پلاگینهای کش در بازار است و اکنون به شما نشان خواهیم داد که چگونه میتواند به سرعت بخشیدن به وبسایت وردپرس شما کمک کند.
WP Super Cache یک پلاگین رایگان و متنباز وردپرس است که نسخههایی از فایلهای HTML کامپایل شده قبلی را ذخیره میکند تا به کاربران بازگشتی سرویس دهد. این پلاگین بسیار قابل تنظیم است و دارای دو مکانیزم جداگانه برای ارائه کش و همچنین گزینهها و تنظیمات متعددی است.
WP Super Cache از شبکههای تحویل محتوا (CDN) پشتیبانی میکند و دارای قابلیت پاکسازی خودکار کش است که میتواند برای حذف فایلهای کش غیرضروری تنظیم شود. حالت پیشبارگذاری (Preload) بهویژه مفید است، زیرا با کش کردن کل وبلاگ شما، وردپرس را سریعتر میکند.
WP Super Cache تاکنون بیش از ۲ میلیون نصب فعال داشته است که گواهی بر تأثیر آن بر زمان بارگذاری صفحات است.
WP Super Cache چگونه کار میکند؟
WP Super Cache میتواند فایلهای کش شده را به دو روش جداگانه ارائه دهد.
در حالت کارشناس (Expert Mode)، این پلاگین از ماژول mod_rewrite آپاچی استفاده میکند تا فایلهای HTML استاتیک را به کاربران ارائه دهد. در این روش، هیچ خط PHP اجرا نمیشود، که آن را سریعترین و کممصرفترین روش برای ارائه محتوای کش شده با WP Super Cache میسازد. عیب این روش این است که از آنجا که ممکن است این پلاگین نیاز به پیکربندی اضافی وبسرور داشته باشد، برای کاربران کمتجربه ممکن است راهاندازی آن دشوار باشد.
حالت ساده (Simple Mode) نتایج مشابهی ارائه میدهد اما فعالسازی و پیکربندی آن بسیار آسانتر است. این روش از PHP برای ارائه محتوای کش شده استفاده میکند به جای اینکه فایلها را کامپایل کند. به همین دلیل، در حالی که ممکن است کمی کندتر از حالت کارشناس باشد، اما هنوز هم بهطور قابل توجهی سریعتر از اجرای وبسایت شما بدون پلاگین کش است.
WP Super Cache – نصب و بررسی کلی
بسیاری از مردم تصور میکنند که نصب یک پلاگین وردپرس کار دشواری است، اما حقیقت این است که حتی نصب دستی آن نیز نباید برای اکثر کاربران مشکل خاصی ایجاد کند. با WP Super Cache، نصب تقریباً بهطور کامل خودکار است و مستقیماً در داشبورد وردپرس انجام میشود.
مراحل نصب:
1. به بخش مدیریت وردپرس خود وارد شوید.
2. به Plugins > Add New بروید.
3. عبارت “WP Super Cache” را در نوار جستجو وارد کرده و Enter را بزنید.
4. پلاگین WP Super Cache باید اولین نتیجه باشد. بر روی دکمه Install Now کلیک کنید.
5. در عرض چند ثانیه، نصب کامل میشود و دکمه Activate را مشاهده خواهید کرد. بر روی آن کلیک کنید تا پلاگین فعال شود.
WP Super Cache یکی از محبوبترین پلاگینهای کش در بازار است و به شما کمک میکند تا سرعت وبسایت وردپرس خود را افزایش دهید.
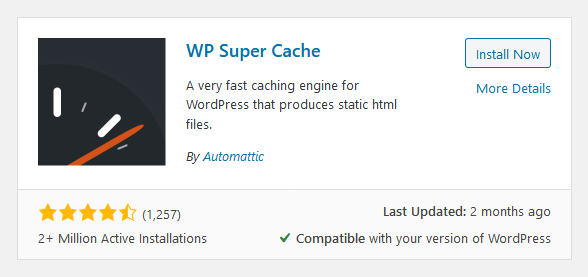
شما به صفحه پلاگینهای نصب شده بازگردانده میشوید، جایی که پیامی را مشاهده خواهید کرد که شما را هشدار میدهد کش هنوز غیرفعال است.
یکی از دلایلی که WP Super Cache فوراً شروع به کش کردن صفحات نمیکند این است که برای کار کردن به پیوندهای یکتای سفارشی نیاز دارد. اگر تنظیمات پیوندهای یکتای شما در حالت پیشفرض باقی بماند، قادر به روشن کردن مکانیزمهای کش WP Super Cache و سرعت بخشیدن به سایت وردپرس خود نخواهید بود.
تنظیمات پیوند یکتای وردپرس در منوی کناری در Settings > Permalinks موجود است و متخصصان سئو توصیه میکنند برای بهترین رتبه بندی موتور جستجو، گزینه Post name را انتخاب کنید. پس از تغییر تنظیمات پیوند یکتا، میتوانید شروع به پیکربندی WP Super Cache کنید.
صفحه گزینههای پلاگین در Settings > WP Super Cache موجود است و اولین کاری که باید انجام دهید وقتی به آنجا میروید، فعال کردن کش در وبسایت شماست. گزینه Caching On (Recommended) را انتخاب و بر روی Update Status کلیک کنید. این مکانیزم کش WP Super Cache را روشن میکند و یک Cache tester به شما میدهد که در آن میتوانید ببینید آیا همه چیز به خوبی کار میکند یا خیر.
در طول آزمایش، WP Super Cache صفحه اصلی شما را کش میکند و سپس دو درخواست جداگانه به آن ارسال میکند. اگر زمانهای ارسال در پاسخها مطابقت داشته باشند، صفحه با موفقیت کش شده است، بنابراین پلاگین به درستی کار میکند.
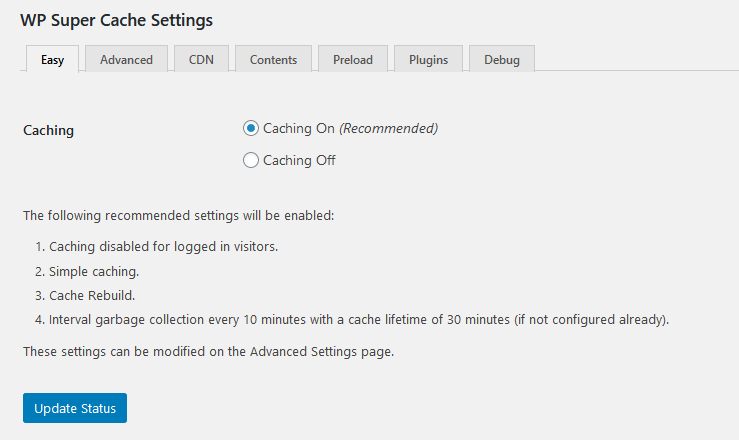
بیشتر تنظیمات پلاگین را میتوان در زبانه Advanced یافت. اینجا جایی است که شما میتوانید روش تحویل کش را انتخاب کنید و قوانین برای صفحات کش شده، بازدیدکنندگان بازگشتی، گروههای بازدیدکننده و همچنین سایر تنظیمات و ترجیحات را تنظیم کنید.
از طریق زبانه CDN، میتوانید تنظیمات مربوط به ادغام WP Super Cache با ارائهدهنده شبکه تحویل محتوای (CDN) مورد انتخاب خود را کنترل کنید.
زبانه Contents به شما امکان میدهد تعداد صفحاتی که کش شدهاند را ببینید و از طریق زبانه Preload، میتوانید حالت Preload WP Super Cache را فعال و پیکربندی کنید.
زبانه Plugins پشتیبانی از چند پلاگین وردپرس دیگر را کنترل میکند و اطمینان حاصل میکند که آنها میتوانند با WP Super Cache همزیستی داشته باشند.
زبانه Debug برای توسعهدهندگان است و اطلاعات فنی حیاتی در مورد شناسایی و رفع اشکال خطا را در بر میگیرد.
گزینهها و تنظیمات بهینه WP Super Cache
تنظیمات پیشرفته
پس از اطمینان از فعال بودن کش، باید به زبانه Advanced بروید و WP Super Cache را پیکربندی کنید. میتوانید پلاگین را با تنظیمات پیشفرض خود رها کنید، اما با تنظیم برخی از گزینهها، احتمال بیشتری وجود دارد که بتوانید از پتانسیل کامل آن استفاده کنید.
ابتدا باید روش تحویل کش را انتخاب کنید. همانطور که قبلاً ذکر کردیم، در حالت Expert، WP Super Cache از mod_rewrite آپاچی برای ارائه محتوای کش شده استفاده میکند، در حالی که در حالت Simple، پلاگین به PHP متکی است.
بسیاری از توسعهدهندگان WP Super Cache تأیید میکنند که تفاوت به ندرت قابل تشخیص است و در اکثر موارد توصیه میکنند از حالت Simple استفاده کنید. اگرچه کمی کندتر است، اما راهاندازی آن آسانتر است و میتوانید مطمئن باشید که نیازی به انجام هیچ تغییری در فایل .htaccess نخواهید داشت.

در بخش متفرقه (Miscellaneous) زبانه Advanced، گزینههای زیادی وجود دارد که به همان اندازه مهم هستند. ابتدا از شما خواسته میشود تا محدودیتهای کش را تنظیم کنید. در اینجا سه گزینه دارید:
1. فعال کردن کش برای تمام بازدیدکنندگان
2. غیرفعال کردن کش برای بازدیدکنندگانی که در مرورگر خود کوکی دارند
3. غیرفعال کردن کش برای بازدیدکنندگان وارد شده (لاگین شده)
گزینه سوم توسط توسعهدهندگان WP Super Cache به عنوان (Recommended) برچسبگذاری شده است. بیشتر بازدیدکنندگان وارد شده در حال ایجاد تغییرات در سایت هستند، بنابراین آنها به نتایج زمان واقعی به جای محتوای کش شده نیاز دارند.
با همین منطق، ممکن است بخواهید گزینه “کش نکردن صفحات با پارامترهای GET” را فعال کنید. این گزینه صفحات را کش میکند که برای کاربر خاصی منحصر به فرد هستند، در حالی که بازدیدکنندگان وارد شده به دادههای پویا دسترسی دارند.
فعال کردن گزینه فشردهسازی صفحه (Page Compression) نیز ایده خوبی است. WP Super Cache قابلیت فشردهسازی فایلهای کش شده را دارد که به سرور کمک میکند تا زمان کمتری را صرف پردازش چنین محتوایی کند و منابع کمتری را استفاده کند. تنها سناریویی که ممکن است بخواهید این گزینه را غیرفعال کنید، زمانی است که باعث ایجاد خطا در وبسایت شما شود.
ویژگی بازسازی کش (Cache Rebuild) نیز باید فعال شود. این ویژگی اطمینان میدهد که اگر کاربری صفحهای را درخواست کند که در حال کش شدن است، نسخهای کمی قدیمیتر از فایلهای کش شده قبلی را دریافت خواهد کرد.
گزینه “کش هدرهای HTTP با محتوای صفحه” (Cache HTTP Headers with Page Content) روش تحویل کش Expert را غیرفعال کرده و باعث میشود WP Super Cache محتوای کش شده را با اجرای اسکریپتهای PHP ارائه دهد. اگر میخواهید از حالت Expert استفاده کنید، باید مطمئن شوید که این گزینه غیرفعال است.
کش مرورگر 304 به طور ایدهآل فعال خواهد بود. با این گزینه، مرورگر بازدیدکننده بازگشتی ابتدا بررسی میکند که آیا صفحه از آخرین درخواست تغییر کرده است یا خیر، و اگر تغییر نکرده باشد، آن را از کش محلی بارگذاری میکند.
گزینه “شناختهشدگان را ناشناس کنید” (Make Known Users Anonymous) بهطور بیقید و شرط محتوای کش را برای تمام کاربران ذخیره میکند. این گزینه بر گزینه “غیرفعال کردن کش برای بازدیدکنندگان وارد شده” تأثیر میگذارد و در اکثر موارد تنظیم توصیهشده نیست.
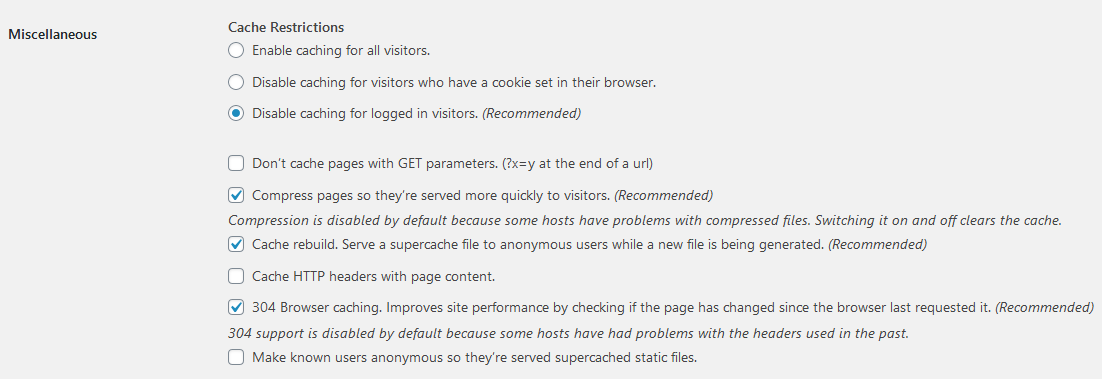
در ادامه بخش Advanced، گزینههای مفید دیگری وجود دارد. اگر کادر Enable Dynamic Caching انتخاب شده باشد، WP Super Cache محتوای دینامیک مانند تبلیغات، شمارندههای بازدیدکننده و غیره را کش میکند.
گزینه Mobile Device Support ممکن است به عنوان یک بخش ضروری از پیکربندی شما به نظر برسد، اما در واقع تنها به وبسایتهای وردپرسی که از تمها و پلاگینهای جداگانه برای نسخه موبایل استفاده میکنند مربوط میشود. بیشتر وبسایتهای مدرن به تمهای پاسخگو (Responsive) متکی هستند، بنابراین واقعاً به این گزینه نیاز ندارند.
در اکثر موارد، شما نیازی به تغییر گزینه Remove UTF8/Blog Charset Support from .htaccess نخواهید داشت. این گزینه تنها در صورتی ضروری است که پلاگین کش باعث بروز مشکلات فرمتبندی در صفحه اصلی شما شود.
کاربرانی که بهطور مکرر پست منتشر میکنند احتمالاً میخواهند ویژگی Clear All Cache Files When a Post or Page is Published/Updated را فعال کنند. این ویژگی اطمینان میدهد که هر بار که محتوای جدیدی منتشر میکنید، کش پاک میشود و بازدیدکنندگان بلافاصله آن را مشاهده میکنند.
به همین دلیل، احتمالاً میخواهید کادر Extra Homepage را انتخاب کنید. این گزینه بهویژه خوب است اگر تمام پستهای جدید شما بهعنوان لینک در صفحه اصلی شما ظاهر شوند.
گزینه Only Refresh Current Page when Comments are Made میتواند برای وبسایتهایی با تعداد زیادی نظر مفید باشد. برای بقیه وبسایتها، احتمالاً تفاوت چندانی ایجاد نخواهد کرد.
گزینه List the Newest Cached Pages on this Page نیز بر نحوه بارگذاری وبسایت شما تأثیری نخواهد داشت. این یک ابزار است که نشان میدهد کدام صفحات در منوی تنظیمات WP Super Cache کش شدهاند.
گزینه Coarse File Locking نسبتاً قدیمی است و در اصل برای اطمینان از اینکه WP Super Cache هیچ فایل کش تکراری ایجاد نکند طراحی شده بود. در نسخه فعلی، پلاگین مکانیزمهای دیگری برای جلوگیری از این موضوع دارد، بنابراین بهتر است این گزینه را غیرفعال بگذارید.
آخرین مورد در این بخش Late init. Display Cached Files After WordPress has Loaded است. این گزینه برای رفع پیغام خطایی طراحی شده است که میگوید، “super cache dynamic page detected but late init not set.” اگر با این خطا مواجه نشدهاید، بهتر است این گزینه را غیرفعال بگذارید.
با اسکرول به پایینتر، خواهید دید که WP Super Cache به شما اجازه میدهد انتخاب کنید که محتوای کش شده شما کجا ذخیره شود. بهطور پیشفرض، این پلاگین یک پوشه جدید در داخل دایرکتوری wp-content ایجاد کرده و فایلهای کش شده را در آن قرار میدهد. شما میتوانید مکان را از صفحه تنظیمات پلاگین تغییر دهید و یک مسیر جدید در فیلد Cache Location وارد کنید. WP Super Cache دایرکتوری جدید را ایجاد کرده و بهطور خودکار تمام فایلهای کش شده را منتقل میکند. با این حال، باید مطمئن شوید که پوشه والد وجود دارد و کاربر سرور دسترسی نوشتن به آن دارد.
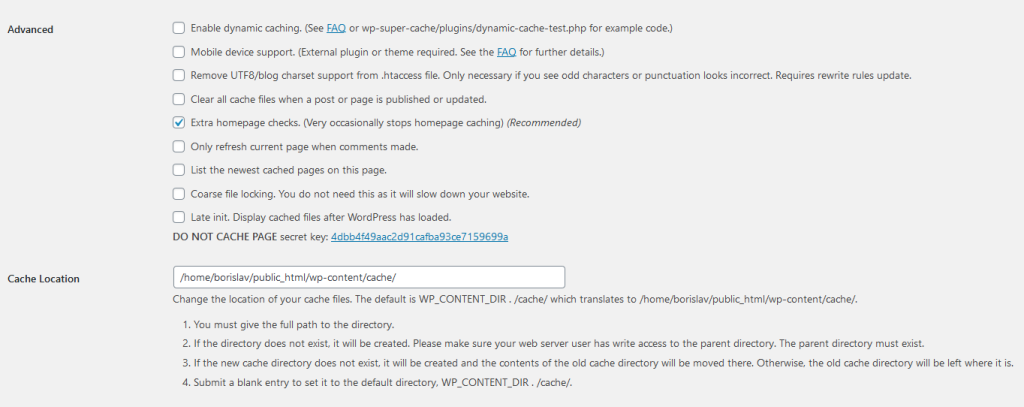
فراموش نکنید که برای ذخیره تمام تغییراتی که در این بخش ایجاد کردهاید، بر روی دکمه Update Status کلیک کنید.
جمعآوری زباله (Garbage Collection)
بخش Expiry Time & Garbage Collection به شما این امکان را میدهد که تصمیم بگیرید چه زمانی فایلهای کش شده نامعتبر میشوند و چه زمانی حذف میشوند. اگر کش را برای مدت طولانی معتبر نگه دارید، ممکن است محتوای قدیمی را به کاربران ارائه دهید. و اگر فایلهای نامعتبر به اندازه کافی بهطور مکرر حذف نشوند، سرور ممکن است به زودی با کمبود فضای دیسک مواجه شود.
فیلد Cache Timeout دوره زمانی را تعیین میکند که پس از آن کش دیگر معتبر محسوب نمیشود. بهطور پیشفرض، WP Super Cache زمان انقضای کش را به ۱۸۰۰ ثانیه (۳۰ دقیقه) تنظیم میکند. با این حال، صفحه تنظیمات میگوید که ۳۶۰۰ ثانیه (۱ ساعت) باید نقطه شروع مناسبی برای اکثر وبسایتها باشد.
بهوضوح، بهترین مقدار برای این فیلد به نوع وبسایتی که اداره میکنید بستگی دارد. اگر بهطور مکرر پست منتشر میکنید، بهتر است از یک دوره انقضای کوتاهتر استفاده کنید، زیرا این کار اطمینان میدهد که بازدیدکنندگان شما تمام محتوای جدید را مشاهده میکنند. بهطور مشابه، اگر بهندرت بهروزرسانی میکنید، میتوانید یک زمان انقضای طولانیتر تنظیم کنید.
در زیر فیلد Cache Timeout، ابزارهایی برای برنامهریزی جمعآوری زباله WP Super Cache دارید. همانطور که از نامش پیداست، سرویس جمعآوری زباله بهطور منظم بررسی میکند که آیا فایلهای کش دیگر معتبر نیستند و آنها را حذف میکند. بهطور پیشفرض، WP Super Cache این بررسیها را هر ۱۰ دقیقه یکبار انجام میدهد، اما میتوانید این زمان را تغییر دهید و پلاگین را طوری پیکربندی کنید که هر زمان که سرویس جمعآوری زباله فایلهای کش قدیمی را حذف کرد، به شما ایمیل اطلاعرسانی ارسال کند.
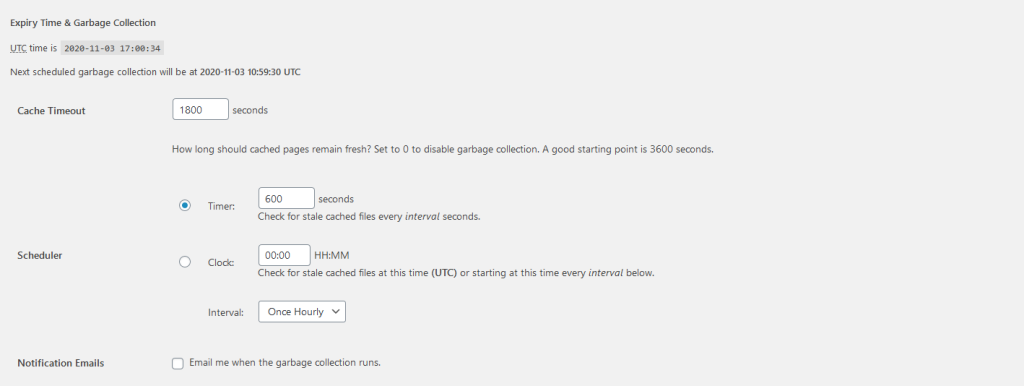
وقتی با پیکربندی آماده شدید، بر روی Change Expiration کلیک کنید تا تغییرات ذخیره شوند.
سایر تنظیمات پیشرفته
زبانه Advanced در WP Super Cache گزینههای بیشتری برای سفارشیسازی ارائه میدهد.
به عنوان مثال، میتوانید مکانیزمهای کش را مسدود کرده و مجوزها را برای انواع خاصی از صفحات یا صفحاتی که حاوی رشتههای URL خاصی هستند، تنظیم کنید. اگر یک وبسایت تجارت الکترونیک دارید، این بخش خاص برای شما مهم است زیرا میخواهید اطمینان حاصل کنید که موارد مانند سبد خرید، تسویه حساب و صفحات تأیید سفارش شما کش نمیشوند.
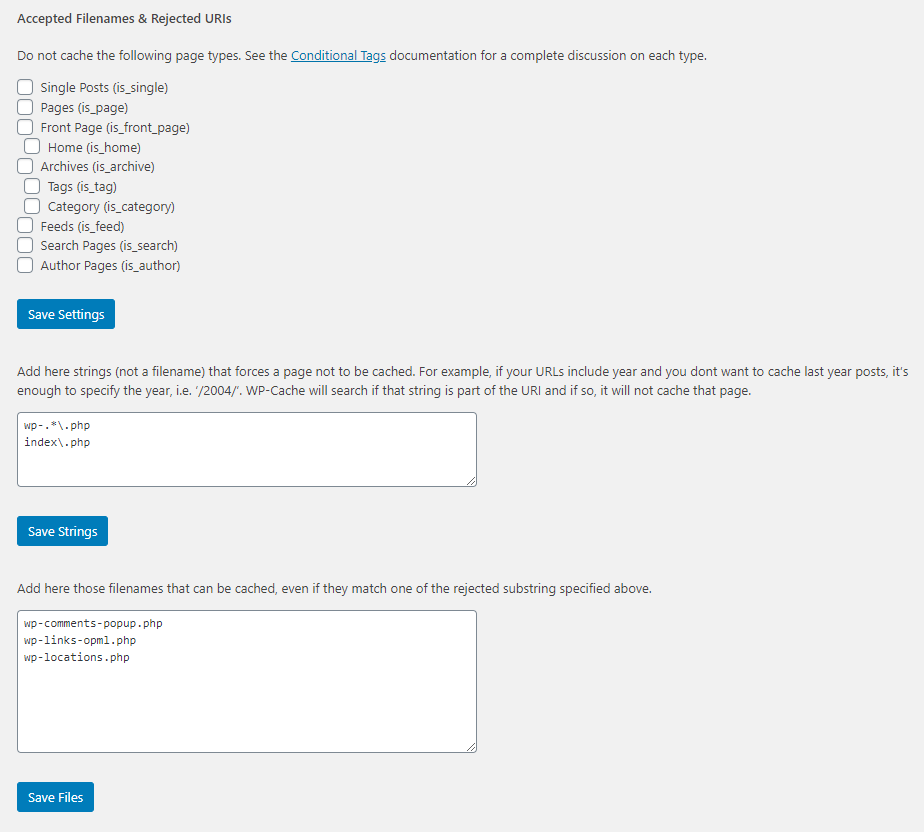
همچنین میتوانید از User Agent های خاص جلوگیری کنید تا مکانیزمهای کش WP Super Cache را فعال نکنند. این میتواند مفید باشد اگر نمیخواهید هیچ موتور جستجو یا رباتهایی صفحات وبسایت را کش کنند. همچنین یک عملکرد Lock Down وجود دارد که اگر فعال شود، از هر نظر جدیدی که صفحات استاتیک کش را تازه نمیکند، جلوگیری خواهد کرد. این خطر سقوط سایت را در طول افزایش ترافیک کاهش میدهد، اما بهتر است در طول عملکرد عادی غیرفعال بماند.
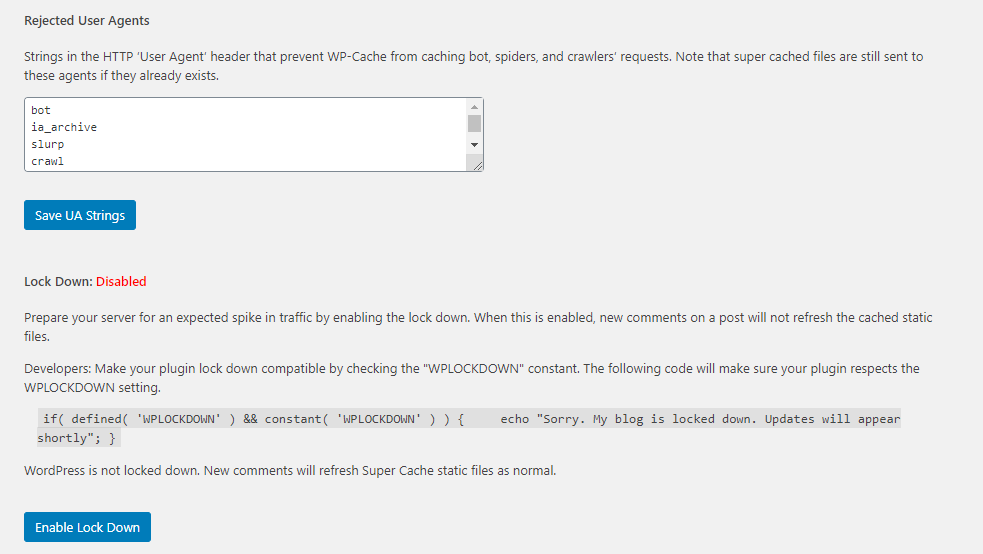
تنظیمات CDN
شبکه تحویل محتوا (CDN) راهی عالی برای افزایش عملکرد وبسایت شماست. این راهحل به شما این امکان را میدهد که محتوای استاتیک را بر روی یک شبکه از سرورها که در سرتاسر جهان پخش شدهاند، ذخیره کنید و آن را از نزدیکترین مکان به کاربر ارائه دهید.
برخی از افراد معتقدند که استفاده همزمان از CDN و یک پلاگین کش وردپرس انتخاب بدی است زیرا فایلهای وبسایت دو بار کش میشوند.
اما واقعاً اینطور نیست.
یک CDN فایلهای استاتیک مانند تصاویر، فایلهای CSS و JavaScript را ذخیره و ارائه میدهد، در حالی که یک پلاگین کش بار کمتری بر روی سرور ایجاد میکند هنگام ارائه فایلهای HTML پیشکامپایل شده. به عبارت دیگر، این دو تکنیک بهینهسازی به دو مجموعه کاملاً متفاوت از داراییها مربوط میشوند. آنها هنوز هم باید بهطور همزمان کار کنند، به همین دلیل است که WP Super Cache از شبکههای تحویل محتوا پشتیبانی میکند و دارای زبانه CDN است که به ادغام کمک میکند.
Cloudflare شاید محبوبترین CDN موجود باشد و این عمدتاً به این دلیل است که این سرویس را بهصورت رایگان ارائه میدهد. با این حال، این سرویس نسبت به اکثر رقبای خود بهطور متفاوتی عمل میکند. Cloudflare بهطور مؤثر بهعنوان واسطهای بین مشتری و سرور اصلی که وبسایت شما را میزبانی میکند، عمل میکند. این سرویس محتواهای استاتیک را بهطور مستقل ارائه میدهد و بقیه درخواستها را به هاست شما منتقل میکند. به همین دلیل، شما باید نامهای سرور دامنه خود را تغییر دهید تا آن را تنظیم کنید. این همچنین به این معنی است که اگر از Cloudflare استفاده میکنید، نیازی به انجام هیچ پیکربندی اضافی در تنظیمات WP Super Cache نخواهید داشت.
اگر از یک شبکه تحویل محتوا دیگر استفاده میکنید، با این حال، باید چند تغییر انجام دهید. بهوضوح، شما باید کادر Enable CDN Support را علامتگذاری کنید، اما ابتدا نیاز به تنظیم برخی پارامترها دارید. شما به URL خارج از سایت و CNAMEهای اضافی نیاز دارید که میتوانید از ارائهدهنده CDN خود دریافت کنید.
گزینههای دیگر
گزینههای دیگری نیز وجود دارند که میتوانید در نظر بگیرید. بهطور پیشفرض، همه چیز به جز فایلهای PHP در دایرکتوریهای wp-content و wp-includes توسط CDN مدیریت خواهد شد. برای اکثر وبسایتها، این تنظیم باید به خوبی عمل کند، اما اگر وبسایت شما نیازهای خاصی دارد، از فیلدهای Include directories و Exclude If Substring برای تنظیم قوانین اضافی استفاده کنید.
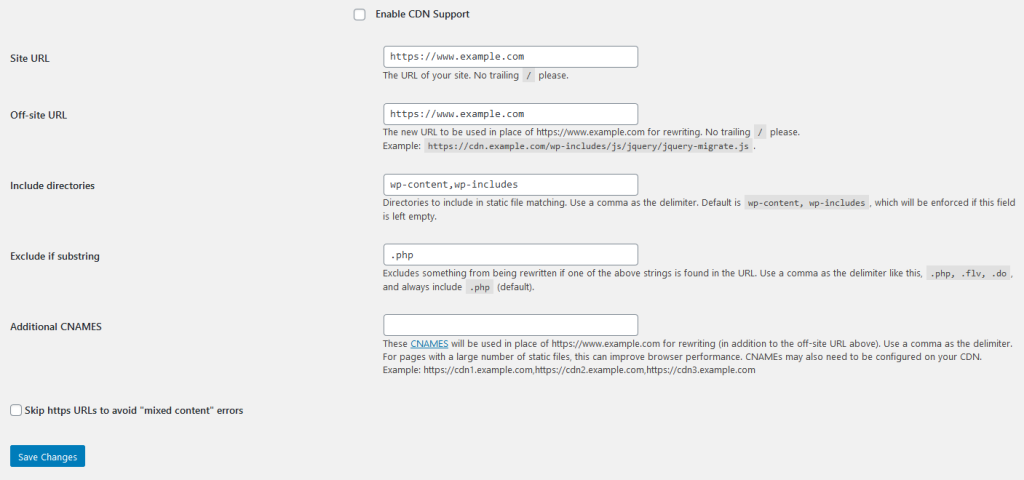
فراموش نکنید که کادر Enable CDN support را انتخاب کرده و بر روی Save changes کلیک کنید تا تنظیمات جدید ذخیره شوند.
زبانه Contents
پس از تنظیم CDN برای کار با WP Super Cache، باید کش را پاک کنید تا تأثیرات آن را در عمل مشاهده کنید. میتوانید این کار را از زبانه Contents انجام دهید. در پایین، گزینهای برای حذف کش منقضی شده (که باید بهطور خودکار توسط جمعآوری زباله انجام شود) یا حذف تمام فایلهای کش شده دارید.
علاوه بر این، زبانه Contents به شما آمار دقیقی از میزان محتوایی که در حال حاضر در کش شما ذخیره شده است، ارائه میدهد.
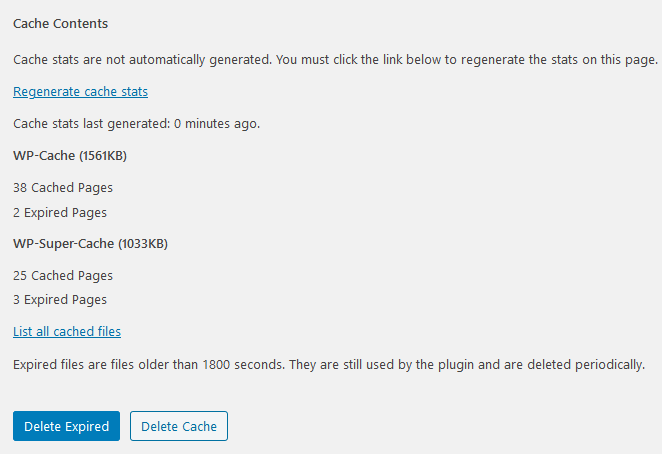
حالت پیشبارگذاری (Preload Mode)
عملکرد پیشبارگذاری WP Super Cache اطمینان حاصل میکند که تمام بازدیدکنندگان جدید وبسایت صفحات کش شده را دریافت کنند. هنگامی که این گزینه فعال باشد، WP Super Cache بهطور فوری شروع به کش کردن صفحات میکند و آنها را پس از یک دوره زمانی تعیینشده بهطور خودکار بهروزرسانی میکند. این کار سرعت بارگذاری و ایندکسگذاری وبسایت شما را بهبود میبخشد. به خاطر داشته باشید که این یک فرآیند پرمصرف از نظر منابع است و ممکن است مشکلاتی ایجاد کند، بهویژه برای وبسایتهای بزرگ در حسابهای هاستینگ مشترک.
همچنین باید در نظر داشته باشید که اگر حالت پیشبارگذاری را فعال کنید، جمعآوری زباله WP Super Cache غیرفعال خواهد شد و فایلهای قدیمیتر شما دیگر حذف نخواهند شد.
برای کاهش خطر مشکلات احتمالی، باید بهدقت فاصله زمانی بین بهروزرسانی صفحات پیشبارگذاری شده را در نظر بگیرید. بهطور پیشفرض، WP Super Cache صفحات را هر ۶۰۰ دقیقه پیشبارگذاری میکند، اما اگر متوجه شدید که این کار باعث بروز مشکلاتی میشود، بهتر است این عملیات را کمتر انجام دهید. اگر مقدار را به ۰ تنظیم کنید، فایلهای استاتیک پیشبارگذاری شده منقضی نخواهند شد و تنها زمانی بهروزرسانی خواهند شد که آنها را بهصورت دستی پیشبارگذاری کنید.
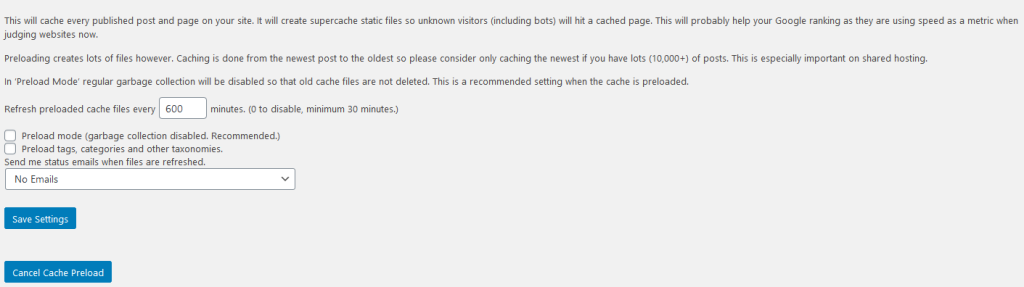
برای فعال کردن پیشبارگذاری خودکار، کادر Preload mode را انتخاب کرده و بر روی Save Settings کلیک کنید. و اگر میخواهید بهطور دستی صفحات را پیشبارگذاری کنید، بر روی Preload Cache Now کلیک کنید.
نتیجهگیری
سرعت وبسایت در دنیای امروز بسیار حیاتی است و مردم در تلاشند تا روشهای نوآورانهای برای بهبود آن پیدا کنند. ما میدانیم که کش کردن دادهها راهی عالی برای کاهش زمان بارگذاری است و پلاگینهای وردپرس مانند WP Super Cache این راهحل را بسیار قابل دسترستر میکنند.
امیدواریم راهنمای فوق به شما بینش کافی درباره چگونگی بهینهسازی سرعت وبسایت وردپرس با کمک WP Super Cache ارائه دهد.