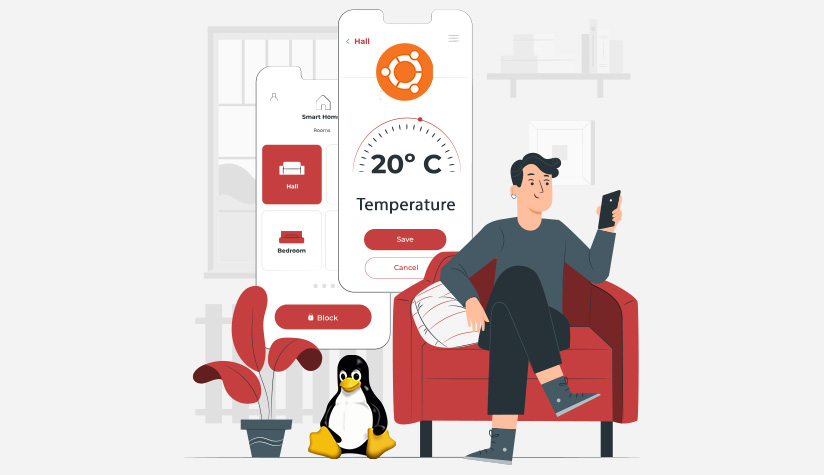پردازندهها به تولید گرمای زیاد معروف هستند. حتی با سیستمهای عایقبندی و خنککننده مدرن، آنها همچنان از داغترین اجزای هر سیستم کامپیوتری هستند.
در حالی که پردازندههای بیکار نسبتاً خنک هستند، کارهای محاسباتی سنگین میتوانند دمای عملیاتی بلوک پردازنده را به طور قابل توجهی افزایش دهند. تهویه نامناسب (عمدتاً به دلیل مسدود شدن دریچهها توسط گرد و غبار) نیز اجازه میدهد گرما تجمع یافته و عملکرد سیستم را تضعیف کند.
نظارت بر دمای پردازنده لینوکس در اوبونتو یک نیاز ضروری برای اطمینان از عملکرد پایدار است. دماهای بالای مداوم میتوانند باعث فرسودگی سریعتر قطعات حساس سیستم (به ویژه پردازنده) شوند. بنابراین، نظارت بر دمای پردازنده برای جلوگیری از کند شدن سیستم یا آسیب رساندن به قطعات مهم است.
در این راهنما، چندین روش برای نظارت بر دمای پردازنده در سیستمهای لینوکس را به شما نشان خواهیم داد.
نظارت بر دمای پردازنده در اوبونتو و توزیعهای لینوکس
قبل از پرداختن به جزئیات ابزارها و نحوه استفاده از آنها برای یافتن دمای پردازنده، بیایید پیشنیازهای استفاده از آنها را بررسی کنیم.
پیشنیازها:
– یک سیستم با اوبونتو یا هر توزیع اصلی لینوکس دیگر
– یک حساب کاربری با دسترسی root یا sudo
بررسی دمای پردازنده با استفاده از lm-sensors
lm-sensors مجموعهای از ابزارهاست که به نظارت بر سختافزار کامپیوتر شما کمک میکند. میتوانید از آن برای دیدن دمای پردازنده و سایر قطعات در یک زمان خاص استفاده کنید.
نصب lm-sensors:
بیایید با نحوه راهاندازی ابزار lm-sensors در سیستم اوبونتوی خود شروع کنیم:
به ترمینال بروید و از مدیر بسته خود برای نصب بستههای مربوطه در سیستم خود استفاده کنید.
در سیستم آزمایشی ما که اوبونتو اجرا میکند، از دستور زیر استفاده کردیم:
sudo apt install hddtemp lm-sensorsپس از اتمام نصب، از دستور sensors برای بررسی دمای پردازنده استفاده کنید. نتایج، دمای فعلی پردازنده تمام سنسورهای کامپیوتر شما، از جمله هر هسته پردازنده را نمایش میدهد. همچنین میتوانید محدودیتهای دمای بالا و بحرانی را برای مقایسه ببینید.
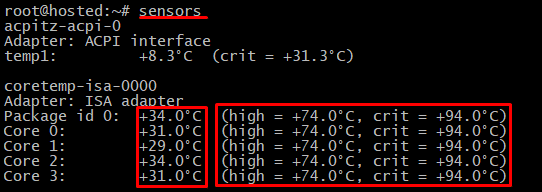
به طور مشابه، میتوانید از دستور زیر برای مشاهده دمای SSD و هارد دیسک خود استفاده کنید:
sudo hddtemp /dev/sdaتوضیح:
– این دستور از ابزار `hddtemp` استفاده میکند که قبلاً نصب کردیم.
– `/dev/sda` معمولاً به اولین دیسک سخت یا SSD در سیستم اشاره دارد. اگر چندین دیسک دارید، ممکن است نیاز باشد این را به `/dev/sdb`، `/dev/sdc` و غیره تغییر دهید.
– دستور با `sudo` اجرا میشود زیرا معمولاً برای دسترسی به اطلاعات دیسک به مجوزهای مدیر سیستم نیاز است.
این دستور دمای فعلی دستگاه ذخیرهسازی مشخص شده را نمایش میدهد، که میتواند برای نظارت بر سلامت و عملکرد دیسکهای شما مفید باشد.

شناسایی سنسورهای سیستم
قطعات سختافزاری مدرن معمولاً دارای سنسورهایی برای نظارت بر پارامترهای عملکرد هستند. میتوانید از دستور زیر برای شناسایی این سنسورها در سیستم خود استفاده کنید:
sudo sensors-detectهنگامی که از شما خواسته میشود تا اسکن را ادامه دهید، به گفتن “بله” (YES) ادامه دهید تا اسکن سیستم به پایان برسد.
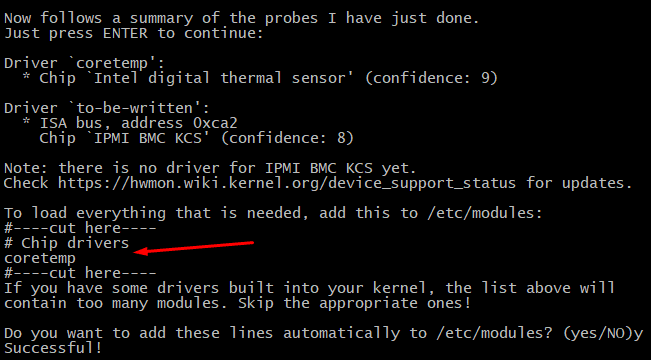
پس از اتمام اسکن، ابزار خلاصهای کوتاه از یافتههای خود را نمایش خواهد داد.
توصیه میکنیم دستور زیر را برای بارگذاری ماژولهای ضروری برای عملکردهای نظارت بر سیستم اجرا کنید:
/etc/init.d/kmod startتوضیحات اضافی:
1. این دستور پس از شناسایی سنسورها توسط `sensors-detect` اجرا میشود.
2. هدف از این دستور، شروع سرویس `kmod` است که مسئول مدیریت ماژولهای هسته لینوکس است.
3. با اجرای این دستور، ماژولهای مورد نیاز برای کار با سنسورهای شناسایی شده بارگذاری میشوند.
4. این کار باعث میشود که سیستم بتواند به طور مؤثر از سنسورهای شناسایی شده استفاده کند و اطلاعات دقیقتری در مورد وضعیت سختافزار ارائه دهد.
5. ممکن است نیاز به مجوزهای مدیر سیستم (root یا sudo) برای اجرای این دستور داشته باشید.
اگر میخواهید دما را به طور مداوم بررسی کنید و دادههای زنده را در ترمینال مشاهده کنید، از این دستور استفاده کنید:
watch sensorsتوضیحات اضافی:
1. دستور `watch` یک ابزار مفید در لینوکس است که به شما امکان میدهد خروجی یک دستور را به طور مداوم مشاهده کنید.
2. در این مورد، `watch` دستور `sensors` را هر چند ثانیه یک بار اجرا میکند (به طور پیشفرض هر 2 ثانیه).
3. این باعث میشود که شما یک نمایش بهروز شونده از دمای سیستم و سایر اطلاعات سنسور را در ترمینال خود ببینید.
4. برای خروج از این حالت نمایش مداوم، میتوانید از کلیدهای `Ctrl + C` استفاده کنید.
5. اگر میخواهید فاصله زمانی بهروزرسانی را تغییر دهید، میتوانید از گزینه `-n` استفاده کنید. برای مثال، `watch -n 5 sensors` دما را هر 5 ثانیه بهروز میکند.
6. این روش برای نظارت بر تغییرات دما در طول زمان، به خصوص هنگام اجرای عملیات سنگین یا آزمایش سیستم خنککننده، بسیار مفید است.
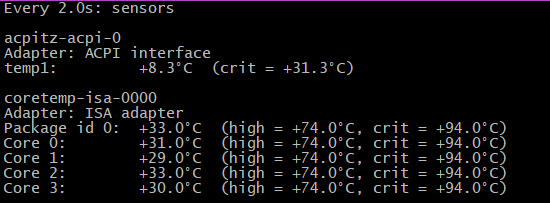
نتیجه هر دو ثانیه یک بار بهروز میشود و دمای فعلی هستههای پردازنده را نشان میدهد.
بررسی دمای پردازنده با استفاده از Psensor
Psensor یک برنامه گرافیکی است که به شما کمک میکند دمای بخشهای مختلف کامپیوتر خود را زیر نظر داشته باشید. همچنین به شما امکان میدهد میزان استفاده از پردازنده و سرعت چرخش فنها را بررسی کنید.
برای کاربران اوبونتو، Psensor یک ویژگی کاربردی به نام نشانگر اپلت دارد. این ویژگی دما را مستقیماً در پنل بالای صفحه نمایش شما قرار میدهد. میتواند در صورت بالا رفتن بیش از حد دما به شما هشدار دهد.
نصب Psensor
قبل از استفاده از این ابزار، باید ابتدا آن را نصب و پیکربندی کنید.
از این دستور برای اضافه کردن بستههای مورد نیاز استفاده کنید:
sudo apt install psensorتوضیحات اضافی:
1. این دستور Psensor را از مخازن رسمی اوبونتو نصب میکند.
2. `sudo` برای اجرای دستور با مجوزهای مدیر سیستم استفاده میشود.
3. `apt` مدیر بسته اصلی در اوبونتو و توزیعهای مبتنی بر دبیان است.
4. `install` به apt میگوید که میخواهیم بسته جدیدی را نصب کنیم.
5. `psensor` نام بستهای است که میخواهیم نصب کنیم.
پس از نصب، میتوانید Psensor را از منوی برنامههای خود اجرا کنید یا با تایپ `psensor` در ترمینال آن را باز کنید.
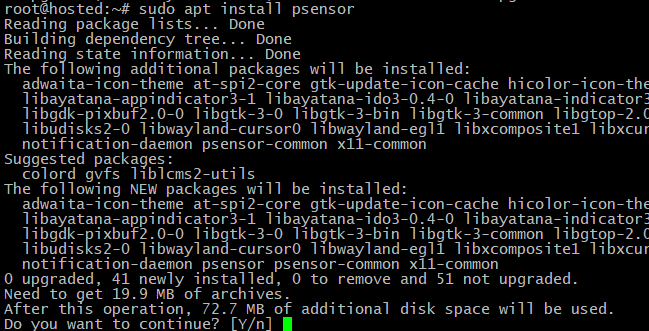
“بله” (YES) را بگویید و منتظر بمانید تا نصب کامل شود.نحوه استفاده و پیکربندی Psensor
Psensor را در منوی برنامهها پیدا کنید و آن را باز کنید. این ابزار نموداری را با اطلاعاتی مانند دمای پردازنده لینوکس، استفاده از پردازنده و حافظه، حافظه رم در دسترس، دمای GPU و دمای هارد دیسک به شما نشان خواهد داد.
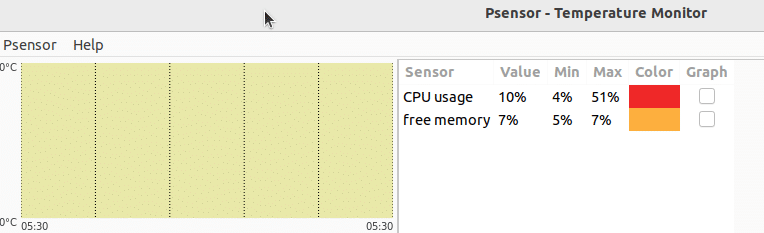
شما میتوانید با پیکربندی ابزار Psensor، اطلاعاتی را که میخواهید ببینید انتخاب کنید. برای این کار، مراحل زیر را دنبال کنید:
1. Psensor را از نوار منو انتخاب کنید، و سپس گزینه “ترجیحات” (Preferences) را انتخاب کنید.
2. برای گزینههایی که ترجیح میدهید ببینید، کادرهای مربوطه را تیک بزنید، مانند:
– آیا Psensor هنگام راهاندازی سیستم شروع به کار کند
– فاصله زمانی بین بهروزرسانیها
– رنگهای نمودار
توضیحات اضافی:
1. در بخش ترجیحات، معمولاً گزینههای متعددی برای شخصیسازی عملکرد و ظاهر Psensor وجود دارد.
2. میتوانید انتخاب کنید که کدام سنسورها نمایش داده شوند. برای مثال، اگر فقط به دمای پردازنده علاقهمند هستید، میتوانید سایر سنسورها را غیرفعال کنید.
3. تنظیم فاصله زمانی بهروزرسانی میتواند بر عملکرد سیستم تأثیر بگذارد. بهروزرسانیهای سریعتر اطلاعات دقیقتری ارائه میدهند، اما ممکن است منابع بیشتری مصرف کنند.
4. تنظیم رنگهای نمودار میتواند به شما کمک کند تا اطلاعات را راحتتر تفسیر کنید. برای مثال، میتوانید برای دماهای بالا از رنگهای گرمتر استفاده کنید.
5. اگر گزینه شروع خودکار با سیستم را فعال کنید، Psensor هر بار که کامپیوتر خود را روشن میکنید، به طور خودکار اجرا خواهد شد.
6. برخی از تنظیمات دیگر ممکن است شامل انتخاب واحد دما (سلسیوس یا فارنهایت)، تنظیم هشدارها برای دماهای خاص، و انتخاب نحوه نمایش اطلاعات در نوار وضعیت باشد.
7. پس از انجام تغییرات، اطمینان حاصل کنید که تنظیمات را ذخیره کردهاید تا در دفعات بعدی استفاده از Psensor اعمال شوند.
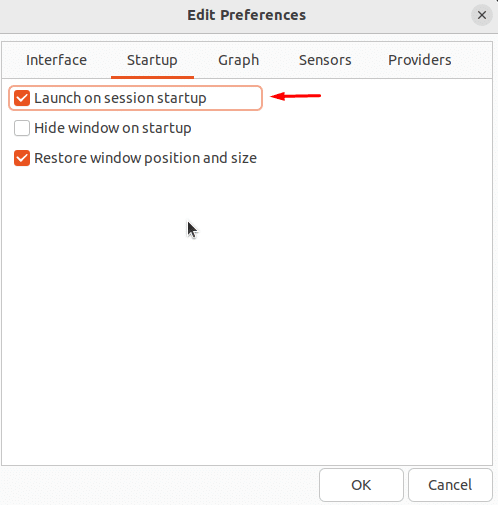
اگر میخواهید دمای پردازنده یا هارد دیسک را در بالای صفحه نمایش خود ببینید، به بخش “سنسورها” > “نشانگر برنامه” (Sensors > Application Indicator) بروید. گزینه “نمایش سنسور” (Display sensor) را برای اجزای سیستم روشن کنید.
توضیحات اضافی:
1. “نشانگر برنامه” یا Application Indicator یک ویژگی در بسیاری از محیطهای دسکتاپ لینوکس است که اطلاعات را در نوار بالایی یا پنل سیستم نمایش میدهد.
2. با فعال کردن این گزینه، میتوانید اطلاعات دما را به صورت مداوم و بدون نیاز به باز کردن پنجره اصلی Psensor مشاهده کنید.
3. معمولاً میتوانید انتخاب کنید که کدام سنسورها در نشانگر برنامه نمایش داده شوند. برای مثال، ممکن است بخواهید فقط دمای پردازنده را ببینید و نه دمای هارد دیسک را.
4. برخی از محیطهای دسکتاپ اجازه میدهند که با کلیک بر روی نشانگر برنامه، اطلاعات بیشتری را مشاهده کنید یا به تنظیمات Psensor دسترسی پیدا کنید.
5. اگر گزینه “نمایش سنسور” را برای چندین جزء سیستم فعال کنید، ممکن است نشانگر برنامه شلوغ به نظر برسد. بنابراین، توصیه میشود فقط مهمترین سنسورها را برای نمایش انتخاب کنید.
6. در برخی موارد، ممکن است نیاز باشد Psensor را مجدداً راهاندازی کنید یا حتی از سیستم خارج شوید و دوباره وارد شوید تا تغییرات در نشانگر برنامه اعمال شوند.
7. به یاد داشته باشید که نمایش مداوم این اطلاعات ممکن است تأثیر کمی بر عملکرد سیستم و مصرف باتری (در لپتاپها) داشته باشد، اگرچه این تأثیر معمولاً ناچیز است.
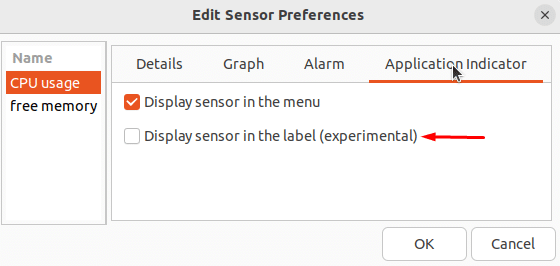
بررسی دما بدون استفاده از ابزارهای شخص ثالث
شما میتوانید از ابزارهای داخلی سیستم برای بررسی دمای پردازنده استفاده کنید. به عنوان مثال، میتوانید دستور زیر را اجرا کنید تا دمای پردازنده را همانطور که توسط این ابزارهای بومی اندازهگیری شده است، مشاهده کنید:
cat /sys/class/thermal/thermal_zone*/tempتوضیحات اضافی:
1. این دستور محتویات فایلهای دما را در مسیر `/sys/class/thermal/thermal_zone*/` نمایش میدهد.
2. `*` در این دستور یک wildcard است که به معنای “تمام thermal_zone ها” است. سیستم شما ممکن است چندین thermal_zone داشته باشد.
3. دمای نمایش داده شده معمولاً به میلیدرجه سانتیگراد است. یعنی عدد 45000 به معنای 45 درجه سانتیگراد است.
4. این روش برای اکثر سیستمهای لینوکسی کار میکند، اما ممکن است در برخی سیستمها یا پیکربندیهای خاص متفاوت باشد.
5. اگر چندین خط خروجی دریافت کردید، هر خط ممکن است مربوط به یک سنسور دمای متفاوت باشد (مثلاً هستههای مختلف پردازنده یا سایر اجزای سیستم).
6. برای تبدیل این اعداد به درجه سانتیگراد، میتوانید از دستورات پردازش متن مانند `awk` استفاده کنید. برای مثال:
cat /sys/class/thermal/thermal_zone*/temp | awk '{print $1/1000 " °C"}'
7. این روش نیازی به نصب نرمافزار اضافی ندارد و میتواند در اسکریپتها یا برای بررسیهای سریع مفید باشد.
![]()
نتیجه، دمای پردازنده را در قالب پنج رقمی نمایش میدهد. برای مثال، 34000 نشاندهنده دمای 34 درجه سانتیگراد پردازنده است.
اگر چندین منطقه حرارتی و خوانش دما مشاهده میکنید، از این دستور برای فهمیدن اینکه هر منطقه حرارتی نشاندهنده چیست استفاده کنید:
cat /sys/class/thermal/<thermal_zoneNumber>/typeبه عنوان مثال، از دستور cat /sys/class/thermal/thermal_zone2/type برای تعیین نوع منطقه حرارتی 2 استفاده کنید.
دمای پردازنده در منطقهای که با x86_pkg_temp مشخص شده است، قرار دارد.
برای درک معنای تمام مناطق حرارتی، از دستور زیر استفاده کنید:
paste <(cat /sys/class/thermal/thermal_zone*/type) <(cat /sys/class/thermal/thermal_zone*/temp) | column -s $'\t' -t | sed 's/$$.$$..$/.\1°C/'توضیحات اضافی:
1. دستور آخر ترکیبی پیچیده است که اطلاعات را به شکلی خوانا نمایش میدهد:
– `paste` دو ستون اطلاعات (نوع و دما) را کنار هم قرار میدهد.
– `column` این اطلاعات را در ستونهای مرتب قرار میدهد.
– `sed` دما را از میلیدرجه به درجه سانتیگراد تبدیل میکند و علامت °C را اضافه میکند.
2. خروجی این دستور شامل نام هر منطقه حرارتی و دمای مربوط به آن خواهد بود.
3. منطقهای که با “x86_pkg_temp” مشخص شده، معمولاً نشاندهنده دمای کلی پکیج پردازنده است.
4. سایر مناطق ممکن است شامل دمای هستههای مختلف پردازنده، GPU داخلی، یا سایر اجزای سیستم باشند.
5. این روش برای کسانی که میخواهند درک عمیقتری از سیستم حرارتی کامپیوتر خود داشته باشند، مفید است.
6. توجه داشته باشید که ممکن است همه این اطلاعات در تمام سیستمها در دسترس نباشد و بسته به سختافزار و پیکربندی سیستم شما متفاوت باشد.

نتیجه، آخرین دمای ثبت شده برای آن منطقه حرارتی را به درجه سانتیگراد نمایش میدهد. در این مورد، تنها یک منطقه حرارتی به نام x86_pkg_temp وجود دارد که نشاندهنده دمای پردازنده است.
نتیجهگیری
نظارت بر دمای پردازنده ماشین لینوکس شما برای حفظ سلامت و عملکرد کامپیوترتان مهم است. با استفاده از ابزارهای داخلی مانند sensors و بررسی برنامههایی مانند Psensor، میتوانید به راحتی سطوح دما را زیر نظر داشته باشید و از هرگونه مشکل احتمالی جلوگیری کنید.