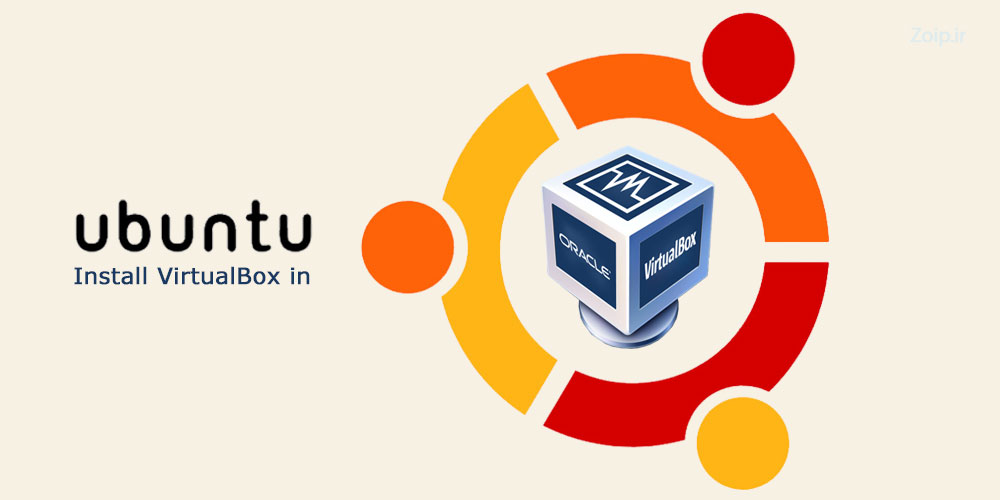Oracle’s VirtualBox یک نرم افزار رایگان و متن باز است که به شما امکان نصب سیستم عامل های مختلفی را بر روی سرور اوبونتو و یا دیگر سیستم عامل ها میدهد. برخی از مدیران ویرچوال باکس را به VMware Workstation ترجیح می دهند. این مورد به خصوص در محیط های لینوکسی زیاد مشاهده می شود. زیرا ویرچوال باکس رایگان است، استفاده از آن آسان است و منابع یادگیری زیادی دارد.
یکی از رایج ترین کاربردهای VirtualBox این است که سیستم عامل های مختلف را بدون نصب بر روی سیستم اصلی خود میتوانید امتحان یا با آنها کار بکنید. به عنوان مثال، می توانید از VirtualBox برای اجرای ویندوز در سرور لینوکس یا برعکس استفاده کنید. این مورد مثل این است که یک کامپیوتر مجازی درون کامپیوتر خود داشته باشید. با این حال، می توانید از VirtualBox برای هر سناریویی که نیاز به یک ماشین مجازی در سیستم خود دارید استفاده کنید.
VirtualBox چیست ؟
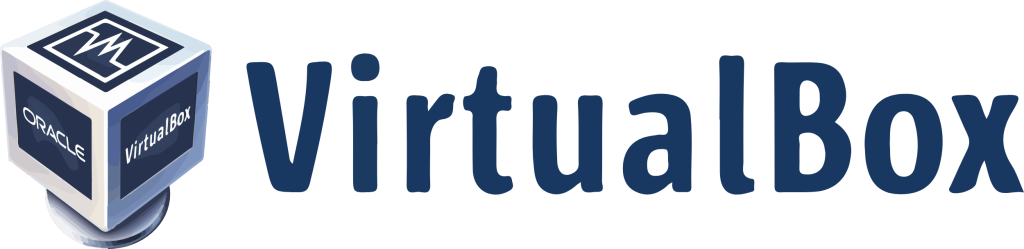
Oracle VM VirtualBox یک هایپروایزر نوع 2 برای مجازی سازی x86 است که توسط شرکت Oracle توسعه یافته است. VirtualBox در اصل توسط InnoTek Systemberatung GmbH ایجاد شد که توسط Sun Microsystems در سال 2008 خریداری شد و در سال 2010 نیز شرکت سان مایکرو توسط Oracle خریداری شد. امکان نصب VirtualBox بر روی Microsoft Windows، macOS، Linux، Solaris و OpenSolaris وجود دارد. این برنامه از ایجاد و مدیریت ماشینهای مجازی مهمان با سیستم عامل هایی همچون ویندوز، لینوکس پشتیبانی میکند و همچنین از macOS با محدودیت بر روی سختافزار اپل نیز پشتیبانی میکند. برای برخی از سیستمعاملهای مهمان، یک بسته «Guest Additions» از درایورهای دستگاه و برنامههای کاربردی برای سیستم عامل موجود است. این بسته معمولاً عملکرد، بهویژه از نظر گرافیکی را بهبود میبخشد و اجازه میدهد تا رزولوشن سیستمعامل مهمان را بهطور خودکار در هنگام تغییر سایز پنجره برنامه، تغییر بدهید.
VirtualBox برای اولین بار توسط InnoTek Systemberatung GmbH، یک شرکت آلمانی مستقر در Weinstadt، تحت مجوز نرم افزار اختصاصی ارائه شد و یک نسخه از محصول را بدون هزینه برای استفاده شخصی یا ارزیابی، مشروط به مجوز استفاده و ارزیابی شخصی VirtualBox (PUEL) در دسترس قرار داد. در ژانویه 2007، بر اساس مشاوره با LiSoG، شرکت InnoTek نسخه منبع باز VirtualBox (OSE) را به عنوان نرم افزار رایگان و منبع باز، مشروط به الزامات مجوز عمومی عمومی گنو (GPL)، نسخه 2 منتشر کرد.
پس از خرید Sun Microsystems توسط Oracle Corporation در ژانویه 2010، این محصول به عنوان “Oracle VM VirtualBox” تغییر نام داد. پیش از این، این نرم افزار با نام های Sun VirtualBox, Sun xVM VirtualBox و InnoTek VirtualBox شناخته میشد. در دسامبر 2019، VirtualBox پشتیبانی از مجازیسازی مبتنی بر نرمافزار را حذف کرد و منحصراً مجازیسازی به کمک سختافزار را انجام داد.
آموزش نصب VirtualBox در اوبونتو
بیایید اکنون در مورد روش نصب VirtualBox در اوبونتو صحبت کنیم.
مرحله 1 : آپدیت سیستم
اولین قدم این است که سیستم را به روز کنید. برای این کار ترمینال را بالا بیارید و دستور زیر را وارد کنید :
sudo apt-get updateمرحله 2 : نصب VirtualBox
پس از آپدیت سیستم، برای دانلود و نصب VirtualBox از دستور زیر استفاده کنید :
sudo apt-get install virtualboxپس از نصب هسته، روند دانلود و نصب فایل های اضافی ادامه خواهد یافت. پیغام نصب موفقیت آمیز در مورد بسته برنامه Oracle VM VirtualBox را پس از اتمام فرآیند نصب مشاهده خواهید کرد که همچون متن زیر است.
DKMS: install completed.مرحله 3 : وریفای نصب VirtualBox
در نهایت از دستور dpkg برای استخراج و مشاهده اطلاعات مربوط به نصب VirtualBox استفاده کنید.
dpkg -l | grep virtualboxهمانطور که می بینید، خروجی اطلاعاتی در مورد نصب VirtualBox روی سیستم نشان می دهد.
مدیریت ماشین ها
برای کنترل، مدیریت و ایجاد ماشین های مجازی میبایستی از کامند های ویرچوال باکس استفاده کنید. به عنوان مثال با استفاده از کامند زیر ما می توانیم یک ماشین مجازی جدید با تایپ سیستم عامل debian_64 و نام first_vm بسازیم.
VBoxManage createvm --name [first_vm] --ostype [Debian_64] --register --basefolder `pwd`برای مشاهده توضیحات و پارامتر های بیشتر، از این لینک بازدید بفرمایید.
سخن پایانی
نصب VirtualBox در اوبونتو بسیار ساده است و کاربران را قادر می سازد تا ماشین های مجازی را بدون زحمت ایجاد و مدیریت کنند. ما در این مقاله به روش نصب اوبونتو از طریق کامندلاین پرداختیم. در سناریوهایی که شما یک اوبونتو دسکتاپ دارید نیز، این روش نصب جواب میدهد و تنها تفاوت در این است که شما می توانید رابط گرافیکی virtualbox را نیز پس از نصب مشاهده کنید. امیدواریم این مقاله نیز برای شما مفید واقع شده باشد. در صورتی که سوالی در رابطه با این مقاله داشتید، در کامنت ها می توانید آن را بیان کنید. ما در اسرع وقت پاسخگوی شما خواهیم بود.