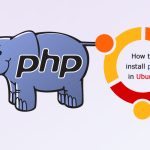بسیاری از مدیران سیستم ها و توسعه دهندگان، زمان زیادی را در لینوکس صرف می کنند. برای نصب یک برنامه ی جدید یا پیکربندی یک دستگاه سریع ترین راه، اجرا کردن چند دستور در ترمینال است. پوسته ی دستگاه لینوکس شما، فقط یک صفحه ی عادی نیست. در واقع تجربه ی شما در لینوکس تا حد زیادی به پوسته ای که برای کارهای روزانه استفاده می کنید، بستگی دارد. بسیاری از کاربران، چیزی به جز پوسته ی سنتی Bash را امتحان نمی کنند. با این حال Zsh به عنوان یک جایگزین محبوب برای پوسته ی Bash در حال رشد است.
Zsh یا Z Shell پوسته ای قدرتمند و غنی است که می تواند تجربه ی خط فرمان شما در اوبونتو را بهبود بخشد. این پوسته در مقایسه با پوسته ی پیش فرض Bash، دارای ویژگی های پیشرفته تر، توانایی تکمیل خودکار بهتر دستورات و گزینه های سفارشی بهبود یافته است. اگر شما نیز علاقه مند به کاوش کردن در Z Shell هستید، این مقاله برای شماست. در این مقاله به شما توضیح خواهیم داد که چگونه Zsh را در اوبونتو نصب و پیکربندی کنید.
بیایید قبل از نصب Z Shell، برخی از مواردی که این پوسته را از پوسته ی Bash متمایز می کنند، مرور کنیم.
تفاوت Zsh با Bash
Zsh و Bash هر دو تفسیر کنندگان (مترجمان) خط فرمان هستند. با این حال Zsh نسبت به Bash، در حالی که از سینتکسی استفاده می کند که برای کاربران Bash نیز آشنا است، چندین مزیت دارد.
– نصب آسان : نصب Zsh آسان است. شما می توانید از مدیر بسته ی دلخواه خودتان مانند APT در اوبونتو، برای نصب بسته های مورد نیاز این شل استفاده کنید.
– سازگاری با مدیریت بسته : Zsh به طور یکپارچه با همه ی مدیران بسته های محبوب مانند APT و YUM ادغام می شود.
– تنظیم تعاملی : برخلاف Bash که به شخصی سازی دستی نیاز دارد، Zsh گزینه های سفارشی سازی تعاملی بیشتری را ارائه می کند که فرایند نصب Zsh را آسان تر می سازند.
– شخصی سازی پرامپت ترمینال : Zsh به شما امکان می دهد که پرامپت ترمینال را برای تجربه ای جذاب تر و شخصی تر از نظر بصری، سفارشی کنید.
– سفارشی سازی تعاملی : Zsh گزینه های سفارشی سازی گسترده ای را در قالب تم ها و طیف وسیعی از افزونه ها ارائه می دهد که بهره وری و تجربه ی کاربری را افزایش می دهند.
ممکن است تغییر پوسته به Zsh، یک تغییر کوچک به نظر برسد اما این پیشرفت ها به طور قابل توجهی، تجربه ی خط فرمان شما را بهبود می بخشند. اکنون بیایید به جزئیات راه اندازی و سفارشی سازی Z Shell در اوبونتو بپردازیم.
نحوه ی نصب Z Shell در اوبونتو
نصب Z Shell در اوبونتو، یک فرایند ساده است که شامل سه مرحله ی آسان می شود.
پیش نیازها :
پیش نیازهای نصب Zsh Ubuntu بصورت زیر میباشد :
- سیستم/سرور لینوکس اوبونتو
- یک حساب کاربری با امتیازات روت
- دسترسی به ترمینال
اوبونتو از Bash به عنوان پوسته ی پیش فرض استفاده می کند. شما می توانید به راحتی برای نصب Z Shell در دستگاه اوبونتو، مراحل زیر را دنبال کنید :
مرحله ۱ : آپدیت سرور
به روز رسانی فهرست بسته های اوبونتو، یک قدم ضروری است که تضمین می کند که آخرین نسخه های پایدار از بسته ها در حال اجرا بر روی سرور شما هستند. برای این کار، ترمینال را راه اندازی کنید و دستور زیر را اجرا نمایید :
sudo apt update
مرحله ۲ : نصب Zsh
اکنون که مخزن بسته به روز شده است، می توانید Zsh را با استفاده از دستور زیر نصب کنید :
sudo apt install zsh
مرحله ۳ : تایید نصب
بعد از نصب Zsh، می توانید اطلاعات ورژن نصب شده را چاپ کنید تا مطمئن شوید که Z Shell در دسترس است. برای این کار، دستور زیر را اجرا کنید :
zsh --version
کانفیگ Zsh در اوبونتو
هنگامی که Z Shell را نصب کردید، نوبت به سفارشی سازی پوسته است. Z Shell بسیار منعطف است و شما می توانید محیط پوسته را مطابق میل خودتان تنظیم کنید. این کار، بهره وری شما را افزایش می دهد و به شما امکان استفاده از ویژگی های قدرتمند برنامه نویسی Zsh را میدهد. برای پیکربندی Z Shell در دستگاه اوبونتو، به شکل زیر پیش بروید.
مرحله ۱ : پیکربندی اولیه
برخلاف Bash ( و برخی از پوسته های دیگر )، Zsh قبل از اولین باری که از آن استفاده می کنید به مقداری تنظیمات نیاز دارد. برای این کار، Z Shell را با دستور زیر در ترمینال اجرا کنید :
zsh
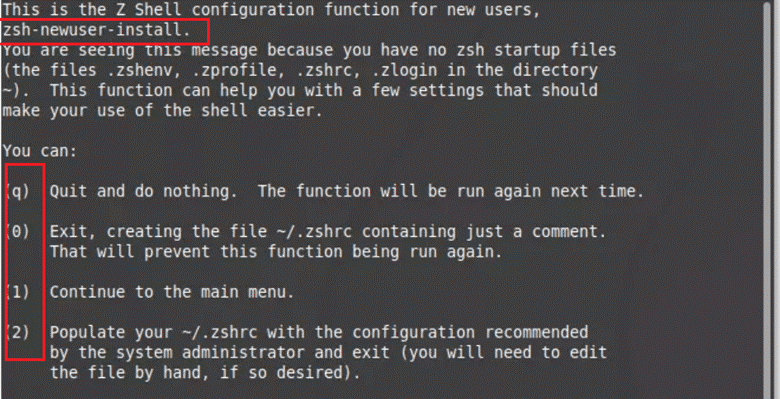
یکی از گزینه های تعریف شده در زیر را انتخاب کنید :
- برای خروج، q را فشار دهید.
- برای ایجاد یک فایل تنظیمات خالی عدد ۰ را فشار بدهید.
- برای تنظیم دستی، عدد ۱ را فشار دهید.
- برای استفاده از تنظیمات پیش فرض عدد ۲ را فشار دهید.
انتخاب های شما در حافظه ذخیره می شوند و Zsh فایل های پیکربندی را نهایی می کند. اگر دفعات بعدی نیاز به انجام دادن مجدد این تنظیمات داشتید به سادگی دستور zsh-newuser-install را اجرا کنید.
مرحله ۲ : تنظیم Zsh به عنوان پوسته پیشفرض
بعد از پیکربندی اولیه، مرحله ی بعدی این است که Z Shell را به عنوان پوسته ی پیش فرض خود تنظیم کنید. برای انجام این کار با چاپ مقدار متغیر محیطی SHELL$ با دستور echo شروع کنید.
echo $SHELL
سپس با دستور chsh ( مخفف Change Shell )، Z Shell را به عنوان پوسته ی پیش فرض تنظیم کنید. توجه داشته باشید که سینتکس دستور به صورت زیر است :
chsh -s [path] [user]
به جای [path] میبایستی مسیر پوسته جدید خود را و به جای [user] کاربری که میخواهید پوسته او را تغییر بدهید جایگزین کنید. اگر در مورد مسیر Zsh مطمئن نیستید از کامند زیر استفاده کنید :
chsh -s $(which zsh)
وقتی از شما خواسته شد، رمز عبور root را وارد کنید. برای اعمال تغییرات از اکانت خود لاگ اوت کرده و مجددا وارد شوید.
مرحله ۳ : نصب Oh My Zsh
Oh My Zsh یک چارچوب منبع باز فوق العاده است که پوسته Z را شارژ می کند و تجربه خط فرمان شما را لذت بخش تر و مولد تر می کند. این برنامه تم ها ، افزونه ها و اسکریپت هایی را معرفی می کند که می توانید به راحتی نصب و مدیریت کنید. با استفاده از دستور زیر این چارچوب فوق العاده را بر روی سیستم خود نصب کنید.
sh -c "$(wget https://raw.github.com/ohmyzsh/ohmyzsh/master/tools/install.sh -O -)"
گزینه Y را انتخاب کنید تا Z Shell را به عنوان پوسته پیش فرض تنظیم کنید.
مرحله ۴ : افزودن یک تم سفارشی
پس از نصب موفقیت آمیز Oh My Zsh ، می توانید Command Prompt خود را متناسب با علایق خود تنظیم کنید. شما می توانید از میان ۱۵۰+ تم موجود یکی را برای ترمینال خود انتخاب کنید. شما می توانید این تم ها را در صفحه تم گیتهاب Oh My Zsh مشاهده کنید. برای استفاده از تم مورد علاقه خود این مراحل را دنبال کنید :
فایل پیکربندی .zshrc با استفاده از یک ویرایشگر متن به انتخاب خود باز کنید. در این مقاله ما از nano استفاده میکنیم. شما می توانید از ادیتور vim نیز استفاده کنید.
nano ~/.zshrc
متغیر ZSH_THEME را در فایل پیدا کنید. در بیشتر موارد ، مقدار پیش فرض به شکل زیر است :
ZSH_THEME="robbyrussell"
مقدار این متغیر را با نام تم مورد نظر خود جایگزین کنید. برای مثال ، برای استفاده از تم jonathan ، مقدار متغیر مذکور را به شکل زیر تغییر دهید :
ZSH_THEME="jonathan"
فایل را ذخیره کنید و ترمینال را دوباره راه اندازی کنید تا تم انتخاب شده اعمال شود.
مرحله ۵ : فعال سازی پیشنهاد خودکار
پیشنهادات خودکار با تکمیل دستورات و ارائه پیشنهادات بر اساس تاریخچه دستورات Zsh شما زمان زیادی را صرفه جویی می کند. این ویژگی برای استفاده سریع از دستوراتی که مرتبا استفاده می کنید مناسب است. در اینجا نحوه فعال کردن پیشنهادات خودکار در Z Shell آورده شده است :
با اضافه کردن مخزن افزونه پیشنهاد خودکار شروع کنید. برای این کار ، این دستور را اجرا کنید تا مخزن را به سیستم خود اضافه کنید :
git clone https://github.com/zsh-users/zsh-autosuggestions ${ZSH_CUSTOM:-~/.oh-my-zsh/custom}/plugins/zsh-autosuggestions
سپس فایل پیکربندی zshrc. را به جهت ویرایش باز کنید.
nano ~/.zshrc
ورودی افزونه پیشنهادات خودکار را در ~/.zshrc اضافه کنید :
plugins=(git zsh-autosuggestions)
تغییرات را ذخیره کنید و از ویرایشگر متن خارج شوید. ترمینال را دوباره راه اندازی کنید و از مدیر افزونه Z Shell برای فعال کردن افزونه auto-suggestions استفاده کنید. پس از نصب، زمانی که در حال تایپ دستورات هستید میتوانید با زدن دکمه جهت راست پیشنهادات را ببینید. در صورت تمایل به استفاده از پیشنهاد مذکور، مجددا دکمه فلش سمت راست را بزنید تا کامند برای شما تکمیل شود.
مرحله ۶ : برجسته سازی سینتکس
برجسته کردن سینتکس مزایای زیادی دارد ، مانند آسان تر کردن خواندن کد ، تشخیص خطاها ، افزایش بهره وری و بهبود زیبایی. این مراحل را برای اضافه کردن این ویژگی به پوسته Z خود دنبال کنید :
با کلون کردن مخزن افزونه Syntax Highlighting شروع کنید :
git clone https://github.com/zsh-users/zsh-syntax-highlighting.git ${ZSH_CUSTOM:-~/.oh-my-zsh/custom}/plugins/zsh-syntax-highlighting
سپس فایل پیکربندی را مجددا به جهت ویرایش باز کنید :
nano ~/.zshrc
به بخش افزونه ها در فایل بروید و zsh-syntax-highlighting را در لیست افزونه ها اضافه کنید :
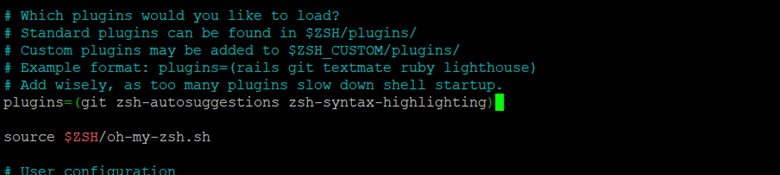
تغییرات را ذخیره کنید و از فایل خارج شوید. ترمینال خود را دوباره راه اندازی کنید و Zsh را راه اندازی کنید تا سینتکس هایلایتینگ فعال شود. حالا وقتی یک دستور را با یک اشتباه املایی تایپ می کنید ، با رنگ قرمز برجسته می شود ، در حالی که یک دستور صحیح با رنگ سبز برجسته می شود.
حذف Z Shell
اگر می خواهید Zsh را از سیستم خود حذف کنید و به پوسته قبلی خود (Bash یا پوسته ای دیگر) بازگردید، این مراحل را دنبال کنید. با پاک کردن بسته Zsh از سیستم خود شروع کنید :
sudo apt --purge remove zsh
با تایپ Y فرایند حذف را تایید کنید و Enter را فشار دهید. purge فایل های اصلی Zsh و فایل های پیکربندی و وابستگی های از پیش نصب شده را حذف می کند.
سپس پوسته پیش فرض را به Bash (یا هر پوسته دیگری که ترجیح می دهید) با دستور زیر تغییر دهید :
chsh -s $(which bash)
ترمینال خود را ببندید و مجددا باز کنید تا تغییرات را مشاهده کنید.
نتیجه گیری
سفارشی کردن ترمینال خود با Zsh در اوبونتو می تواند خط فرمان شما را قدرتمندتر و کار با آن را آسان تر کند. با مراحل نصب و پیکربندی که در بالا ذکر شد ، می توانید از قدرت Zsh استفاده کنید و آن را با نیازهای خود تطبیق دهید. امیدواریم این مقاله نیز برای شما مفید واقع شده باشد.