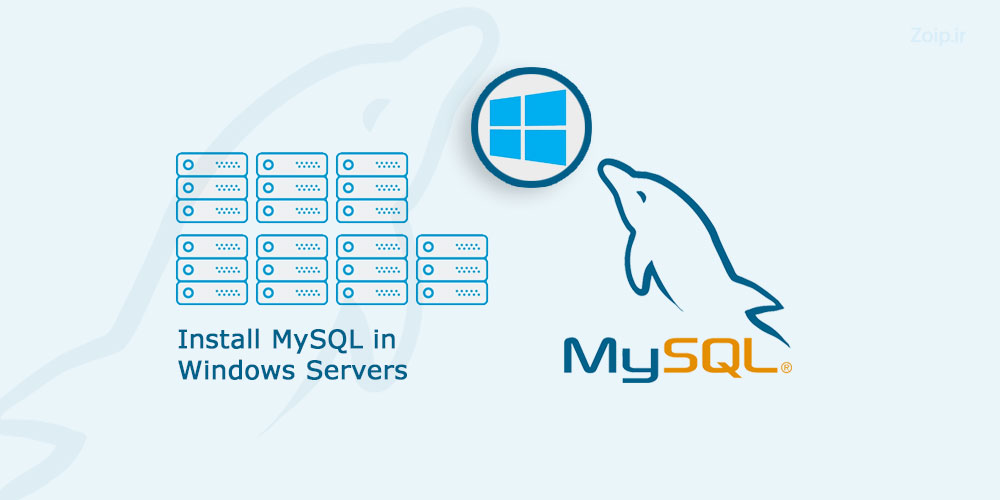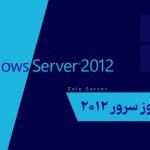MySQL یک پایگاه داده منبع باز و رایگان است که به طور گسترده مورد استفاده قرار می گیرد. mysql یکی از محبوب ترین سیستم های مدیریت پایگاه داده رابطه ای است. اگرچه مایاسکیوال در سرورهای لینوکس محبوبیت بیشتری دارد، اما به همان اندازه با سرورهای ویندوزی نیز سازگار است. در این مقاله قصد داریم به کمک فایل نصاب mysql، این دیتابیس محبوب را در سرور ویندوزی خود نصب کرده و از آن استفاده کنیم. در ادامه مقاله با ما همراه باشید.
Mysql چیست ؟

MySQL یک سیستم مدیریت پایگاه داده رابطهای منبع باز (RDBMS) است. نام mysql ترکیبی از “My” نام دختر مایکل ویدنیوس یکی از بنیانگذاران این دیتابیس، و “SQL” مخفف Structured Query Language است. یک پایگاه داده رابطه ای داده ها را در یک یا چند جدول داده سازماندهی می کند. در این میان ممکن است بین برخی داده ها نیز روابطی وجود داشته باشد یا مرتبط به هم باشند. این روابط به سازماندهی ساختار داده ها کمک می کند. SQL زبانی است که برنامه نویسان برای ایجاد، آپدیت و خواندن داده ها از پایگاه داده رابطه ای و همچنین کنترل دسترسی کاربر به پایگاه داده از آن استفاده می کنند.
MySQL یک نرم افزار رایگان و منبع باز تحت شرایط مجوز عمومی گنو است. MySQL تحت مالکیت و حمایت مالی شرکت سوئدی MySQL AB بود که توسط Sun Microsystems خریداری شد. در سال 2010، زمانی که Oracle شرکت Sun Microsystems را تصاحب کرد، مایکل ویدنیوس پروژه MariaDB را با انشعابی از Mysql منبع باز شروع کرد. MySQL دارای کلاینتهای مستقلی است که به کاربران اجازه میدهد مستقیماً با پایگاه داده MySQL با استفاده از SQL تعامل داشته باشند، اما اغلب، MySQL با سایر برنامهها برای پیادهسازی برنامههایی که به قابلیت پایگاه داده رابطهای نیاز دارند، استفاده میشود.
MySQL جزئی از بسته نرم افزاری LAMP و Xampp نیز میباشد. مایاسکیوال توسط بسیاری از برنامه های کاربردی وب مبتنی بر پایگاه داده، از جمله دروپال، جوملا، phpBB و WordPress استفاده می شود. MySQL همچنین توسط بسیاری از وب سایت های محبوب، از جمله فیس بوک و توییتر نیز استفاده می شود.
نصب کننده mysql چیست ؟
MySQL Installer یک برنامه مستقل است که برای کاهش پیچیدگی نصب و پیکربندی MySQL که در ویندوز مایکروسافت اجرا می شود طراحی شده است. این برنامه شما را در مراحل پیکربندی MySQL راهنمایی می کند. MySQL Installer می تواند چندین نمونه سرور MySQL مجزا را به طور همزمان روی یک سرور نصب و مدیریت کند. برای مثال، MySQL Installer میتواند نمونههای جداگانه MySQL 5.7 و MySQL 8.0 را روی یک میزبان نصب، پیکربندی و ارتقا دهد.
نصب Mysql در سرور ویندوز
در ادامه مقاله میخواهیم mysql را در ویندوز سرور خود نصب کنیم. با ما همراه باشید.
دانلود نصب کننده
در اولین قدم نیاز است نصب کننده MySQL را دانلود کنید. به همین جهت وارد ویندوز سرور خود شوید و درون ویندوز سرور به صفحه دانلود نصب کننده در این لینک مراجعه کنید.
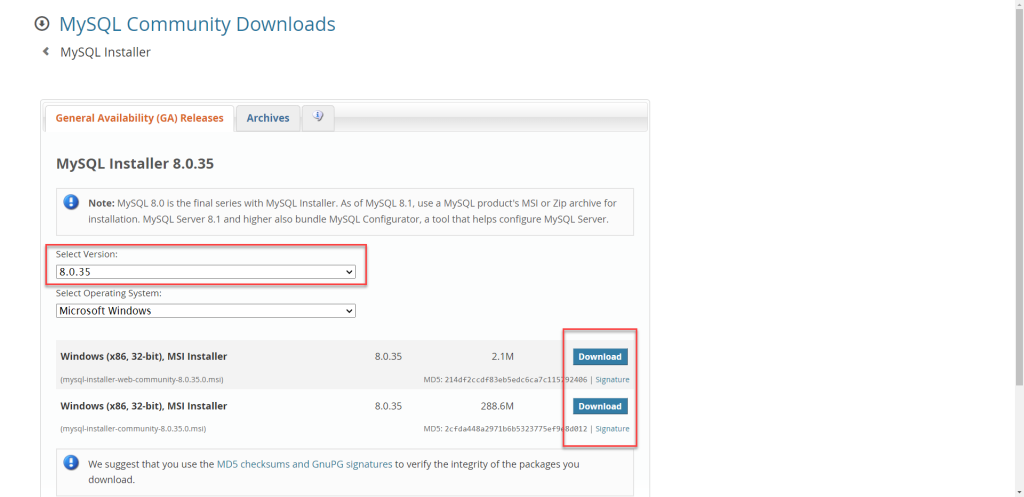
پس از مراجعه به صفحه دانلود، ابتدا ورژن موردنظر خود را از گزینه اول انتخاب کنید. سپس یکی از ورژن های پایین صفحه را دانلود کنید. در ورژن 8.0.35 دو ورژن برای دانلود وجود دارد. ورژن بالایی که حجم کمی دارد فقط حاوی MySQL Installer و فایل های پیکربندی موردنیاز است. می توانید محصولات MySQL اضافی را در مراحل بعد سفارشی کنید.
ورژن پایین که حجمی در حدود 290 مگ دارد، شامل تمام محصولات MySQL ویندوز از جمله MySQL سرور است. ورژن دلخواه خود را انتخاب کرده و آن را دانلود کنید. ما ورژن کامل را در این مقاله دانلود و نصب می کنیم.
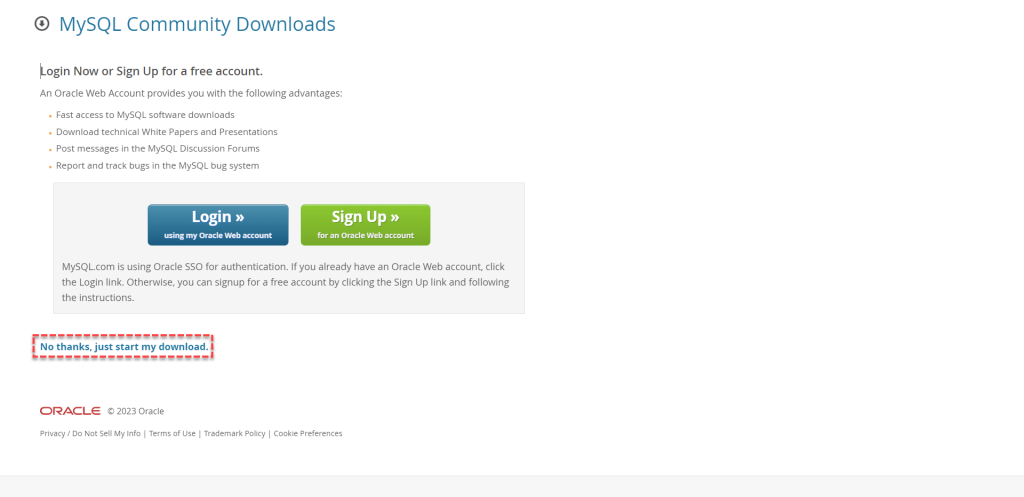
پس از کلیک بر روی لینک های دانلود، با صفحه بالا روبرو می شوید. در این صفحه پیشنهاد ساخت اکانت در کامیونیتی MySQL به شما ارائه می شود. در صورت تمایل اکانتی بسازید و در غیر اینصورت بر روی گزینه No thanks کلیک کنید تا دانلود نصب کننده آغاز شود.
نصب MySQL
پس از اتمام دانلود، فایل MySQL Installer را اجرا کنید. پس از اجرا کمی صبر کنید تا کانفیگ های اولیه توسط نصب کننده انجام شود.
مرحله اول
پس از اجرای برنامه و تکمیل کانفیگ های اولیه، پنجره جدیدی با تنظیمات MySQL Installer ظاهر شود و از شما می خواهد که یکی از گزینه ها را جهت نصب محصولات MySQL انتخاب کنید.
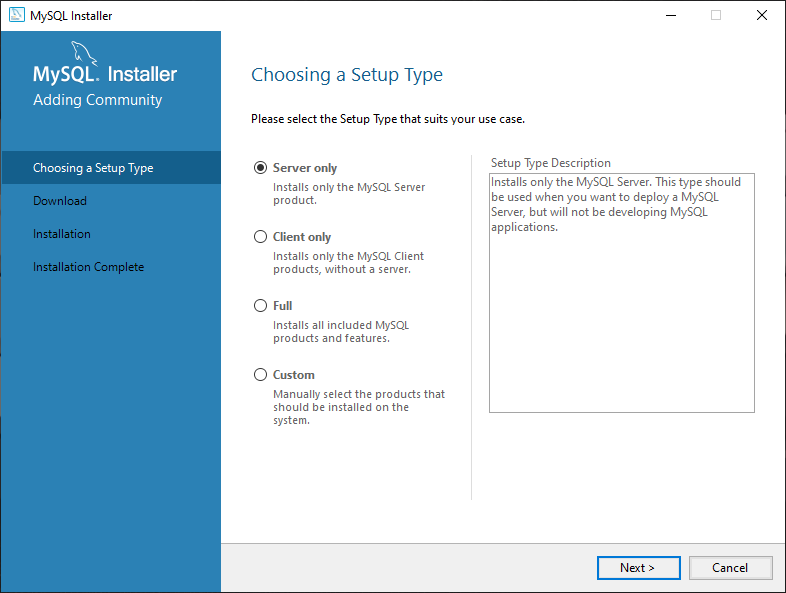
شما می توانید یکی از چندین گزینه از پیش تعریف شده را انتخاب کنید یا گزینه سفارشی خود را ایجاد کنید. لازم به ذکر است گزینه های از پیش تعریف شده را نیز می توان در مراحل بعد ویرایش کرد.
- Developer Default : نصب تمامی ابزارهایی که برای توسعه و مدیریت پایگاه داده MySQL نیاز است
- Server Only : نصب MySQL Server و عدم نصب سایر محصولات MySQL
- Client Only : نصب همه محصولات به جز MySQL Server و ابزارهای مرتبط
- Full : نصب همه محصولات مایاسکیوال
- Custom : انتخاب سفارشی محصولات جهت نصب
در این مرحله ما گزینه Server Only را انتخاب کرده و به مرحله بعد میرویم. مراحل نصب دیگر گزینه ها شباهت هایی با Server Only دارد. در صورت درک و یادگیری نصب این گزینه، دیگر گزینه ها را نیز به راحتی می توانید نصب کنید.
مرحله دوم
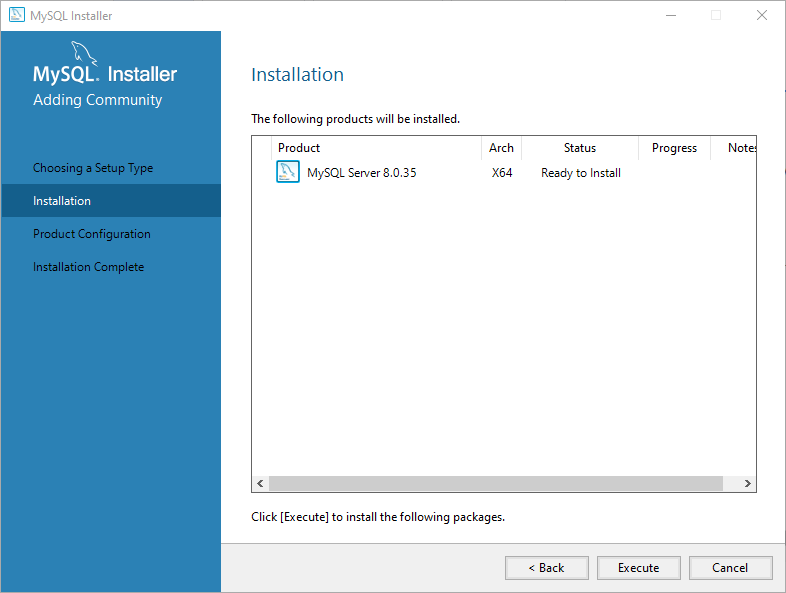
در مرحله دوم، محصولاتی که می خواهید نصب شوند را انتخاب کنید. در این مرحله همچنین اگر اروری جهت نصب وجود داشته باشد به شما نمایش داده خواهد شد. برخی از ارور ها نیز بصورت خودکار توسط installer برطرف میشوند. بدلیل اینکه ما مود Server Only را انتخاب کردیم، صرفا یک گزینه جهت نصب وجود دارد، در نتیجه ما نمی توانیم این گزینه را از لیست نصب خارج یا حذف کنیم.
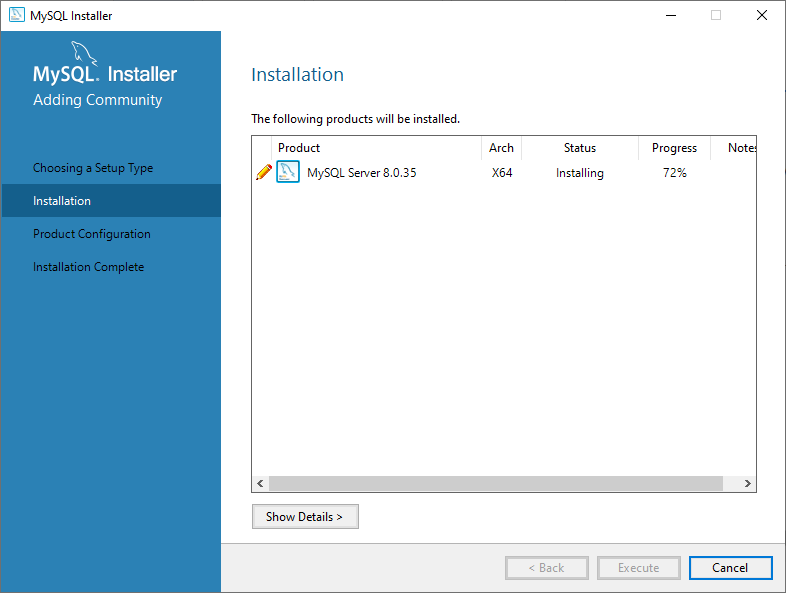
بعد از کلیک بر روی دکمه Execute موارد انتخابی تک به تک نصب می شوند. پس از نصب تمامی موارد دکمه Next برای شما نمایش داده خواهد شد. بر روی این دکمه کلیک کنید تا به مرحله بعد هدایت شوید.
مرحله سوم
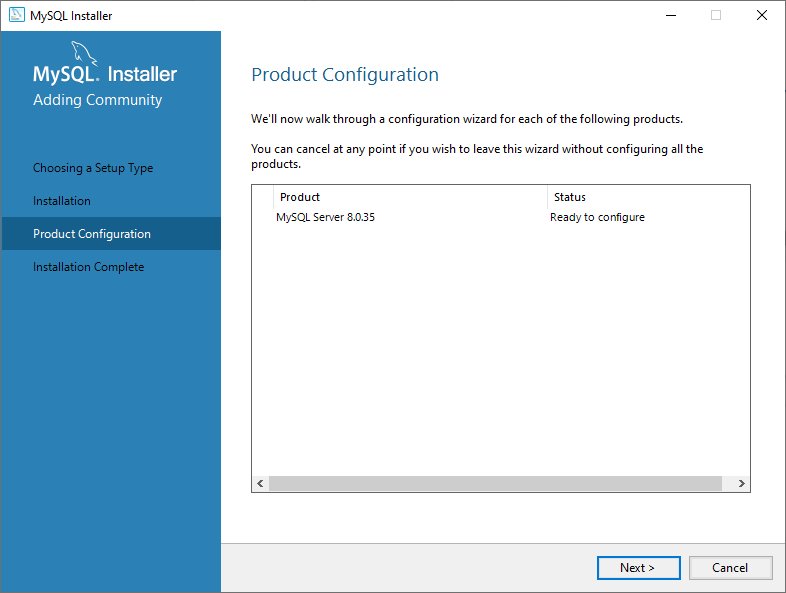
در این مرحله، لیست محصولاتی که در مرحله قبل نصب شدند به همراه وضعیت آنها به شما نمایش داده میشود. مراحل بعدی مرتبط با کانفیگ محصولاتی که در این مرحله نصب شده اند میباشند.
مرحله چهارم
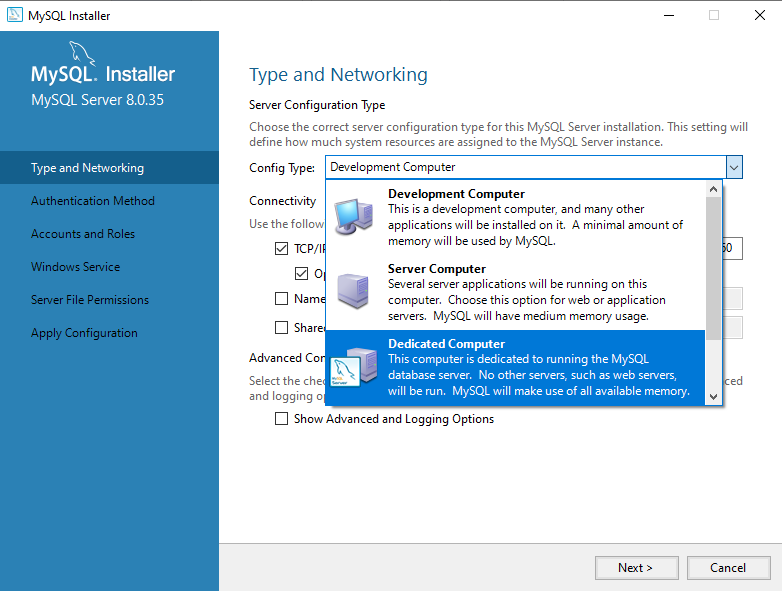
از بخش Type and Networking برای تعریف چندین ویژگی ضروری استفاده می شود.
گزینه Config Type به شما امکان می دهد بین سه نوع پیکربندی سرور انتخاب کنید. رایانه توسعه، رایانه سرور و رایانه اختصاصی تعیین می کنند که آیا سرور صرفاً برای اجرای پایگاه داده MySQL شما اختصاص داده شده است یا قرار است سیستم اصلی را با سایر برنامه ها به اشتراک بگذارد. در این مقاله قصد داریم یک سرور اختصاصی MySQL ایجاد کنیم.
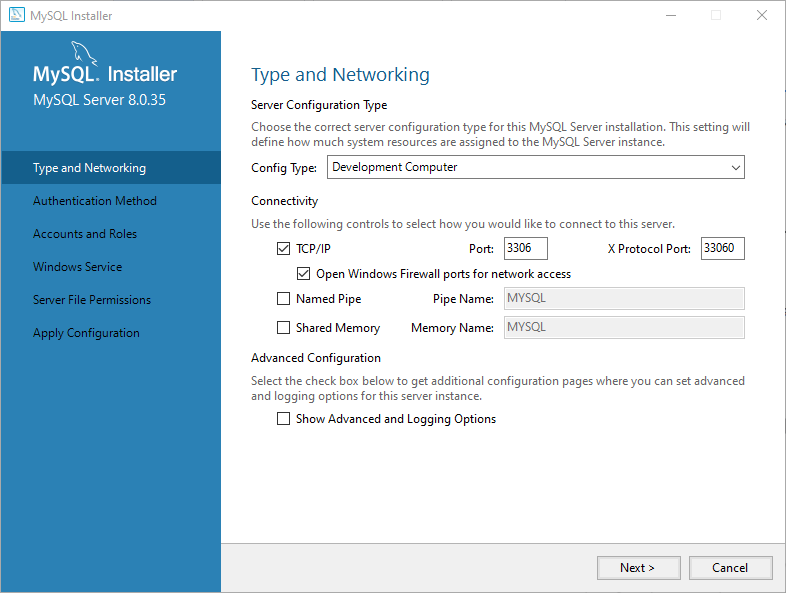
تب Type and Networking همچنین می تواند پورتی را که سرور مایاسکیوال به آن گوش می دهد، تعریف کند. تنظیمات پیش فرض پورت شماره 3306 است و شما می توانید آن را به راحتی تغییر دهید.
در صورتی که تیک گزینه … Open Windows در پایین فیلد پورت را تیک بزنید، installer بصورت اتومات پورت mysql را نیز در فایروال ویندوز باز میکند.
با علامت زدن کادر Show Advanced and Logging Option، میتوانید گزینههای پیشرفته و تنظیمات لاگ گیری را در مراحل بعد به دلخواه تغییر بدهید.
در نهایت بر روی دکمه Next کلیک کنید.
مرحله پنجم
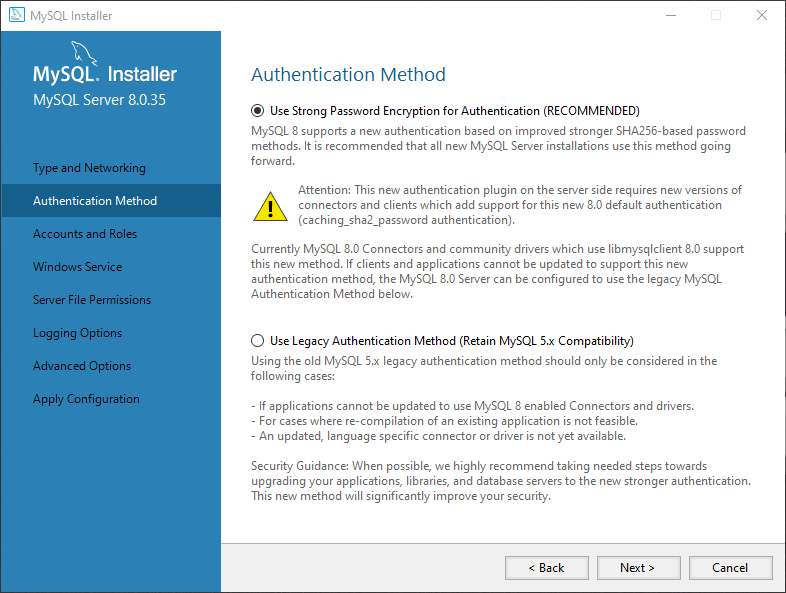
قدم بعد نوبت به انتخاب روش احراز هویت است. امکان انتخاب بین دو روش احراز هویت، رمزگذاری رمز عبور قوی و روش احراز هویت قدیمی وجود دارد. گزینه پیشنهادی ما Use Strong Password است. این گزینه را انتخاب کنید و به مرحله بعد بروید.
مرحله ششم
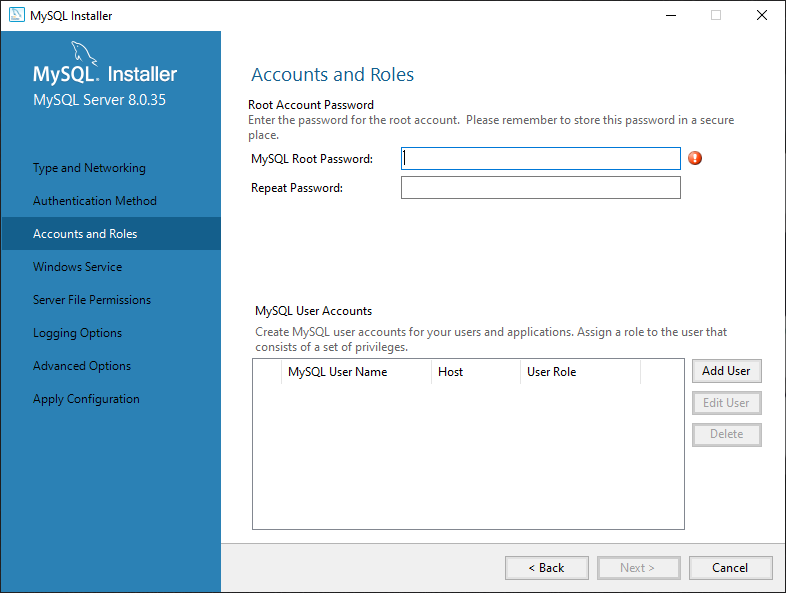
اکنون از شما خواسته می شود که یک رمز عبور برای کاربر روت MySQL وارد کنید. همچنین می توانید نقش های اضافی را برای کاربران و اهداف مختلف ایجاد کنید. این مرحله فقط یک راهاندازی اولیه است و پس از اتمام نصب، دسترسی ها و کاربران قابل ویرایش هستند. در صورت تمایل به ساخت کاربر جدید، گزینه Add User را بزنید و اطلاعات کاربر جدید را وارد کنید.
مرحله هفتم
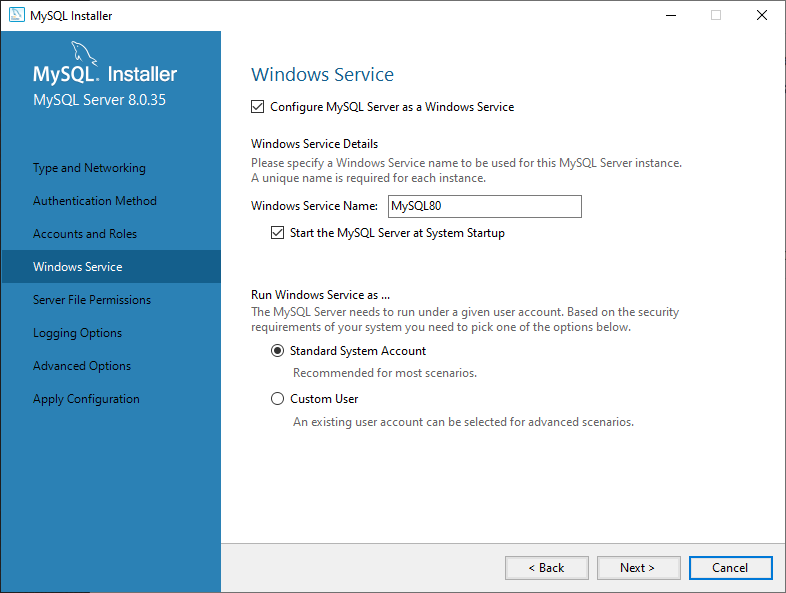
با تعریف MySQL به عنوان یک سرویس ویندوزی، این سرویس می تواند هر زمان که سیستم ویندوز بوت می شود، به طور خودکار شروع به کار کند. برای تعریف MySQL به عنوان یک سرویس تیکت گزینه Configure MySQL … و در صورت تمایل به اجرای mysql به عنوان یک سرویس ویندوزی هر بار که سیستم بالا می آید، تیک گزینه Start the MySQL … را بزنید.
سرور mysql باید تحت یک حساب کاربری مشخص اجرا شود. بر اساس الزامات امنیتی سیستم خود باید یکی از گزینه های پایین صفحه را انتخاب کنید.
مرحله هشتم
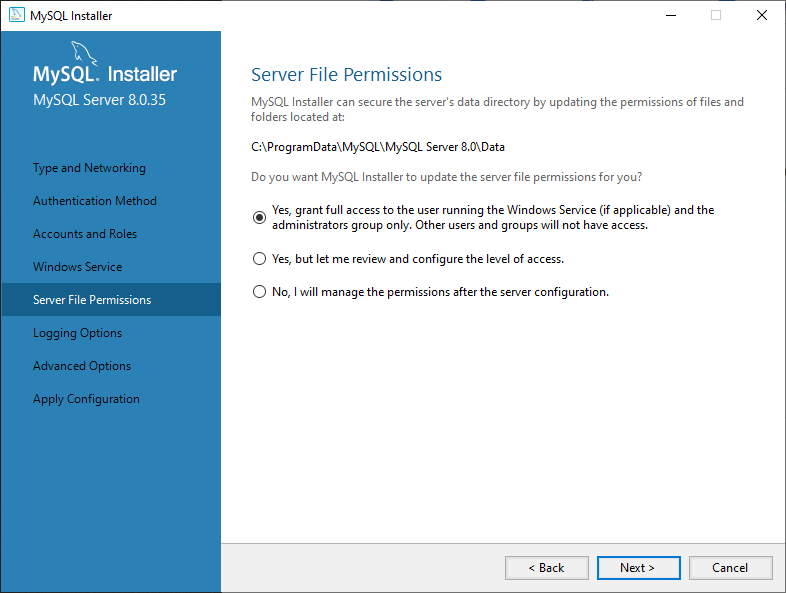
در این مرحله تنظیمات سطح دسترسی به فایل های MySQL را می توانید تنظیم کنید. گزینه اول میگوید دسترسی کامل به کاربری که از سرویس ویندوز ( در صورت وجود ) و همچنین کسانی که در گروه administrator هستند اعطا شود. دیگر کاربران به فایل های مذکور دسترسی نخواهند داشت و نمی توانند خطری ایجاد کنند.
در صورتی که می خواهید سطح دسترسی ها را خودتان در همین لحظه تنظیم کنید، گزینه دوم را انتخاب کنید. در صورتی که تمایلی به تغییر سطح دسترسی ها ندارید یا می خواهید بعدا آنها را ویرایش کنید نیز، گزینه سوم را انتخاب کنید.
مرحله نهم
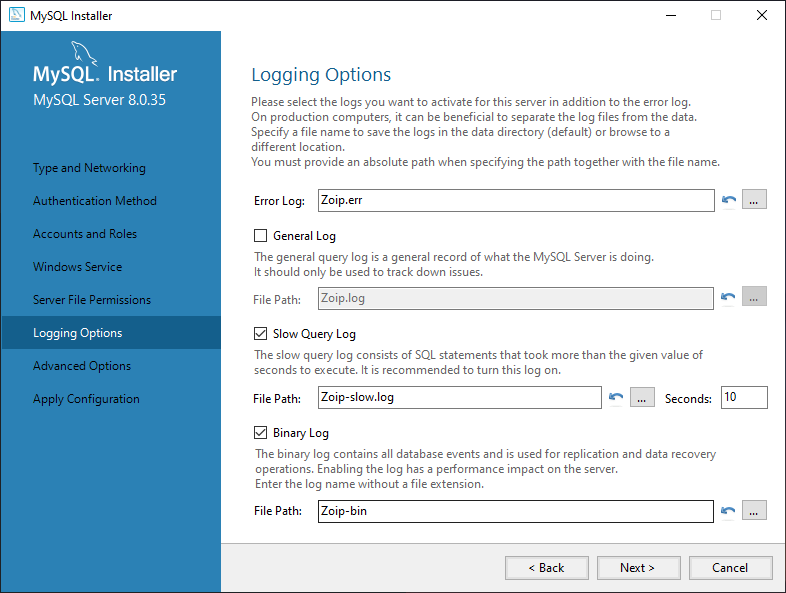
اگر گزینه Show Advanced Logging را در بخش Type and Networking انتخاب کرده باشید، اکنون می توانید گزینه های پیشرفته لاگ مایاسکیوال را پیکربندی کنید. بخش logging به شما این امکان را می دهد که دایرکتوری های لاگ ها را تنظیم کنید و انواع لاگ هایی را که می خواهید، انتخاب و فعال کنید.
در اولین اینپوت از بالا، میبایستی یک نام برای فایل لاگ خود انتخاب کنید. این فایل در دایرکتوری پیشفرض مایاسکیوال قرار میگیرید. در صورت تمایل می توانید فایل لاگ را در جای دیگری نیز ذخیره کنید، در اینصورت میبایستی آدرس کامل و مطلق در این فیلد وارد کنید.
چک باکس اول، گزینه General Log است که می گوید موارد عادی و کارهایی که مایاسکیوال انجام میدهد نیز لاگ شود یا خیر. در صورتی که تمایل دارید لاگ شود، باید اسمی برای فایل لاگ نیز وارد کنید.
گزینه Slow Query Log به جهت لاگ گیری کوئری های آهسته و زمان گیر است. خود دیتابیس پیشنهاد می کند این مورد روشن باشد. در صورتی که این گزینه روشن باشد، باید یک نام فایل برای لاگ کوئری های آهسته نیز وارد کنید. نکته مهمی که وجود دارد این است که مایاسکیوال از کجا تشخیص میدهد که یک کوئری آهسته است یا نرمال ؟. همانطور که قابل مشاهده است یک فیلدی با نام Seconds وجود دارد که مقدار پیشفرض آن 10 ثانیه هست. اگر یک کوئری اجرا شدنش بیشتر از این ثانیه طول بکشد، در لاگ ذخیره می شود. در صورت تمایل این ثانیه را بیشتر یا کمتر کنید.
گزینه آخر نیز Binary Log است. این گزینه مربوط به لاگ گیری تمامی رویداد ها و اتفاقاتی که در دیتابیس می افتد است.
مرحله دهم
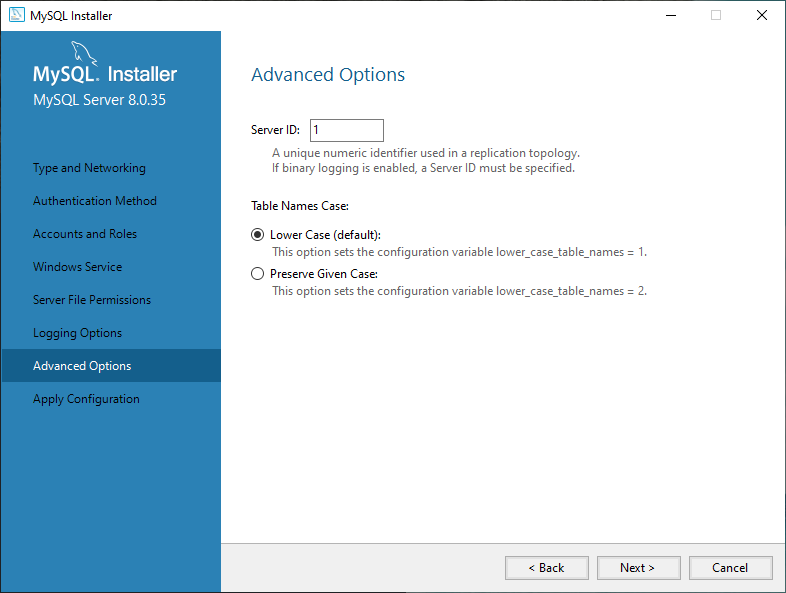
در فیلد اول باید یک آیدی منحصر به فرد برای این سرور وارد کنید. این آیدی زمانی مهم است که شما چند سرور مایاسکیوال داشته باشید.
در بخش دوم نیز میبایستی انتخاب کنید نام جداول با حروف کوچک نوشته شود یا حروف بزرگ.
این تنظیمات تنها در صورتی در دسترس هستند که کادر Show Advanced Options را در تب Type and Networking علامت زده باشید.
مرحله یازدهم
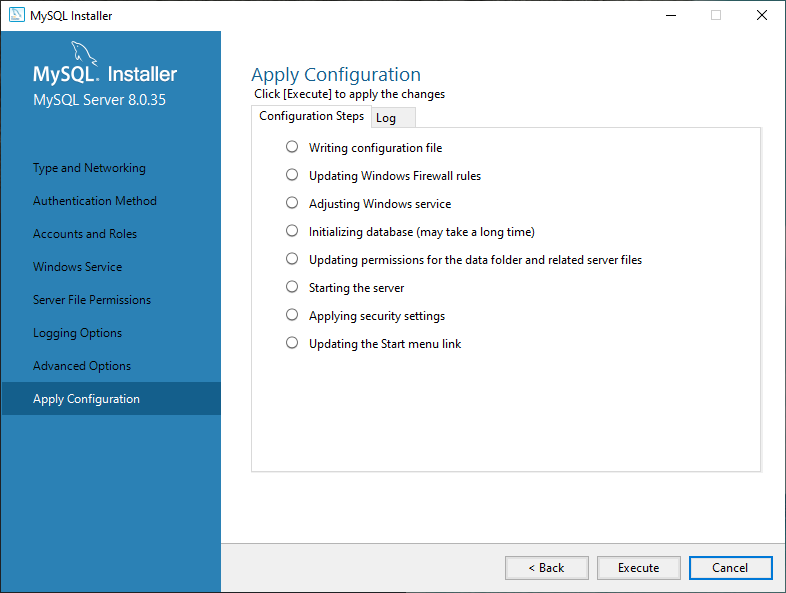
در این صفحه، لیستی از مراحل پیکربندی نمایش داده می شود. برای اینکه پیکربندی ها اعمال و محصولات نصب شوند، روی دکمه Execute کلیک کنید.
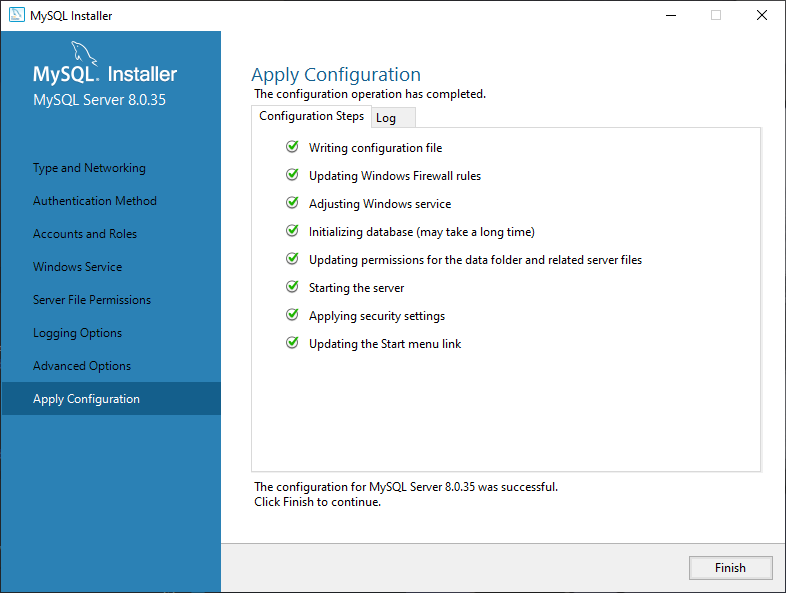
پس از کلیک بر روی دکمه Execute، تمامی موارد تک به تک انجام و نصب می شوند. پس از تیک خوردن تمامی گزینه ها، بر روی دکمه Finish کلیک کنید.
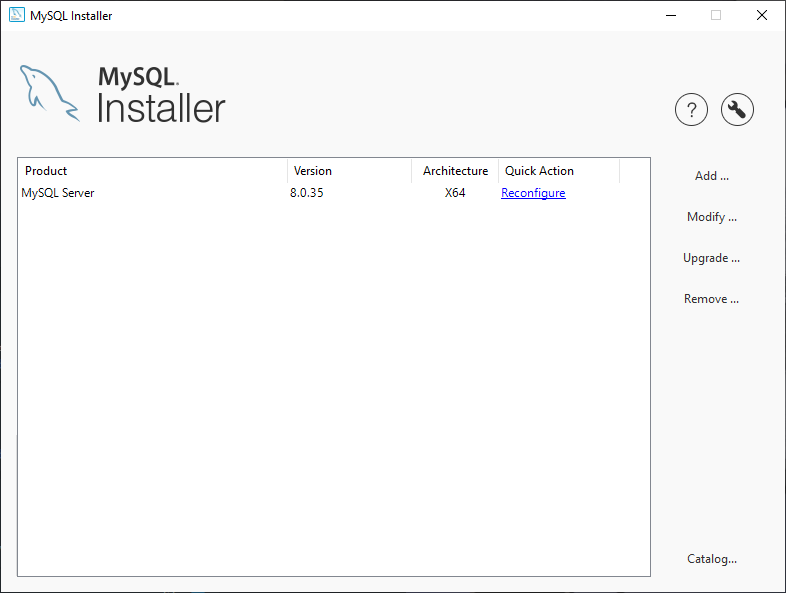
در نهایت نیز، MySQL بر روی سرور شما نصب شده و کانفیگ می شود. در ادامه نیز به نحوه اتصال به MySQL در سرور ویندوزی میپردازیم.
آموزش اتصال به MySQL در ویندوز
مایاسکیوال ای که ما نصب کردیم، دارای رابط گرافیکی جهت مدیریت مانند phpmyadmin نیست، در نتیجه ما میبایستی از طریق کامندلاین به آن متصل شویم. برای اینکه به MySQL نیز متصل شوید، ابتدا باید به دایرکتوری نصبی آن در مسیر زیر بروید و سپس با استفاده از کامند های mysql با آن کار بکنید.
C:\Program Files\MySQL\MySQL Server 8.0\bin\اما اینکار کمی طاقت فرسا است، در نتیجه ما ابتدا این دایرکتوری و مایاسکیوال را به متغیرهای محیطی ویندوز اضافه می کنیم. پس از انجام اینکار دیگر نیازی به وارد شدن به دایرکتوری و محل نصب نداریم و می توانیم در هرجایی mysql را صدا زده و با آن کار کنیم.
جهت افزودن mysql به متغیرهای محیطی، ابتدا وارد تنظیمات ویندوز شوید و گزینه ‘ view advanced system settings ‘ را سرچ کنید و سپس وارد بخش مربوطه شوید.
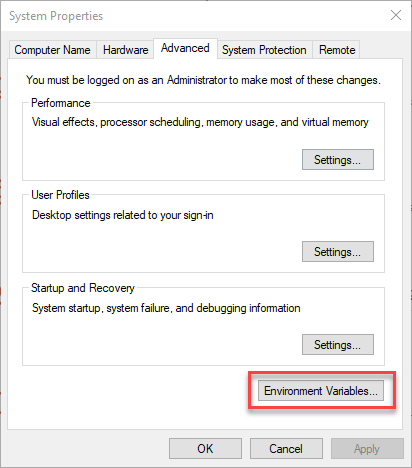
پس از وارد شدن به بخش System Properties، دکمه Environment Variables … را بزنید.
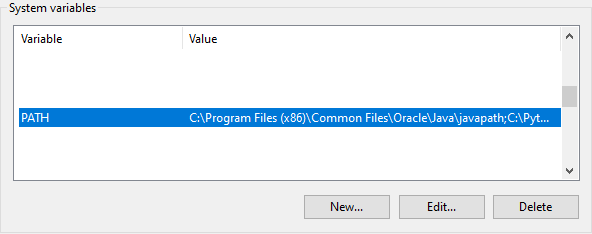
در بخش System variables گزینه PATH را پیدا کنید و کلیک کنید. سپس دکمه Edit را بزنید.
پس از باز شدن پنجره جدید، بر روی دکمه New در سمت راست کلیک کنید. سپس مسیر فولدری که مایاسکیوال در آن نصب شده را وارد کرده و اینتر بزنید. در نهایت نیز از پایین صفحه دکمه OK را کلیک کنید تا تنظیمات ذخیره شود. همچنین در دیگر پنجره ها نیز دکمه OK را بزنید.
در نهایت یکبار cmd/powershell خود را اگر باز است ببندید و دوباره باز کنید. پس از انجام این تنظیمات، می توانید به راحتی در هرجایی با mysql کار کنید.
جمع بندی
در این مقاله نحوه نصب مایاسکیوال بر روی ویندوز سرور را به شما آموزش دادیم. ابتدا با MySQL Installer آشنا شدید که یک رابط کاربری بسیار کاربرپسند برای نصب مایاسکیوال در سرور ویندوز است. MySQL Installer با نصب و پیکربندی ساده خود برای افرادی که به مایاسکیوال در محیط ویندوز نیاز دارند عالی است. پس از راه اندازی MySQL Installer، به سراغ پیکربندی MySQL Server رفتیم. با دنبال کردن مراحل توضیح داده شده در این مقاله، به راحتی می توانید تنظیمات را انجام داده و mysql را نصب کنید. امیدواریم این مقاله نیز برای شما مفید واقع شده باشد.