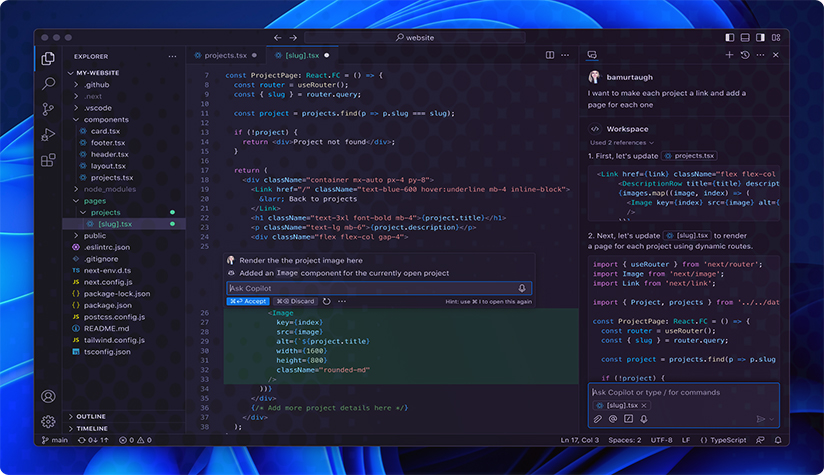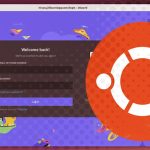Visual Studio Code (VS Code) یکی از محبوبترین ویرایشگرهای کد است که توسط مایکروسافت توسعه داده شده است. این ویرایشگر کد، سریع، سبک و بسیار انعطافپذیر است و با افزونههای متنوع و قابلیتهای شخصیسازی خود، برای توسعهدهندگان در تمام سطوح، گزینهای ایدهآل به شمار میرود. در این مقاله، مراحل نصب و پیکربندی VS Code در سیستمعامل اوبونتو را به صورت گام به گام توضیح خواهیم داد.
چرا از Visual Studio Code استفاده کنیم؟
قبل از شروع نصب، خوب است بدانیم که چرا VS Code تا این حد مورد توجه برنامهنویسان قرار گرفته است:
1. رابط کاربری ساده و کاربرپسند: طراحی ساده و در عین حال قدرتمند، کار با آن را برای افراد مبتدی و حرفهای آسان میکند.
2. پشتیبانی از زبانهای مختلف: از بیش از صد زبان برنامهنویسی و علامتگذاری پشتیبانی میکند.
3. افزونهها و اکستنشنها: وجود هزاران افزونه و قابلیتهای شخصیسازی که به شما کمک میکند محیط برنامهنویسی خود را طبق نیاز خود تنظیم کنید.
4. دیباگینگ: ابزار دیباگ داخلی که برنامهنویسان میتوانند به راحتی کدهای خود را اجرا و اشکالزدایی کنند.
5. کنترل نسخه: ادغام قوی با Git برای مدیریت نسخهها و مخازن کد.
روشهای نصب VS Code در اوبونتو
در اوبونتو میتوانید VS Code را به چند روش مختلف نصب کنید:
1. نصب از طریق Terminal با استفاده از مخازن مایکروسافت
2. نصب از طریق Snap
3. نصب از طریق فایل deb
در ادامه هر یک از این روشها را به تفصیل شرح میدهیم.
روش اول: نصب از طریق Terminal با استفاده از مخازن مایکروسافت
1. آپدیت لیست بستهها
ابتدا، ترمینال را باز کنید و دستور زیر را برای بهروزرسانی مخازن اجرا کنید:
sudo apt update
2. نصب بستههای پیشنیاز
دستور زیر را وارد کنید تا بستههای مورد نیاز نصب شوند:
sudo apt install software-properties-common apt-transport-https wget -y
3. افزودن کلید GPG مایکروسافت
دستور زیر کلید GPG مخازن مایکروسافت را به سیستم شما اضافه میکند:
wget -qO- https://packages.microsoft.com/keys/microsoft.asc | gpg --dearmor > packages.microsoft.gpg
sudo install -o root -g root -m 644 packages.microsoft.gpg /usr/share/keyrings/4. افزودن مخزن مایکروسافت به لیست مخازن
حالا مخزن Visual Studio Code را به لیست مخازن سیستم اضافه کنید:
sudo sh -c 'echo "deb [arch=amd64 signed-by=/usr/share/keyrings/packages.microsoft.gpg] https://packages.microsoft.com/repos/code stable main" > /etc/apt/sources.list.d/vscode.list'
5. نصب Visual Studio Code
لیست بستهها را مجدداً بهروزرسانی کنید و VS Code را نصب کنید:
sudo apt update
sudo apt install code
6. اجرای VS Code
نصب کامل شده و میتوانید با دستور زیر VS Code را اجرا کنید:
code
روش دوم: نصب از طریق Snap
نصب از طریق Snap سادهترین روش برای نصب VS Code است، زیرا نیازی به انجام تنظیمات اضافی ندارد.
1. نصب Snapd (در صورت عدم نصب)
ابتدا مطمئن شوید که snapd نصب شده است:
sudo apt install snapd
2. نصب VS Code از طریق Snap
دستور زیر را اجرا کنید:
sudo snap install code --classic
3. اجرای VS Code
مانند قبل، با دستور `code` میتوانید برنامه را اجرا کنید.
روش سوم: نصب از طریق فایل deb
1. دانلود فایل deb از وبسایت رسمی
به وبسایت رسمی Visual Studio Code به آدرس زیر بروید و آخرین نسخه فایل deb را دانلود کنید:
[Visual Studio Code](https://code.visualstudio.com/)
2. نصب فایل deb
پس از دانلود فایل، ترمینال را باز کرده و به دایرکتوریای که فایل در آن قرار دارد بروید. سپس دستور زیر را اجرا کنید:
sudo dpkg -i code_*.deb
3. حل مشکلات احتمالی وابستگیها
اگر خطایی در نصب مشاهده کردید، میتوانید با دستور زیر وابستگیها را نصب کنید:
sudo apt install -f
پیکربندی اولیه VS Code
پس از نصب و اولین اجرای VS Code، ممکن است بخواهید برخی تنظیمات را پیکربندی کنید:
1. نصب افزونهها
یکی از ویژگیهای اصلی VS Code افزونهها هستند. میتوانید از طریق Marketplace داخلی برنامه افزونههای مختلف را نصب کنید، از جمله:
– Python
– JavaScript/TypeScript
– C++
– Docker
– GitLens
2. تنظیمات پوسته و ظاهر
VS Code به شما اجازه میدهد تا تمها، رنگها و پوستههای مختلف را انتخاب و سفارشیسازی کنید. به منوی Settings بروید و بخشهای مختلف را به دلخواه خود تغییر دهید.
3. پیکربندی تنظیمات کلیدهای میانبر
یکی دیگر از قابلیتهای جذاب VS Code، امکان سفارشیسازی کلیدهای میانبر است که به شما اجازه میدهد تا محیط کاربری را به بهترین شکل با عادات کدنویسی خود هماهنگ کنید.
نتیجهگیری
نصب Visual Studio Code در اوبونتو بسیار آسان و سریع است. این برنامه با امکانات فراوان و افزونههای متنوع، میتواند یک محیط برنامهنویسی حرفهای و کارآمد را برای شما فراهم کند. امیدواریم این مقاله توانسته باشد به شما در نصب و پیکربندی این ابزار کمک کند.
با استفاده از این ویرایشگر قدرتمند، میتوانید پروژههای خود را سریعتر و با دقت بیشتری مدیریت کنید و از تجربه کدنویسی لذت ببرید.