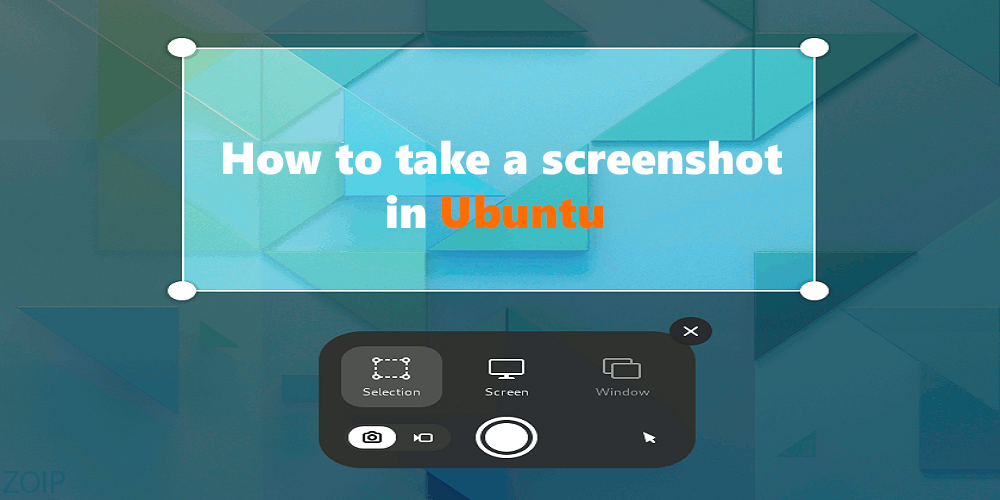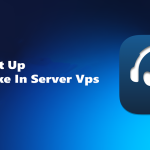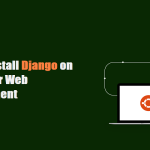یکی از اقداماتی که مبتدیان Ubuntu که میخواهند انجام دهند، گرفتن عکسهای صفحه است. اگرچه یک ابزار داخلی به کاربران اجازه میدهد. تا با استفاده از میانبرهای صفحه کلید عکسهای صفحه را در اوبونتو بگیرند، اما چندین روش برای گرفتن عکسهای صفحه در اوبونتو وجود دارد. در این مقاله، روش های مختلف برای گرفتن عکسهای با کیفیت بالا در لینوکس خواهید آموخت. در پایان، متوجه خواهید شد که گرفتن و ویرایش عکسهای صفحه (تمام صفحه، پنجره و قسمتی) یک اقدام سریع و آسان است. همچنین، کاربران سایر توزیعهای اصلی لینوکس میتوانند از این محتوا استفاده کنند زیرا ابزارها و روشهای گرفتن عکسهای صفحه زیر بر روی سیستمهای آنها هم کار میکند. بیایید شروع کنیم و با ابزارها و روشهای گرفتن عکسهای صفحه در اوبونتو آشنا شویم.
روش 1. استفاده از میانبرهای صفحه کلید برای گرفتن اسکرین شات در Ubuntu :
گرفتن عکسهای صفحه در اوبونتو با استفاده از میانبرهای صفحه کلید استفاده از میانبرهای صفحه کلید برای گرفتن عکسهای صفحه در اوبونتو، روش پیشفرض است. کاربرانی که نیازی به ویرایش ویدیو یا دستکاری عکسها ندارند، ترجیح میدهند از میانبرهای صفحه کلید برای گرفتن عکسهای صفحه در اوبونتو استفاده کنند.در اینجا جدول میانبرهای صفحه کلید در اوبونتو آورده شده است:
| عملکرد | میانبر صفحه کلید |
|---|---|
| گرفتن عکس از کل صفحه | Ctrl + Print Screen |
| گرفتن عکس از پنجره فعال | Alt + Print Screen |
| گرفتن عکس از ناحیه انتخابی | Shift + Print Screen |
| باز کردن ابزار گرفتن عکس | Ctrl + Shift + Print Screen |
برای استفاده از این میانبرها، کافی است کلیدهای مربوطه را همزمان فشار دهید. عکسهای گرفته شده, به طور پیشفرض در پوشه Pictures ذخیره میشوند.این روش برای کاربرانی که نیازی به ویرایش عکسهای صفحه ندارند، بسیار مناسب است. اما اگر نیاز به ویرایش یا انجام سایر عملیات بر روی عکسهای صفحه دارید، میتوانید از سایر روشهای موجود در این مقاله استفاده کنید.
روش 2. استفاده از برنامه های اسکرین شات Ubuntu برای گرفتن اسکرین شات :
برخی افراد به دلایل مختلف علاقهای به کار با میانبرهای صفحه کلید ندارند. اگر شما نیز در این دسته قرار میگیرید
، میتوانید همچنان وظیفه خود را با استفاده از برنامه Screenshot که به طور پیشفرض در اوبونتو وجود دارد، انجام دهید.
ابتدا با وارد کردن “screenshot” در فیلد جستجوی منوی برنامهها، این برنامه را پیدا کنید. سپس، گزینه مناسب را انتخاب کنید تا برنامه Screenshot را اجرا کنید.
در نهایت، انواع عکسهای صفحه مورد نظر خود را انتخاب کرده و دستورالعملهای روی صفحه را دنبال کنید.مزیت این روش این است که شما انعطافپذیری بیشتری در نحوه گرفتن عکسهای صفحه دارید.
امکانات و افکتهای بیشتری در اختیار شما قرار میگیرد که معمولاً از طریق میانبرهای صفحه کلید در دسترس نیستند.
گزینههایی مانند افزودن اشارهگر، تأخیر پس از کلیک برای گرفتن عکس و اعمال افکتهای مختلف مانند حاشیه، سایهانداز و ویژگیهای قدیمی در دسترس شما قرار میگیرد.
این روش به ویژه برای کاربرانی که نیاز به انجام عملیاتهای پیشرفتهتر بر روی عکسهای صفحه دارند، مناسب است. با استفاده از این برنامه، میتوانید عکسهای صفحه با کیفیت بالا و با قابلیتهای بیشتری بگیرید.
روش 3. نصب / استفاده از Gnome برای گرفتن اسکرین شات در Ubuntu :
یکی از سادهترین و کاربرپسندترین برنامهها برای گرفتن عکسهای صفحه در اوبونتو، ابزار Gnome Screenshot است. همچنین میتوانید از این ابزار برای گرفتن عکس از صفحه ورود به سیستم نیز استفاده کنید. در این بخش، نحوه گرفتن عکسهای صفحه در اوبونتو با استفاده از ابزار Gnome Screenshot را توضیح خواهیم داد.
مرحله 1. نصب Gnome
معمولاً اوبونتو با ابزار Gnome Screenshot پیشنصب ارائه میشود. اما اگر هنوز تنظیم نشده باشد، ترمینال را اجرا کرده و دستور زیر را وارد کنید تا ابزار Gnome Screenshot را نصب کنید:
sudo apt install gnome-screenshotاین دستور ابزار Gnome Screenshot را در سیستم شما نصب میکند.پس از نصب، میتوانید از طریق منوی برنامهها یا با استفاده از دستور gnome-screenshot در ترمینال، ابزار Gnome Screenshot را اجرا کنید.نکته مهم: اگر از محیطهای دسکتاپ دیگری مانند KDE یا XFCE استفاده میکنید، ممکن است نیاز به نصب ابزارهای مشابه داشته باشید. در این صورت، به جای gnome-screenshot، از ابزارهای مربوط به محیط دسکتاپ خود استفاده کنید.با انجام این مرحله، شما ابزار Gnome Screenshot را در سیستم خود نصب و آماده استفاده خواهید کرد.
مرحله 2. اجرای برنامه Screenshot
برای جستجوی برنامه Screenshot، منوی برنامهها را باز کنید.
مرحله 3. انتخاب ناحیه مورد نظر برای عکسبرداری
مشابه روش 1، گزینه مورد نیاز خود را برای گرفتن عکسهای صفحه انتخاب کنید. برای گرفتن عکس از کل صفحه، گزینه “Screen” را انتخاب کنید،
برای گرفتن عکس از یک پنجره خاص، گزینه “Window” را انتخاب کنید و برای گرفتن عکس از ناحیه انتخابی، گزینه “Selection” را انتخاب کنید. پس از انتخاب گزینه مورد نظر، باید روی “Take Screenshot” کلیک کنید تا عکس گرفته شده
و در پوشه “Pictures” ذخیره شود.در این روش، شما میتوانید با استفاده از برنامه Screenshot که به طور پیشفرض در اوبونتو وجود دارد، عکسهای صفحه را با انتخاب ناحیه مورد نظر بگیرید. این برنامه امکانات بیشتری نسبت به استفاده از میانبرهای صفحه کلید ارائه میدهد.پس از انتخاب گزینه مورد نظر و کلیک بر روی “Take Screenshot”، عکسهای صفحه در پوشه “Pictures” ذخیره خواهند شد.
نتیجهگیری
در این مقاله، آموختید که چگونه در اوبونتو عکسهای صفحه را بگیرید. در این مرحله، شما 3 روش مختلف برای گرفتن سریع و آسان عکسهای صفحه را فرا گرفتید. میانبرهای صفحه کلید، برنامههای عکسبرداری از صفحه، ابزار Gnome screenshot، ترمینال اوبونتو، ابزارهای خط فرمان، با ارائه مثالهایی توضیح داده شدند تا به شما در گرفتن عکسهای صفحه در اوبونتو کمک کنند.در مجموع، این مقاله به شما کمک میکند تا با انواع روشها و ابزارهای گرفتن عکسهای صفحه در اوبونتو آشنا شوید و بتوانید بهترین روش را برای نیازهای خود انتخاب کنید. با استفاده از این آموزش، میتوانید به راحتی عکسهای صفحه را در اوبونتو بگیرید و مدیریت کنید.