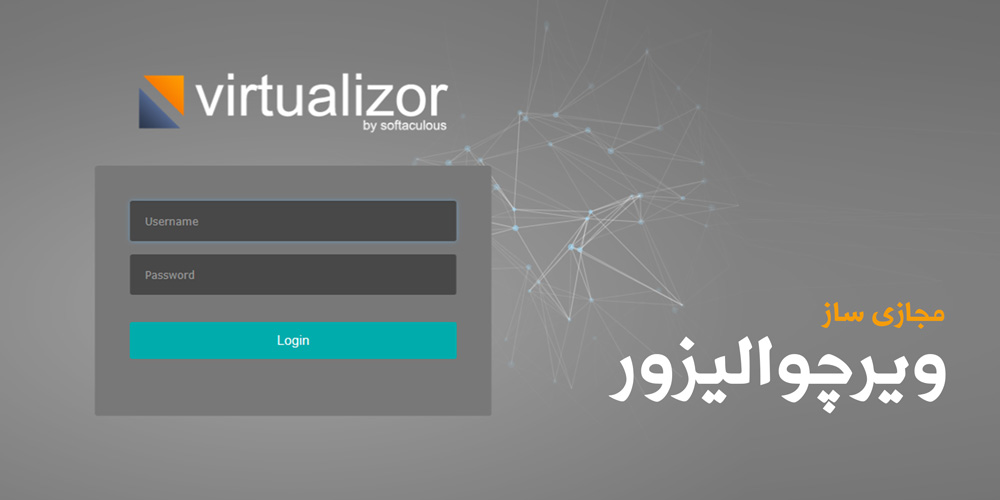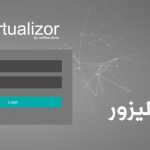امروزه مدیریت سرورهای مجازی به یکی از نیازهای اساسی کاربران حرفهای در دنیای دیجیتال تبدیل شده است. کنترل پنل Enduser Panel در Virtualizor به عنوان ابزاری قدرتمند و کاربرپسند، امکان مدیریت کامل سرورها را به مشتریان ارائه میدهد. از تغییر سیستمعامل گرفته تا ریبیلد سرور و مدیریت اتصالهای VNC، تمامی این عملیات به سادگی در اختیار شما قرار دارد. در این مقاله، با آموزش گامبهگام و نکات کاربردی، مسیر مدیریت حرفهای سرورها را برای شما مشتریان و همراهان زویپ سرور هموار خواهیم کرد.
معرفی بخش های مختلف Enduser Panel در Virtualizor:
دسترسی به Enduser Panel:
- پس از لاگین کردن به بخش کاربری زویپ سرور، همانند تصویر زیر، بر روی سرویس ها کلیک کنید.

- پس از ورود به بخش سرویس ها، همانند تصویر زیر بر روی سرویس موردنظر خود که قصد دارید آن را مدیریت کنید کلیک کنید.

- دقت بفرمایید این کنترل پنل شامل تمامی سرور ها از هر لوکیشنی می باشد و فقط مختص به سرور ایران نیست.
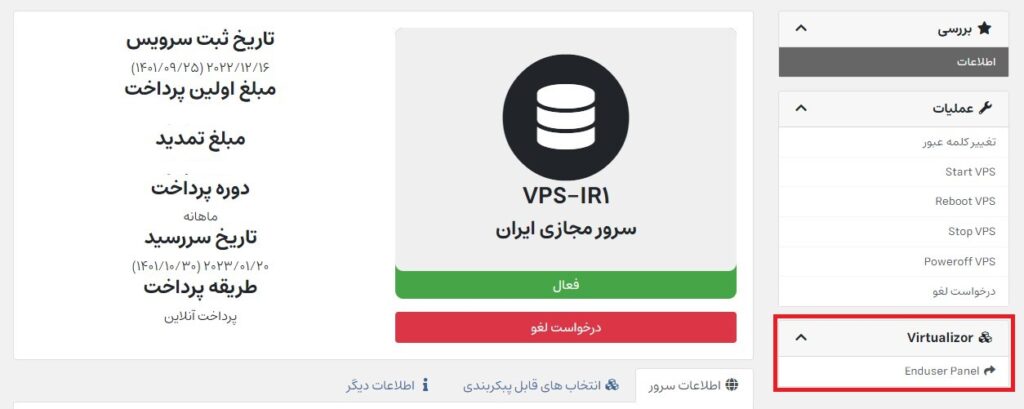
- پس از انتخاب کردن یک سرور مجازی، به صفحه ای همچون عکس بالا هدایت می شوید که اطلاعات بیشتری از سرور شما را نشان می دهد. از قسمت سمت راست، بخش Virtualizor ، گزینه Enduser Panel را کلیک بفرمایید.
- اگر در صفحه اول نیاز به لاگین کردن به پنل داشتید و صفحه لاگین برای شما نمایش داده شد، ایمیل خودتان را در فیلد ایمیل وارد نمایید و برای دریافت پسوورد از طریق تیکت با ما در تماس باشید. پس از وارد کردن ایمیل و پسوورد بر روی دکمه لاگین کلیک کنید.
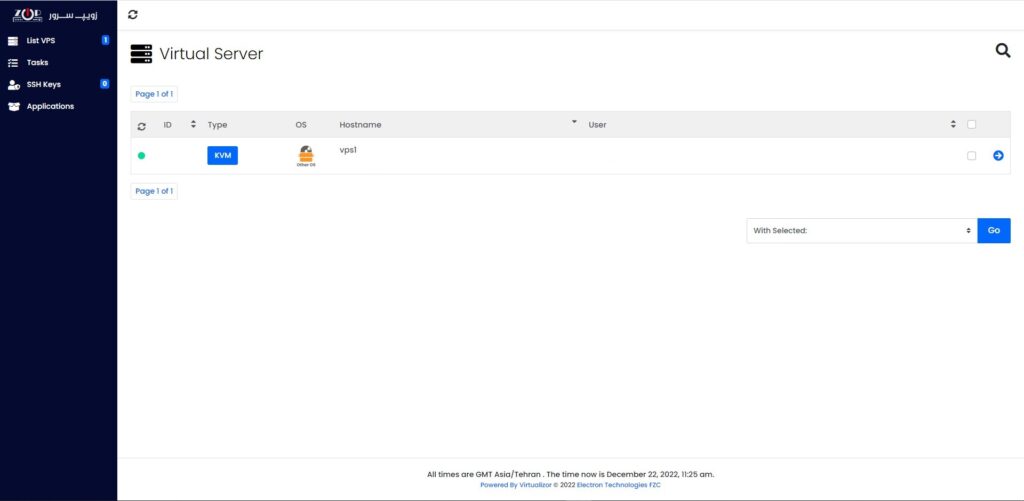
- پس از انتخاب گزینه مذکور، شما وارد تب جدیدی همانند تصویر بالا می شوید، در صفحه اصلی تمامی سرور های خریداری شده را می توانید مشاهده بفرمایید. در این بخش همچنین اطلاعاتی در مورد سرور ها نیز از جمله نوع سیستم عامل، آیپی و وضعیت را می توانید مشاهده بفرمایید.
خاموش و روشن کردن سرور در Virtualizor
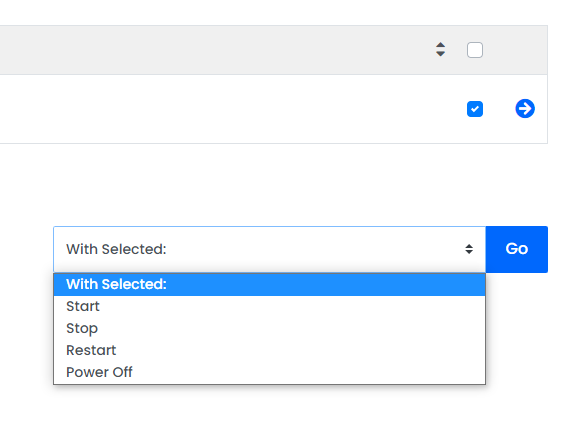
ابتدا یک سرور مجازی را همانند تصویر بالا انتخاب کنید. سپس از منوی کشویی سمت راست پایین، یه گزینه را انتخاب بفرمایید. در نهایت نیز دکمه Go را فشار دهید و سپس چند لحظه ای منتظر بمانید تا فرایند روشن/خاموش کردن سرور به اتمام برسد، آنگاه می توانید به سرور خود متصل شوید.
تغییر سیستم عامل سرور || ریبیلد سرور

در سمت راست هر سرور ، گزینه ای وجود دارد که در تصویر با کادر قرمز رنگ مشخص شده است. برای مشاهده کامل تر و همچنین تغییر سیستم عامل این گزینه را بزنید.
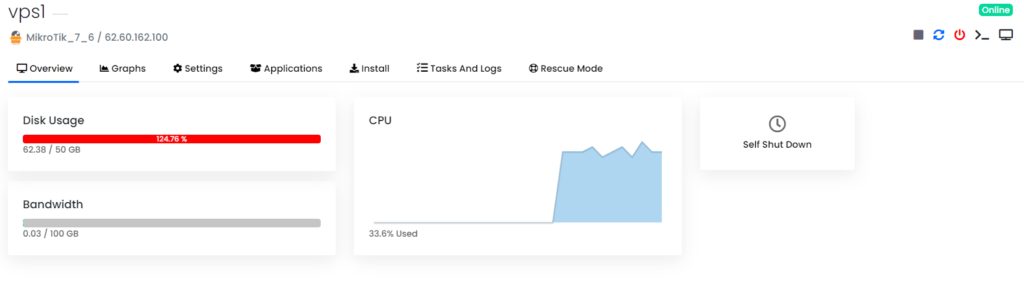
پس از ورود به این بخش، در اولین صفحه، اطلاعاتی از مصرف منابع سیستم مشاهده می کنید. به دیگر سربرگ ها نیز در ادامه مقاله خواهیم پرداخت.
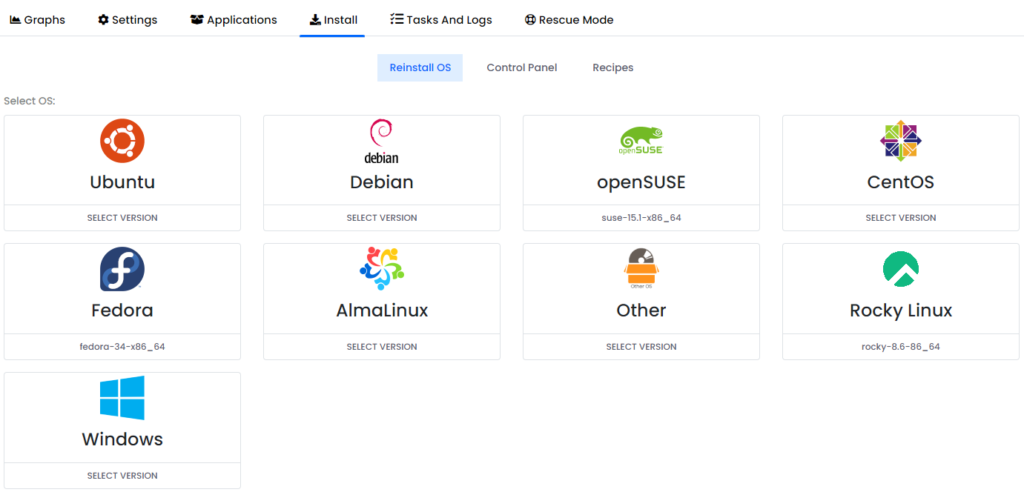
برای نصب سیستم عامل، به سربرگ Install بروید. در بالای این تب نیز سه گزینه وجود دارد با نام های Reinstall OS , Control Panel , Recipes که از طریق هر بخش می توانید موارد مختلفی را بر روی سرور خود نصب کنید. برای نصب سیستم عامل ها در همین بخش میبایستی اینکار را انجام بدهید. ابتدا سیستم عامل خود را انتخاب کنید. برای نصب میکروتیک گزینه Other را کلیک بفرمایید.
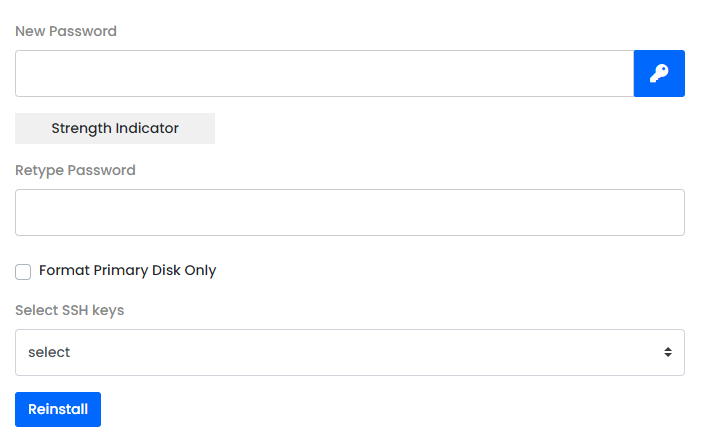
اما در صوتی که قصد دارید لینوکس و یا ویندوز نصب کنید این پسوورد ها اعمال خواهند شد و مشکلی نخواهید داشت.
اتصال از طریق VNC
زمانی پیش می آید که سرور شما اینترنت ندارد و یا مشکل دیگری پیش آمده که اتصال از طریق روش هایی همانند پوتی ، وینباکس و یا ریموت دسکتاپ امکان پذیر نمی باشد، در این حالت شما می بایستی از طریق VNC به سرور خود متصل شوید و مشکل را حل کنید.
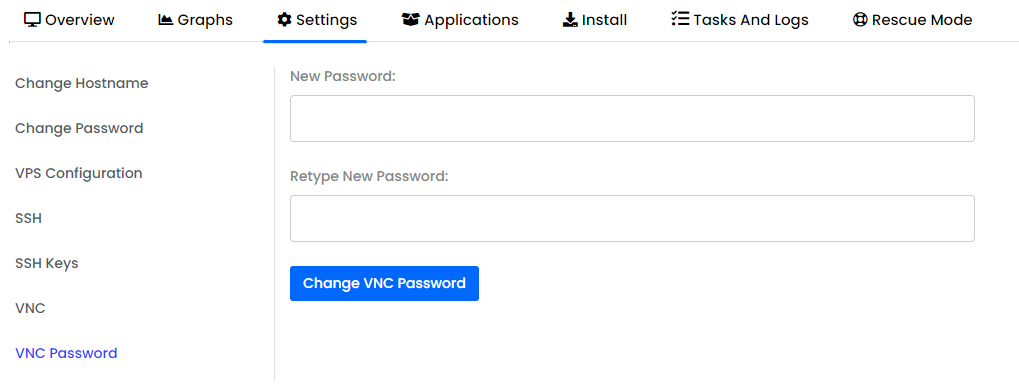
ابتدا به سربرگ Settings وارد شوید، بر روی گزینه آخر VNC Password کلیک کنید. یک پسوورد برای خودتان وارد کنید و سپس گزینه Change VNC Password را کلیک کنید. لازم به ذکر است در اکثر مواقع نمی توانید از کاراکتر هایی همچون # , $ , * , & و این دست کاراکتر ها استفاده فرمایید، اما در استفاده از کاراکتر های الفبا انگلیسی و اعداد مشکلی نخواهید داشت، لذا پسوورد خود را با این دست کاراکتر ها تنظیم کنید.
نکته دیگر نیز طول پسوورد می باشد که نباید بسیار طولانی باشد زیرا virtualizor به شما ارور ” زیاد بودن طول پسوورد ” را نشان می دهد.
یک پسوورد پنج کاراکتری با ترکیب اعداد و حروف می تواند مناسب باشد.
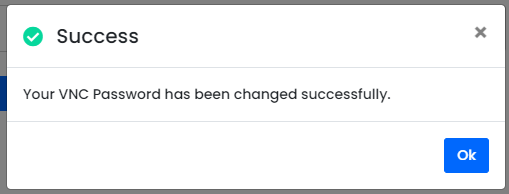
پس از اینکه پیغام تغییر موفقیت آمیز پسوورد VNC به شما نمایش داده شد، سرور خود را ریستارت کنید. پس از ریستارت شدن سرور و مشاهده پیغام موفقیت آمیز بودن ریستارت، به قسمت VNC در همین صفحه بروید.
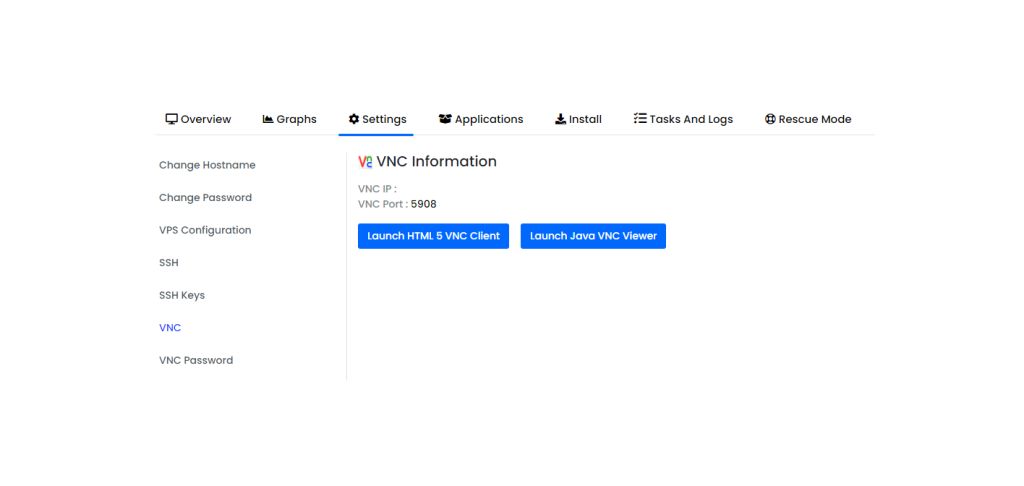
در این صفحه نیز اطلاعاتی همچون تصویر بالا را مشاهده می فرمایید، اگر تمایل داشتید می توانید از گزینه های آبی رنگ برای راه اندازی VNC استفاده بفرمایید اما این روش در اکثر مواقع جواب نمی دهد و نمی تواند اتصال مناسبی را برای ما راه اندازی کند. به همین دلیل اطلاعاتی همچون VNC IP و VNC Port را یادداشت نمایید.
در مرحله آخر نیز با اطلاعاتی که در این قسمت بدست آوردید می توانید با برنامه VNC Viewer به سرور خود متصل شوید.
تغییر پسوورد Administrator و Root
در بعضی مواقع پیش می آید که شما پسوورد اکانت ادمین خود را فراموش کرده باشید، در این زمان virtualizor یک راه حل بسیار راحت جلوی پای شما می گذارد. این گزینه به راحتی پسوورد اکانت ادمین که در ویندوز با نام administrator و در لینوکس با نام root شناخته می شود را تعویض می کند. لازم به ذکر است این گزینه برای سیستم عامل میکروتیک کار نمی کند.
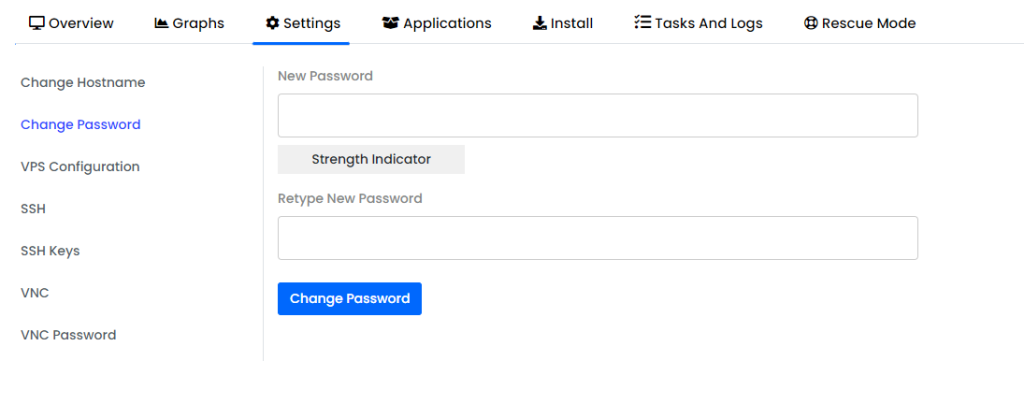
برای تغییر پسوورد به سربرگ Settings و بخش Change Password وارد شوید. در فیلد اول پسوورد خود را بنویسید و در فیلد دوم تکرار پسوورد خود را بنویسید.
سپس بر روی دکمه Change Password کلیک کنید. صبر بفرمایید تا پیغام موفقیت آمیز بودن برای شما ظاهر شود. سپس سرور را ریستارت کنید و با پسوورد جدید خودتان وارد سرور شوید.
امیدواریم این مقاله نیز برای شما مفید واقع شده باشد. اگر سوالی داشتید در رابطه با این مقاله، در بخش کامنت ها پاسخگوی شما عزیزان هستیم.
نتیجهگیری:
مدیریت سرورهای مجازی هرگز به این اندازه ساده و کارآمد نبوده است. کنترل پنل Enduser Panel در Virtualizor امکانات بینظیری از جمله تغییر سیستم عامل، مدیریت اتصالهای VNC و تغییر پسورد را برای کاربران فراهم کرده است. با آشنایی و استفاده از این ابزار، میتوانید نه تنها در هزینه و زمان خود صرفهجویی کنید، بلکه به سطح جدیدی از مدیریت حرفهای دست پیدا کنید. اگر هنوز سوالی دارید یا در روند استفاده از این پنل با مشکلی مواجه شدید، تیم پشتیبانی زویپ سرور همواره آماده کمک به شماست. مدیریت سرورهای مجازی خود را به ما بسپارید و با اطمینان کامل به کارهای خود بپردازید.