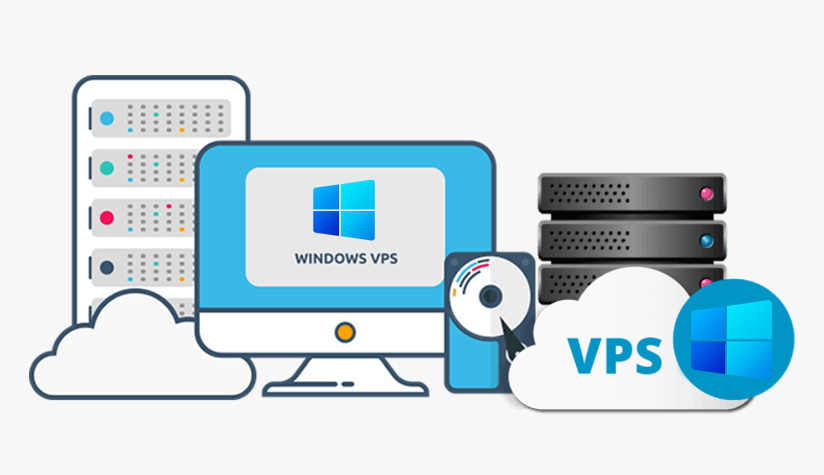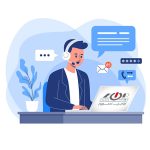هر سایتی که روی یک سرور با سیستم عامل میزبانی میشود، دارای یک فایل میزبان است که به نگاشت نامهای دامنه و آدرسهای IP کمک میکند. فایل hosts شامل آدرسهای IP است. که به دنبال آن نام دامنه (جدا شده با یک فاصله) قرار دارد. به عنوان مثال، اگر میخواهید به www.google.co.in دسترسی پیدا کنید. فایل hosts در سرور گوگل شامل آدرس IP 216.58.218.131 و به دنبال آن آدرس www.google.co.in خواهد بود.
هر زمان که نگاشتی از آدرس IP با نام دامنه در فایل hosts وجود داشته باشد، کامپیوتر برای برقراری ارتباط با یک دستگاه از راه دور به سرور DNS مراجعه نخواهد کرد. بلکه مستقیماً آدرس IP را از فایل hosts میخواند تا درخواست را پردازش کند. هر سیستم عاملی یک فایل hosts دارد و شما میتوانید تغییراتی را اعمال کنید تا درخواستهای نام دامنه بیشتری را بپذیرد. ورودیهای نگاشت مورد نظر را اضافه کنید و تغییرات بدون نیاز به راهاندازی مجدد سرور شروع به کار خواهند کرد. این پست وبلاگ شما را از مراحل چگونگی تغییر و پیکربندی فایل hosts در ویندوز سرور راهنمایی میکند.
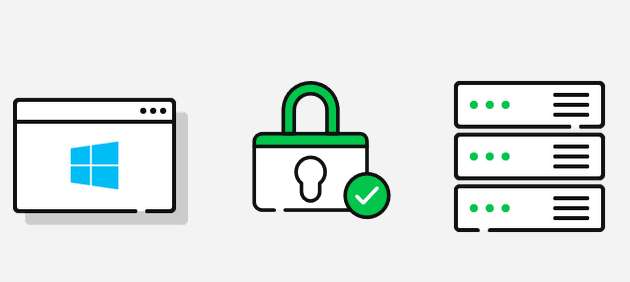
چگونه فایل hosts را در ویندوز سرور تغییر و پیکربندی کنیم
فایل Hosts ویندوز اولین مکانی است که کامپیوتر هنگام جستجوی یک آدرس IP برای حل یک نام، در آن جستجو میکند. فایلهای Hosts نامهای دامنه یا نامهای NetBIOS را به آدرسهای IP تبدیل میکنند. اگر نام در فایل hosts محلی نباشد، کامپیوتر سپس سعی میکند با استفاده از سرویس نام دامنه (DNS) آن را حل کند. اگر هنوز پیدا نشود، روند جستجو شکست میخورد. در اینجا مثالی از یک خط فایل hosts آمده است: وقتی شما www.google.com را جستجو میکنید، کامپیوتر دامنه را به 216.58.216.164 ترجمه میکند، که اتفاقاً آدرس IP میزبان محلی گوگل است. دلایل زیادی وجود دارد که چرا کاربران باید مکان فایل hosts ویندوز خود را بدانند. ما قصد داریم نکات و ترفندهای سفارشیسازی پیکربندی فایل سرور ویندوز را به اشتراک بگذاریم. قبل از آن، دانستن اینکه چرا ممکن است در ابتدا نیاز به تغییر فایل hosts ویندوز داشته باشید، بسیار مهم است.
دلایل اصلی برای تغییر فایل hosts
تغییر فایل hosts در کامپیوتر شما بسیار ساده است و میتواند بسیار مفید باشد. در اینجا سه دلیل اصلی که چرا تغییر فایل hosts میتواند ایده خوبی باشد، آمده است.
آزمایش توسعه یک وبسایت
اجرای برنامه وب شما روی localhost در طول توسعه برای اعتبارسنجی ضروری است. Localhost، 127.0.0.1، یا آدرسهای IP localhost همگی میتوانند برای اجرای وبسایتها استفاده شوند. با این حال، از آنجایی که localhost محدودیتهای مختلفی دارد، باید وبسایت خود را قبل از راهاندازی در دامنه عمومی روی یک دامنه سفارشی آزمایش کنید. بیایید مثالی از یک فروشگاه آنلاین بزنیم. فرض کنید، میخواهید مشکلات درگاه پرداخت را اشکالزدایی کنید، اما درگاه پرداخت شما از URL localhost در صورت پرداخت موفق پشتیبانی نمیکند. در چنین سناریوهایی، فایل hosts به شما اجازه میدهد یک دامنه سفارشی مشخص کنید، و localhost میتواند برای تأیید فرآیند پرداخت استفاده شود. اگر مطمئن نیستید که همه این موارد چگونه کار میکنند، همیشه میتوانید یک ارائهدهنده خدمات مدیریت شده را استخدام کنید که راهحلهای سرور ویندوز مدیریت شده را برای بهبود فرآیند توسعه وب شما ارائه میدهد.
مسدود کردن یک وبسایت
با استفاده از فایل hosts، میتوانید وبسایتهای خطرناک و آنهایی که نمیخواهید فرزندانتان از آنها بازدید کنند را مسدود کنید. شما کنترل کامل بر هر چیزی که انتخاب میکنید ممنوع کنید دارید، از جمله اکثر هایجکرها و برنامههای ناخواسته. میتوانید وبسایتهای خطرناک را به سادگی با اضافه کردن آدرسهای دامنه تمام وبسایتهای جاسوسافزار و شبکههای تبلیغاتی به فایل hosts خود مسدود کنید. فایل hosts میتواند برای مسدود کردن وبسایتها، شبکهها و جاسوسافزارها تغییر داده شود.
حفاظت از حریم خصوصی
میتوانید از فایل Hosts برای مسدود کردن ردیابها، تبلیغات، بنرها، شمارندههای صفحه شخص ثالث، بازاریابی یا وبسایتهای شخص ثالث به منظور حفاظت از حریم خصوصی خود استفاده کنید. این میتواند به عنوان فایروال سیستم محلی شما عمل کند. میتوانید ردیابها، تبلیغات، بنرها، شمارندههای صفحه شخص ثالث، بازاریابی یا وبسایتهای شخص ثالث و غیره را مسدود کنید، که حفاظت از حریم خصوصی را تضمین میکند.
آیا تغییر فایل Hosts ایمن است؟
از دیدگاه کلی، تغییر فایل hosts ویندوز یک فرآیند ایمن است و هیچ خطری با این اقدام همراه نیست. در نهایت، باید بدانید که چه کاری انجام میدهید. اگر به دنبال راههایی برای آزمایش پروژههای وب خود در مرحله توسعه هستید، همیشه کمک میکند که ارائهدهندگان خدمات مدیریت شده حرفهای به شما کمک کنند.
پیکربندی فایل Hosts ویندوز

1. اجرای Notepad به عنوان مدیر
فایل hosts یک فایل سیستمی است، شما نمیتوانید آن را به عنوان یک کاربر ساده تغییر یا پیکربندی کنید. برای ایجاد تغییرات، به مجوز سطح مدیر نیاز دارید، بنابراین Notepad را به عنوان مدیر اجرا کنید. اگر با ویندوز Vista یا بالاتر کار میکنید این کار را انجام دهید، اما اگر ویندوز XP یا قبل از آن را دارید، به سادگی Notepad را باز کنید. Notepad را در منوی Start پیدا کنید، روی آن راست کلیک کرده و گزینه “Run as administrator” را انتخاب کنید.
2. یافتن فایل Hosts
پس از باز کردن Notepad به عنوان مدیر، فایل hosts را پیدا کنید. معمولاً در c:\windows\system32\drivers\etc\hosts قرار دارد، اما همه نسخههای ویندوز آن را در یک مکان ذخیره نمیکنند. در صورتی که آن را پیدا نکردید، امکانات دیگر را بررسی کنید:
Windows 95/98/Me -> c:\windows\hosts
Windows NT/2000/XP Pro -> c:\winnt\system32\drivers\etc\hosts
Windows XP Home/Vista/Windows 7 -> c:\windows\system32\drivers\etc\hosts
Windows 8 -> c:\windows\system32\drivers\etc\hosts
Windows 10 -> c:\windows\system32\drivers\etc\hosts
پس از یافتن فایل hosts، به Notepad بروید و روی “File”، سپس “Open…” کلیک کنید. فایل hosts یک فایل .txt استاندارد نیست که Notepad به طور پیشفرض به دنبال آن میگردد، باید کمی عیبیابی کنید تا فایل در کادر گفتگو ظاهر شود. گزینه کشویی نمایش “Text Documents” را به “All Files(*.*)” تغییر دهید. حالا که همه فایلها را میبینید، به فایل hosts بروید، روی آن دوبار کلیک کنید و در Notepad باز خواهد شد.
3. بازسازی Windows Defender
Windows Defender که در ویندوز 8 اجرا میشود، به طور پیشفرض از تغییر فایل hosts جلوگیری میکند. باید پیکربندی Windows Defender را تغییر دهید تا به شما اجازه ویرایش فایل hosts را بدهد.
– از طریق نوار ناوبری Windows Defender را جستجو کنید و برای اجرای برنامه روی آن کلیک کنید.
– در تب راهاندازی، روی ‘Settings’ کلیک کنید.
– مکان فایل hosts را که c:\windows\system32\drivers\etc\hosts است، تایپ کنید.
– روی دکمه Add کلیک کنید تا آن را به لیست زیر مکانهای فایل اضافه کنید.
– تغییرات را با کلیک کردن روی گزینه واقع در پایین سمت راست ذخیره کنید و سپس برنامه را ببندید.
– اکنون میتوانید با دنبال کردن دستورالعملهای داده شده در بالا، فایل hosts را ویرایش کنید.
– پس از انجام ویرایشها، فایل را ذخیره کنید تا ویرایش فایل hosts کامل شود.
4. دریافت مجوز مدیریتی برای تغییر
در ویندوز 10، باید به ویرایشگر متن به عنوان مدیر دسترسی پیدا کنید تا بتوانید تغییرات لازم را در فایل hosts انجام دهید. برای این کار، ممکن است مجبور شوید به عنوان مدیر وارد شوید تا بتوانید تغییرات خود را ذخیره کنید.
5. یافتن آدرس IP مرتبط
آدرس IP به راحتی قابل ردیابی است. این آدرس در cPanel از طریق مراحل زیر قابل دسترسی است:
– وارد cPanel شوید
– روی بخش “Expand Stats” در سمت چپ صفحه کلیک کنید تا اطلاعات بیشتری درباره حساب خود ببینید.
– به پایین بروید تا “Shared IP address”/”Dedicated IP” را ببینید. IP را کپی کنید یا یادداشت کنید تا فایل host خود را تغییر دهید.
6. تغییر فایل Hosts
پس از دریافت آدرس IP از cPanel، چند خط به فایل hosts خود اضافه کنید، از جمله آدرس IP و نام دامنه. به این شکل خواهد بود:
123.45.67.189 www.yourdomain.com
تغییرات را با کلیک کردن روی “File”، سپس “Save” ذخیره کنید. پیکربندی فایل hosts کامل شده است.
7. آزمایش فایل تغییر یافته
حالا که همه چیز کامل شده است، وقت آن است که تغییرات را آزمایش کنید. URL را تایپ کنید و ببینید آیا به سایت جدید خود هدایت میشوید. در صورتی که سایت پس از جابجایی هیچ تغییری را نشان نمیدهد، یک آزمایش ping انجام دهید تا مطمئن شوید به آدرس IP صحیح هدایت میشود.
نتیجه گیری
فایل hosts یک ابزار قدرتمند است که میتوانید از آن برای دستکاری حل نام دامنه متناسب با نیازهای خود استفاده کنید. علاوه بر این، میتوانید از آن برای مسدود کردن برنامههای مخرب استفاده کنید تا محیط محاسباتی شما بسیار امنتر باشد.