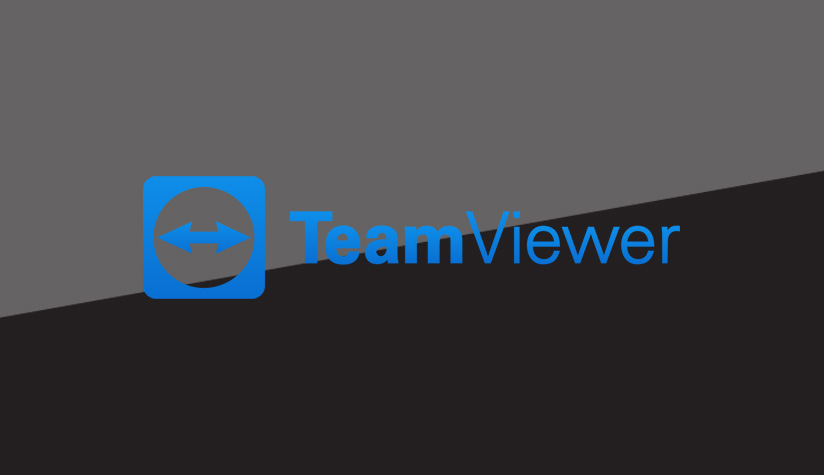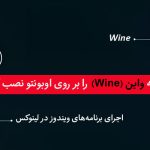اگر عضو یک تیم همکاری آنلاین در یک پروژه هستید، دسترسی راه دور امن و آسان به رایانهها برای ایجاد جلسات اشتراک دسکتاپ، جلسات آنلاین، اشتراک فایل، وب کنفرانسها و سایر اهداف برای شما ضروری است.
این مسئله یکی از نگرانیهای اصلی و نیازهای حیاتی شما در همکاری آنلاین خواهد بود. استفاده از یک راه حل کارآمد. و سریع، در عین حال رایگان، برای برقراری اتصالات راه دور به دستگاهها، نیازهای یک کسب و کار و کار از راه دور را برآورده میکند.
TeamViewer یک نرمافزار همکاری آنلاین تخصصی و یک راه حل جامع چندسکویی است که به کاربران امکان میدهد. از هر نقطه در جهان به دستگاههای راه دور دسترسی داشته و آنها را کنترل کنند و صفحه نمایش راه دور را به اشتراک بگذارند.TeamViewer برای سیستمعاملهای مختلفی مانند ویندوز، لینوکس، macOS، اندروید و iOS در دسترس است.
و به یک راه حل امن و سریع برای دسترسی راه دور، اشتراک فایل بین رایانهها، جلسات آنلاین و موارد دیگر تبدیل شده است.
بنابراین، اگر از یک سیستم لینوکس استفاده میکنید. و با توجه به نیازهای همکاری و کسب و کار خود به نرمافزار TeamViewer نیاز دارید، این راهنما با ارائه دستورالعملهایی برای نحوه نصب TeamViewer در اوبونتو، به نیاز شما پاسخ خواهد داد. با آموزش گام به گام ما، شما یاد خواهید گرفت که چگونه TeamViewer را در اوبونتو نصب کنید. و از ویژگیهای آن برای کار از راه دور و استفاده شخصی بهره ببرید. پس بیایید شروع کنیم.
مزایای نصب TeamViewer در اوبونتو چیست؟
TeamViewer یک راه حل چندمنظوره برای اتصال به رایانههای راه دور و کنترل آنها از طریق اشتراکگذاری دسکتاپ است. آگاهی از ویژگیهای کلیدی TeamViewer، شما را برای نصب این نرمافزار محبوب مصممتر میکند:
- مدیریت راه دور: با TeamViewer، میتوانید کنترل سیستمهای راه دور را در دست بگیرید و وظایف خود را انجام دهید، درست مانند زمانی که فیزیکی در مقابل سیستم خود نشستهاید. این یک ویژگی ارزشمند برای پشتیبانی فنی، عیبیابی و دسترسی راه دور به رایانه شخصی شماست.
- اتصالات امن: TeamViewer با استفاده از پروتکلهای رمزنگاری قوی (TLS و AES)، اتصالات راه دور امن را تضمین میکند. و از حریم خصوصی جلسه و دادههای شما در برابر دسترسی غیرمجاز محافظت میکند.
- سازگاری با پلتفرمهای مختلف: TeamViewer از طیف گستردهای از سیستمعاملها پشتیبانی میکند. و یک گزینه انعطافپذیر و سازگار برای دسترسی راه دور در پلتفرمهای مختلف است.
- ارتباطات صوتی و تصویری: TeamViewer یک ابزار ارتباطی راه دور جامع است که از تماسهای صوتی و تصویری با کیفیت بالا پشتیبانی میکند. این ویژگی برای جلسات آموزشی، جلسات آنلاین، کار همکاری و ارائهها مفید است.
- انتقال فایل و اشتراک دسکتاپ: TeamViewer یک رابط کاربری آسان را ارائه میدهد که امکان انتقال آسان و سریع فایل و داده بین رایانههای محلی و راه دور را در طول جلسه فراهم میکند، که به این ترتیب اشتراکگذاری اسناد، بروزرسانی نرمافزار و سایر فایلها را بسیار سادهتر میکند. علاوه بر این، با ارائه ویژگیهای اشتراک دسکتاپ، ارتباطات و مدیریت را بهینه میکند.
- پشتیبانی از چندین مانیتور: هنگام کنترل سیستمهایی با چندین نمایشگر، TeamViewer با مدیریت چندین مانیتور در رایانه راه دور، یک تجربه کارآمد و روان را ارائه میدهد.
- دسترسی بدون نظارت: TeamViewer امکان دسترسی بدون نظارت به یک رایانه راه دور را فراهم میکند، حتی زمانی که کاربر در سیستم راه دور حضور ندارد.
پیشنیازهای نصب TeamViewer در اوبونتو :
برای اطمینان از نصب و استفاده روان از TeamViewer در اوبونتو، باید قبل از نصب چند پیشنیاز را در نظر بگیرید تا از بروز مشکلات احتمالی جلوگیری شود و فرآیند نصب سادهتر شود:
- یک سیستم اوبونتو یا سرور مجازی لینوکس با سیستم عامل اوبونتو سازگار با TeamViewer.
- دسترسی به امتیازات Root/sudo برای نصب نرمافزار TeamViewer.
- بهروزرسانی سیستم اوبونتو و ارتقای لیست بستههای نصب شده.
- آگاهی از معماری سیستم شما، اینکه آیا معماری 64 بیتی یا 32 بیتی دارد (برای سازگاری با بسته TeamViewer).
- فضای دیسک کافی برای دانلود و نصب TeamViewer.
- دسترسی به اتصال اینترنت برای دانلود بسته نصب TeamViewer و برقراری اتصالات راه دور.
با برآورده کردن این پیشنیازها، میتوانید TeamViewer را در اوبونتو به راحتی نصب و از آن استفاده کنید.
آموزش نصب TeamViewer در اوبونتو گام به گام
برای نصب TeamViewer در اوبونتو، دستورالعملهای زیر را دنبال کنید:
1. ابتدا سیستم اوبونتو خود را بهروز کنید:
sudo apt update
sudo apt upgrade2. سپس معماری سیستم خود (32 بیتی یا 64 بیتی) را بررسی کنید:
arch3. به سایت دانلود TeamViewer بروید و بسته نصب مناسب با معماری سیستم خود را دانلود کنید:
https://www.teamviewer.com/en/download/linux/4. بسته دانلود شده را با دستور زیر نصب کنید (جایگزین نام_فایل را با نام فایل دانلودی کنید):
sudo dpkg -i نام_فایل.deb5. اگر با هرگونه خطای وابستگی مواجه شدید، با دستور زیر آن را برطرف کنید:
sudo apt install -f6. پس از نصب موفق، TeamViewer را با یکی از روشهای زیر اجرا کنید:
– از طریق منوی برنامهها
– از منوی جستجوی “TeamViewer” در داشبورد
– با استفاده از ترمینال با دستور:
teamviewer7. TeamViewer را راهاندازی کنید و از ID و رمز عبور ارائه شده برای اتصال راه دور استفاده کنید.
با دنبال کردن این مراحل، TeamViewer با موفقیت در اوبونتو نصب و آماده استفاده خواهد شد. لطفاً توجه داشته باشید که ممکن است نیاز به تنظیمات امنیتی بیشتر مانند باز کردن پورتهای مربوطه در فایروال داشته باشید.
کنترل راه دور با استفاده از دستور TeamViewer :
TeamViewer علاوه بر رابط گرافیکی، امکان کنترل راه دور از طریق خط فرمان را نیز ارائه میدهد. این ویژگی میتواند برای اتوماسیون و اسکریپتنویسی مفید باشد. برای کنترل راه دور با استفاده از دستور TeamViewer، میتوانید از دستورات زیر استفاده کنید:
1. اتصال به یک رایانه راه دور:
teamviewer --remote-control --id=رمز_دستگاه_راه_دورجایگزین `رمز_دستگاه_راه_دور` را با شناسه TeamViewer دستگاه مقصد وارد کنید.
2. اتصال به یک رایانه راه دور با رمز عبور:
teamviewer --remote-control --id=رمز_دستگاه_راه_دور --password=رمز_عبورجایگزین `رمز_عبور` را با رمز عبور دستگاه مقصد وارد کنید.
3. انتقال فایل به یک رایانه راه دور:
teamviewer --remote-control --id=رمز_دستگاه_راه_دور --file-transferاین دستور یک پنجره انتقال فایل را باز میکند.
4. ضبط جلسه راه دور:
teamviewer --remote-control --id=رمز_دستگاه_راه_دور --recordاین دستور جلسه راه دور را ضبط میکند.
5. نمایش راهنمای دستورات:
teamviewer --helpاین دستور لیست کاملی از گزینههای دستور را نمایش میدهد.
استفاده از دستورات TeamViewer در خط فرمان میتواند برای اتوماسیون و اسکریپتنویسی بسیار مفید باشد. با این حال، توجه داشته باشید که برای استفاده از این دستورات، TeamViewer باید در سیستم نصب شده باشد.
برای حذف TeamViewer از اوبونتو، میتوانید مراحل زیر را دنبال کنید:
1. ابتدا TeamViewer را از طریق دستور زیر متوقف کنید:
sudo killall teamviewerd2. سپس بسته TeamViewer را با دستور زیر حذف کنید:
sudo apt-get remove teamviewerاین دستور بسته TeamViewer را از سیستم شما حذف میکند.
3. برای حذف کامل فایلهای باقیمانده و پاک کردن پیکربندیها، از دستور زیر استفاده کنید:
sudo apt-get purge teamviewer4. در نهایت، برای حذف دایرکتوریهای باقیمانده TeamViewer، دستور زیر را اجرا کنید:
sudo rm -rf /etc/teamviewer
sudo rm -rf /opt/teamviewerاین مراحل TeamViewer را به طور کامل از سیستم اوبونتو شما حذف میکند.
پس از حذف TeamViewer، ممکن است لازم باشد سیستم خود را راهاندازی مجدد کنید تا تغییرات کاملاً اعمال شوند.
لازم به ذکر است که اگر از TeamViewer برای اتصالات راه دور استفاده میکردید، پس از حذف آن دیگر قادر به برقراری این اتصالات نخواهید بود. در صورت نیاز مجدد، باید TeamViewer را دوباره نصب کنید.
نتیجه گیری :
TeamViewer یک نرمافزار محبوب و چندمنظوره برای سناریوهای مختلفی مانند همکاری آنلاین، کار از راه دور، انتقال فایل، پشتیبانی فنی، آموزش آنلاین و استفاده تجاری و شخصی است. رابط کاربری آسان و ویژگیهای آن، آن را به یک گزینه محبوب برای دسترسی از راه دور به دسکتاپ و نیازهای همکاری تبدیل کرده است. TeamViewer امکان استفاده رایگان را با پشتیبانی از هر دو نسخه رایگان و نسخههای پرداخت شده ارائه میدهد؛ باید توجه داشت که مجوزهای پرداخت شده TeamViewer گزینههای پیشرفته و سفارشیسازی را در مقایسه با نسخه رایگان آن ارائه میدهند.
TeamViewer یک ابزار ارزشمند و ضروری برای دسترسی راه دور است که چه کاربر مبتدی باشید چه کاربر حرفهای، به آن نیاز خواهید داشت. با دنبال کردن دستورالعملهای موجود در این مقاله، اکنون باید قادر به نصب TeamViewer در اوبونتو و استفاده از آن برای کنترل و اتصالات راه دور باشید.
زویپ یکی از شرکتهای پیشرو در ارائه سرورهای مجازی است که با سالها تجربه در این زمینه، خدمات باکیفیتی را به مشتریان خود ارائه میدهد. در سایت زویپ، میتوانید انواع سرورهای مجازی با مشخصات متنوع را مشاهده و بر اساس نیاز خود انتخاب کنید. همچنین تیم پشتیبانی حرفهای زویپ همواره آماده کمک به شما در هر مرحله از راهاندازی و مدیریت سرور هستند. پس اگر به دنبال یک تجربه خرید آسوده و اطمینان از کیفیت سرور خود هستید، حتماً به سایت زویپ سر بزنید و از خدمات باکیفیت این شرکت بهرهمند شوید.