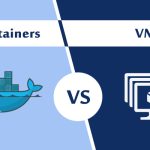در دنیای امروز که فناوری مجازیسازی نقش اساسی در مدیریت منابع سختافزاری و نرمافزاری ایفا میکند، ابزارهایی نظیر VMware Tools بهعنوان یک پل ارتباطی بین ماشینهای مجازی و میزبان عمل میکنند. این ابزار با ارائه قابلیتهای پیشرفتهای مانند بهبود عملکرد گرافیکی، بهینهسازی شبکه و همگامسازی منابع، تجربه کاربری و مدیریت ماشینهای مجازی را به سطح بالاتری ارتقا میدهد. در این مقاله قصد داریم بهطور جامع به بررسی VMware Tools بپردازیم و اهمیت آن را در محیطهای مجازیسازی شرح دهیم.
VMware Tools چیست؟
VMware Tools یک بسته نرمافزاری است که بر روی ماشینهای مجازی نصب میشود و به آنها اجازه میدهد تا با میزبان ESXi یا VMware Workstation ارتباط بهتری برقرار کنند. این ابزار عملکردهای پیشرفتهای مانند بهبود گرافیک، بهینهسازی عملکرد شبکه، و همگامسازی زمان را برای ماشینهای مجازی فراهم میکند.
مزایای استفاده از VMware Tools
- بهبود عملکرد کلی سیستم:
- درایورهای بهینهسازیشده برای گرافیک، شبکه، و ذخیرهسازی، کارایی ماشینهای مجازی را افزایش میدهند.
- بهبود گرافیک و رابط کاربری:
- با نصب VMwareTools، قابلیتهایی مانند تغییر رزولوشن نمایشگر و پشتیبانی از Drag and Drop فایلها بین ماشین مجازی و سیستم میزبان فراهم میشود.
- همگامسازی زمان سیستم:
- ساعت ماشینهای مجازی با ساعت سرور میزبان همگام میشود تا مشکلاتی مانند اختلاف زمان در لاگها به وجود نیاید.
- مدیریت بهتر منابع:
- VMware Tools استفاده بهینه از منابع سختافزاری مانند پردازنده، حافظه و دیسک را ممکن میکند.
- قابلیتهای اضافی:
- ویژگیهایی مانند پشتیبانی از Snapshots بهتر و امکان خاموش کردن یا ریاستارت ماشینهای مجازی به صورت کنترلشده فراهم میشود.
ویژگیهای کلیدی VMware Tools
- درایورهای گرافیکی پیشرفته: امکان پشتیبانی از گرافیک سهبعدی و بهبود کیفیت نمایش.
- پشتیبانی از ماوس و کیبورد پیشرفته: تجربه کاربری بهتری در تعامل با ماشینهای مجازی فراهم میکند.
- اشتراکگذاری کلیپبورد: امکان کپی و چسباندن محتوا بین سیستم میزبان و ماشین مجازی.
- بهینهسازی عملکرد شبکه: درایورهای شبکه با کارایی بالا که انتقال دادهها را تسریع میبخشند.
- همگامسازی زمان: جلوگیری از اختلاف زمانی بین سیستم میزبان و ماشین مجازی.
- پشتیبانی از عملیات خودکار: ویژگیهایی مانند خودکارسازی اسکریپتها هنگام روشن یا خاموش شدن ماشین مجازی.
نحوه نصب VMware Tools
نصب در VMware ESXi:
-
- اتصال فایل ISO:
- از کنسول مدیریت ESXi، ماشین مجازی را انتخاب کرده و گزینه Install VMwareTools را کلیک کنید.
- فایل ISO مربوط به VMwareTools به صورت خودکار به ماشین مجازی متصل میشود.
- اجرای نصب:
- وارد سیستم عامل ماشین مجازی شوید.
- فایل ISO را باز کرده و نصب را اجرا کنید.
- مراحل نصب را با کلیک بر روی گزینههای “Next” ادامه دهید.
- ریاستارت ماشین مجازی:
- پس از نصب، سیستم را ریاستارت کنید تا تغییرات اعمال شوند.
- اتصال فایل ISO:
نصب در VMware Workstation یا Fusion:
-
- از منوی VM گزینه Install VMware Tools را انتخاب کنید.
- فایل ISO به صورت خودکار Mount میشود.
- مراحل نصب را مشابه نصب در ESXi انجام دهید.
مشکلات رایج و راهحلها
-
- مشکل نصب نشدن VMware Tools:
- مطمئن شوید که نسخه ابزار با نسخه VMware سازگار است.
- فایل ISO به درستی به ماشین مجازی متصل شده باشد.
- عدم شناسایی درایورهای گرافیکی:
- بررسی کنید که VMwareTools بهروزرسانی شده باشد.
- تنظیمات گرافیکی ماشین مجازی را بازبینی کنید.
- عدم همگامسازی زمان:
- گزینه Time Synchronization را در تنظیمات ماشین مجازی فعال کنید.
- مشکل نصب نشدن VMware Tools:
نصب VMwareTools در ویندوز
- اتصال فایل ISO
به کنسول مدیریتی ESXi یا VMware Workstation وارد شوید:- ماشین مجازی را انتخاب کنید.
- از منوی Actions > Guest OS > Install VMware Tools فایل ISO را به ماشین مجازی متصل کنید.
- اجرای فایل نصبی
- به درایو CD/DVD در This PC (My Computer) بروید.
- فایل نصبی setup.exe را اجرا کنید.
- انتخاب نوع نصب
پس از اجرای فایل، مراحل زیر را انجام دهید:- Typical Installation را انتخاب کنید.
- روی Next کلیک کنید و فرآیند نصب را ادامه دهید.
- تکمیل نصب و ریاستارت ماشین مجازی
- پس از اتمام نصب، سیستم را ریاستارت کنید تا VMware Tools بهطور کامل فعال شود.
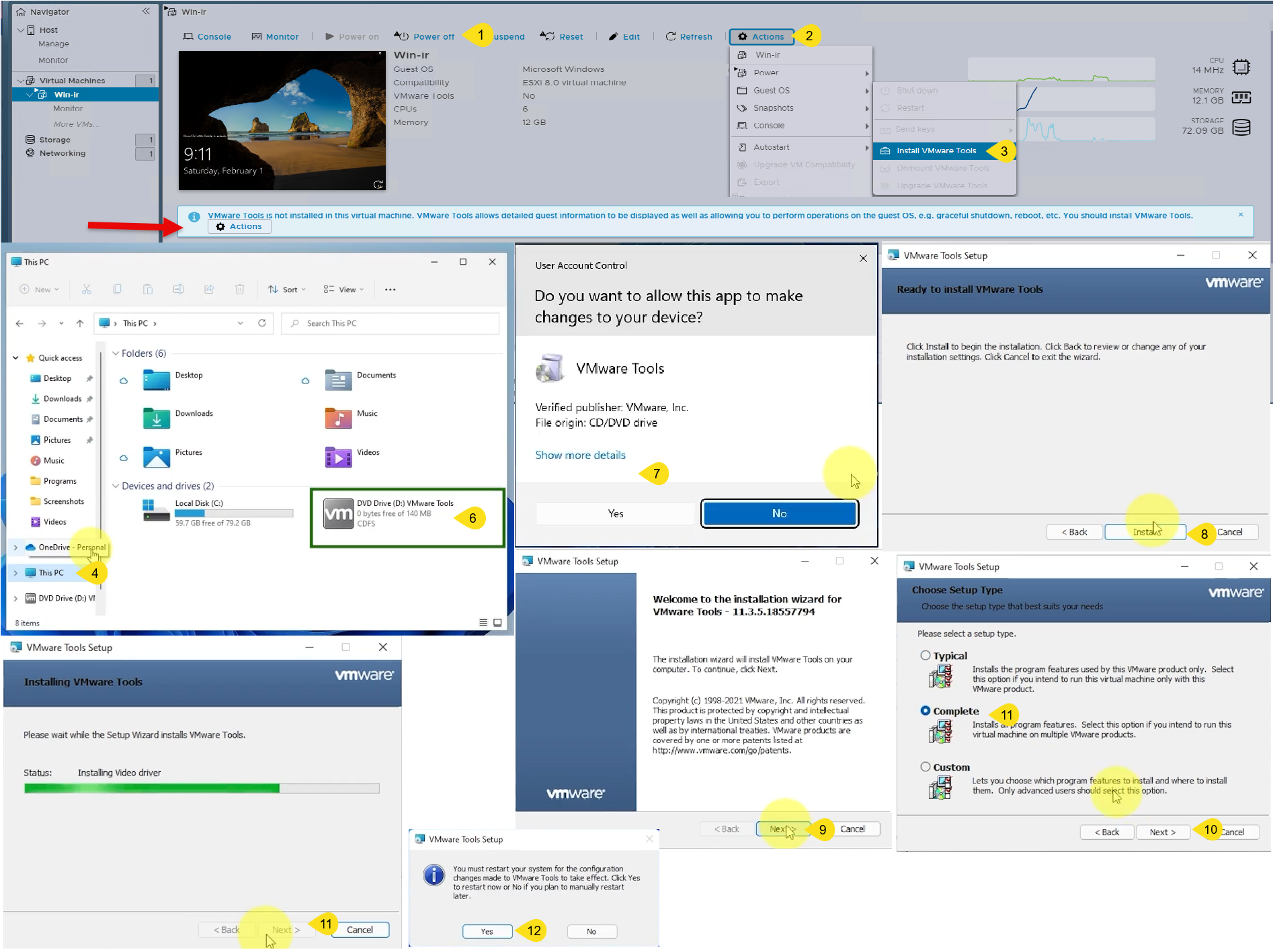
نصب VMware Tools در لینوکس
1. روش نصب Open VM Tools در توزیعهای لینوکس
بسیاری از توزیعهای لینوکس مانند Ubuntu یا CentOS از Open VM Tools بهعنوان نسخه متنباز VMware Tools پشتیبانی میکنند. مراحل زیر را دنبال کنید:
- نصب پیشنیازها
وارد ترمینال شوید و دستور زیر را اجرا کنید:
sudo yum install open-vm-tools -y- راهاندازی مجدد ماشین مجازی
پس از اتمام نصب، برای اعمال تغییرات سیستم را ریاستارت کنید:
2. روش نصب VMware Tools با استفاده از فایل ISO
اگر Open VM Tools در مخازن توزیع شما موجود نیست، میتوانید VMware Tools را از طریق فایل ISO نصب کنید:
- اتصال فایل ISO
به کنسول مدیریتی ESXi وارد شوید و از طریق مراحل زیر عمل کنید:- ماشین مجازی را انتخاب کنید.
- روی گزینه Actions > Guest OS > Install VMware Tools کلیک کنید.
فایل ISO مربوطه به ماشین مجازی متصل میشود.
- Mount کردن درایو CD-ROM
وارد ترمینال شوید و دستور زیر را برای Mount کردن درایو اجرا کنید: - کپی کردن فایل VMware Tools
به مسیر Mount شده بروید و فایل نصبی را به دایرکتوری /tmp کپی کنید: - استخراج فایل نصبی
فایل فشرده را استخراج کنید: - اجرای اسکریپت نصب
اسکریپت نصب را اجرا کنید:تنظیمات پیشفرض را با زدن Enter برای تمامی گزینهها بپذیرید.
- Unmount کردن درایو ISO
پس از نصب، درایو ISO را از ماشین مجازی Unmount کنید: - راهاندازی مجدد ماشین مجازی
برای اعمال تغییرات، ماشین مجازی را ریاستارت کنید:
نکات مهم هنگام نصب VMware Tools
- همیشه اطمینان حاصل کنید که فایل ISO یا نسخه Open VM Tools با سیستمعامل مهمان سازگار باشد.
- در صورت ارتقاء ESXi یا VMware Workstation، حتماً VMware Tools را به آخرین نسخه بهروزرسانی کنید.
- اگر در حین نصب به مشکلی برخوردید، لاگ خطاها را بررسی کنید یا از مستندات رسمی VMware کمک بگیرید.
با انجام مراحل بالا، عملکرد ماشین مجازی شما بهینه شده و قابلیتهای پیشرفتهای مانند Drag & Drop، همگامسازی زمان، و اشتراکگذاری کلیپبورد فعال میشود.
بهروزرسانی VMwareTools
همواره توصیه میشود که از جدیدترین نسخه VMware Tools استفاده کنید:
- از کنسول مدیریتی، گزینه Upgrade VMwareTools را انتخاب کنید.
- مراحل مشابه نصب را انجام دهید.
نتیجهگیری:
VMware Tools نه تنها بهعنوان یک افزونه نرمافزاری، بلکه بهعنوان یک ضرورت برای بهرهوری و کارایی ماشینهای مجازی شناخته میشود. نصب این ابزار به شما امکان میدهد تا از تمامی ظرفیتهای مجازیسازی بهرهمند شوید و تعامل میان میزبان و ماشین مجازی را بهبود بخشید. با استفاده از قابلیتهای پیشرفته VMwareTools، میتوانید محیطهای مجازیسازی خود را بهتر مدیریت کرده و مشکلات رایج را به سرعت برطرف کنید. نصب و بهروزرسانی مداوم این ابزار تضمینکننده عملکرد بهینه سیستم شما خواهد بود.