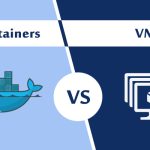ایجاد ماشین مجازی با Hyper-V Manager
برای ایجاد یک ماشین مجازی با Hyper-V Manager، مراحل زیر را دنبال کنید:
۱. Hyper-V Manager را با فشردن کلید ویندوز و تایپ Hyper-V Manager در فیلد جستجو یا پیدا کردن آن در برنامه های کاربردی باز کنید.
۲. در Hyper-V Manager، روی Action >> New >> Virtual Machine کلیک کنید تا جادوگر New VM (Virtual Machine) باز شود.
۳. سپس، محتوای Before You Begin را مرور کنید و روی دکمه Next کلیک کنید.
۴. سپس، یک نام برای ماشین مجازی وارد کنید.
>> توجه: این نام Hyper-V است که برای ماشین مجازی استفاده می شود، نه نام سیستم داده شده به سیستم عامل میهمان (OS) که کاربران در داخل VM (ماشین مجازی) مستقر خواهند کرد.
۵. محلی را برای ذخیره فایل های ماشین مجازی مانند c:\virtualmachine انتخاب کنید. کاربران همچنین می توانند محل پیش فرض را بپذیرند. هنگام انجام این کار، روی دکمه Next کلیک کنید.
۶. یک نسل برای سیستم انتخاب کنید و روی دکمه Next کلیک کنید.
VM های نسل ۲ با Windows Server 2012 R2 معرفی شدند و یک مدل سخت افزار مجازی ساده شده و عملکرد اضافی را ارائه دادند. کاربران فقط می توانند یک سیستم عامل ۶۴ بیتی روی ماشین مجازی نسل ۲ نصب کنند.
اگر VM (ماشین مجازی) جدید به عنوان نسل ۲ پیکربندی شده باشد و قرار است یک توزیع لینوکس را اجرا کند، امنیت راه اندازی باید غیرفعال شود.
۷. مقدار Startup Memory را روی ۲۰۴۸ MB انتخاب کنید و گزینه Use Dynamic Memory را انتخاب شده رها کنید. روی Next کلیک کنید.
حافظه بین VM های در حال اجرا روی میزبان و میزبان Hyper-V به اشتراک گذاشته می شود. تعداد VM هایی که می توانند روی یک میزبان واحد اجرا شوند، تا حدی به حافظه موجود بستگی دارد. کاربران همچنین می توانند یک ماشین مجازی را برای استفاده از Dynamic Memory پیکربندی کنند. هنگامی که فعال باشد، حافظه پویا حافظه استفاده نشده را از VM در حال اجرا (ماشین مجازی) بازپس می گیرد. این مرحله به اجرای تعداد بیشتری ماشین مجازی روی میزبان کمک خواهد کرد.
۸. در جادوگر Configure Networking، یک کلید مجازی برای ماشین مجازی انتخاب کنید و روی دکمه Next کلیک کنید.
۹. به درایو سخت مجازی یک نام بدهید، محلی را انتخاب کنید یا پیش فرض را حفظ کنید و در نهایت اندازه را مشخص کنید. سپس هنگامی که آماده هستید، روی دکمه Next کلیک کنید.
یک درایو سخت مجازی ذخیره سازی مشابه یک درایو سخت فیزیکی را برای یک ماشین مجازی ارائه می دهد. یک درایو سخت مجازی برای نصب یک سیستم عامل روی ماشین مجازی (VM) لازم است.
۱۰. در جادوگر Installation Options، گزینه Install an operating system from a bootable image file را انتخاب کنید و سپس یک فایل .iso سیستم عامل را انتخاب کنید. هنگامی که کار تکمیل شد، روی دکمه Next کلیک کنید.
۱۱. هنگام ایجاد یک ماشین مجازی، کاربران می توانند برخی از گزینه های نصب سیستم عامل را پیکربندی کنند. برخی از گزینه های موجود عبارتند از:
Install an operating system later: این گزینه هیچ تغییری در VM (ماشین مجازی) ایجاد نمی کند.
Install an operating system from a network-based installation server: این گزینه در صورتی در دسترس است که کاربر ماشین مجازی را به یک سوئیچ شبکه متصل کرده باشد. در این پیکربندی، VM (ماشین مجازی) سعی خواهد کرد از شبکه راه اندازی شود.
Install an operating system from a bootable image file: این گزینه شبیه قرار دادن یک CD (compact disc) در درایو CD-ROM فیزیکی یک سیستم فیزیکی است. برای پیکربندی این گزینه، یک تصویر .iso را انتخاب کنید. سیستم این تصویر را به درایو CD-ROM مجازی ماشین مجازی نصب خواهد کرد. ترتیب راه اندازی VM تغییر می کند تا ابتدا از درایو CD-ROM راه اندازی شود.
۱۲. جزئیات ماشین مجازی را مرور کنید و روی دکمه Finish کلیک کنید تا ایجاد ماشین مجازی تکمیل شود.
ایجاد ماشین مجازی با PowerShell
برای ایجاد یک ماشین مجازی با PowerShell، مراحل زیر را دنبال کنید:
۱. یک کنسول PowerShell با سطح دسترسی Administrator باز کنید.
۲. دستور زیر را اجرا کنید:
New-VM -Name $VMName -MemoryStartupBytes 2147483648 -Generation 2 -NewVHDPath "D:\Virtual Machines\$VMName\$VMName.vhdx" -NewVHDSizeBytes 53687091200 -Path "D:\Virtual Machines\$VMName" -SwitchName $Switch
این دستور یک ماشین مجازی جدید با نام $VMName ایجاد می کند. حافظه راه اندازی را روی ۲ گیگابایت تنظیم می کند، از نسل ۲ استفاده می کند و یک درایو سخت مجازی جدید با اندازه ۵۰ گیگابایت در مسیر D:\Virtual Machines\$VMName ایجاد می کند. همچنین یک سوئیچ مجازی به نام $Switch به آن متصل می کند.
۳. دستور زیر را برای افزودن یک درایو DVD به ماشین مجازی اجرا کنید:
Add-VMScsiController -VMName $VMName
Add-VMDvdDrive -VMName $VMName -ControllerNumber 1 -ControllerLocation 0 -Path $InstallMediaاین دستورات یک کنترلر SCSI به ماشین مجازی اضافه می کنند و سپس یک درایو DVD به آن متصل می کنند که به فایل .iso نصب در متغیر $InstallMedia اشاره می کند.
۴. دستور زیر را برای تنظیم ماشین مجازی برای راه اندازی از DVD اجرا کنید:
$DVDDrive = Get-VMDvdDrive -VMName $VMName
Set-VMFirmware -VMName $VMName -FirstBootDevice $DVDDriveاین دستورات درایو DVD را دریافت می کنند و آن را به عنوان دستگاه راه اندازی اول برای ماشین مجازی تنظیم می کنند.
۵. حال می توانید ماشین مجازی را با دستور Start-VM راه اندازی کنید:
Start-VM -Name $VMName
این دستور ماشین مجازی را با نام $VMName راه اندازی می کند.
پس از راه اندازی ماشین مجازی، نصب سیستم عامل مانند نصب روی یک سیستم فیزیکی ادامه خواهد یافت. هنگامی که نصب تکمیل شد، ماشین مجازی آماده استفاده خواهد بود.
ایجاد ماشین مجازی با استفاده از PowerShell
برای ایجاد یک ماشین مجازی با استفاده از PowerShell، مراحل زیر را دنبال کنید:
۱. ابتدا PowerShell ISE را به عنوان یک کاربر مجری باز کنید.
۲. اسکریپت زیر را اجرا کنید تا یک ماشین مجازی با Hyper-V روی یک سیستم Windows 10 ایجاد کنید:
powershell
# Set VM Name, Switch Name, and Installation Media Path
$VMName = 'TESTVM'
$Switch = 'External VM Switch'
$InstallMedia = 'C:\Users\Administrator\Desktop\en_windows_10_enterprise_x64_dvd_6851151.iso'
# Create New Virtual Machine
New-VM -Name $VMName -MemoryStartupBytes 2147483648 -Generation 2 -NewVHDPath "D:\Virtual Machines\$VMName\$VMName.vhdx" -NewVHDSizeBytes 53687091200 -Path "D:\Virtual Machines\$VMName" -SwitchName $Switch
# Add DVD Drive to Virtual Machine
Add-VMScsiController -VMName $VMName
Add-VMDvdDrive -VMName $VMName -ControllerNumber 1 -ControllerLocation 0 -Path $InstallMedia
# Mount Installation Media
$DVDDrive = Get-VMDvdDrive -VMName $VMName
# Configure Virtual Machine to Boot from DVD
Set-VMFirmware -VMName $VMName -FirstBootDevice $DVDDrive
این اسکریپت یک ماشین مجازی جدید با نام $VMName ایجاد می کند، حافظه راه اندازی را روی ۲ گیگابایت تنظیم می کند، از نسل ۲ استفاده می کند و یک درایو سخت مجازی جدید با اندازه ۵۰ گیگابایت در مسیر D:\Virtual Machines\$VMName ایجاد می کند. همچنین یک سوئیچ مجازی به نام $Switch به آن متصل می کند. سپس یک درایو DVD به ماشین مجازی اضافه می کند که به فایل .iso نصب در متغیر $InstallMedia اشاره می کند. در نهایت، ماشین مجازی را برای راه اندازی از DVD پیکربندی می کند.
۳. حال می توانید ماشین مجازی را با دستور Start-VM راه اندازی کنید:
powershell
Start-VM -Name $VMName
این دستور ماشین مجازی را با نام $VMName راه اندازی می کند.
تکمیل مستقر سازی سیستم عامل
برای تکمیل ساخت VM (ماشین مجازی)، کاربر باید VM را راه اندازی کند و مراحل نصب سیستم عامل را طی کند.
۱. روی ماشین مجازی دو بار کلیک کنید تا ابزار VMConnect را در کنسول Hyper-V Manager باز کنید.
۲. روی دکمه سبز Start در VMConnect کلیک کنید. این دکمه مانند فشار دادن دکمه برق روی یک سیستم فیزیکی است. ممکن است به کاربران پیام داده شود که برای راه اندازی از CD یا DVD هر کلیدی را فشار دهند.
>> توجه: ممکن است کاربران نیاز داشته باشند که داخل پنجره VMConnect کلیک کنند تا مطمئن شوند که ضربه های کلید آنها به VM (ماشین مجازی) ارسال می شود.
۳. VM (ماشین مجازی) به تنظیمات راه اندازی می شود و کاربران باید مانند نصب روی یک سیستم فیزیکی مراحل نصب را طی کنند.
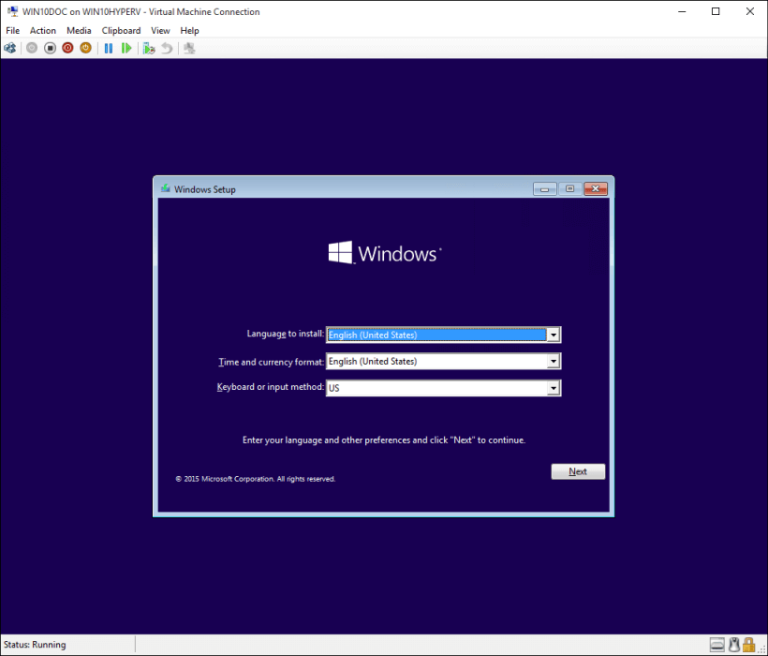
>> توجه: مگر اینکه کاربر نسخهای از ویندوز با مجوز حجم را اجرا کند، به یک مجوز جداگانه برای ویندوزی که در داخل یک VM (ماشین مجازی) اجرا میشود، نیاز دارد. سیستم عامل ماشین مجازی مستقل از سیستم عامل میزبان است.
نتیجهگیری
این آموزش مراحل ایجاد یک ماشین مجازی با Hyper-V در یک سیستم Windows 10 و نصب یک سیستم عامل در ماشین مجازی جدید را ارائه میدهد. امیدواریم این آموزش مفید بوده باشد و در صورت داشتن هرگونه سوال یا پیشنهاد، با ما در ارتباط باشید.