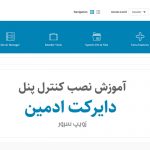اگر بخواهیم یکی از محبوبترین، قدرتمندترین و بهترین کنترل پنل موجود در صنعت هاست و سرور را برای شما معرفی کنیم قطعاً سی پنل را برای شما معرفی خواهیم کرد. این کنترل پنل پرقدرت که بسیار کار با آن ساده است بهترین مورد برای مدیریت کردن هاست و سرور مجازی است و شما با کمترین دانش هم میتوانید کار خود را با این کنترل پنل راه بیندازید اما برای کارهای تخصصیتر با این کنترل پنل خواندن چندین مقاله برای شما کافی است که میتوانید به مقالات سی پنل در زویپ سرور مراجعه کنید. حال با ما همراه باشید تا سی پنل را روی سیستم عامل CentOS 7 نصب کنیم.
نکتهی قابل توجه: بدلیل داشتن لایسنس این کنترل پنل رایگان نیست و برای استفاده از آن باید لایسنس آن را خریداری نموده و در این آموزش ما نسخهی 15 روزه آن را برای شما نصب خواهیم کرد.
منابع و پیشنیازهای نصب سی پنل
- داشتن یک سرور مجازی و یک آیپی
- سیستم عامل CentOS 7 (برای نصب CentOS 7 میتوانید به آموزش نصب CentOS 7 مراجعه کنید.)
- حداقل 1 گیگابایت رم
- حداقل 1 گیگاهرتز سی پی یو
- حداقل فضای ذخیرهسازی 20 گیگابایت
- برای اتصال به سرور از طریق SSH نرمافزار PuTTY را هم نصب کنید (برای دانلود PuTTY و آموزش اتصال به سرور از طریق PuTTY کلیک کنید.)
مراحل نصب سی پنل
قدم اول اتصال به سرور مجازی: از طریق نرمافزار PuTTY.
نکتهی مهم: از آنجایی که user پیشفرض CentOS روت است، هنگام اتصال یوزر خود را root قرار دهید و اگر با یوزری غیر از root لاگین میکنید حتماً قبل از هر دستور sudo را وارد نمایید.
قدم دوم آپدیت سیستم عامل: سی پنل از پشتیبانی قوی برخودار است و همیشه در حال آپدیت شدن است و به طبع این آپدیتها هم با آخرین آپدیتهای سیستم عامل سازگاری دارد و برای جلوگیری از هرگونه مشکلی با دستور زیر سیستم عامل خود را آپدیت کنید.
yum install update -yقدم سوم نصب Perl: چون سی پنل با زبان پرل نوشته شده است با وارد کردن این دستور از نصب پرل بر روی سیستم عامل خود مطمئن شوید.
yum install curl -yقدم چهارم نصب curl: برای نصب سیپنل این ماژول را باید نصب کرد.
yum install curlقدم پنجم اضافه کردن Hostname: سی پنل از شما یک هاست نیم میخواهد که بهتر است قبل از نصب برای سیستم عامل خود یک hostname را تنظیم کنید و نباید دامنه ایران یعنی ir باشد. به جای myserver.mydomain.com شما hostname خود را وارد کنید.
hostnamectl set-hostname myeserver.mydomain.comقدم ششم غیرفعال کردن سرویس مدیر شبکه: اگر سرویس مدیر شبکه فعال باشد سی پنل به آن ایراد گرفته و از شما میخواهد که آن را حذف کنید برای پیشگیری از این ارور بهتر است این سرویس را با دستور زیر غیرفعال کنید.
ssystemctl stop NetworkManager.service
systemctl disable NetworkManager.service
قدم هفتم غیرفعال سازی موقت SELinux: چون سی پنل نیاز به دسترسی های زیاد دارد و SELinux هم جلوی این دسترسیها را میگیرد بهتر است که این ماژول را در سیستمعامل خود غیرفعال کنید تا در حین نصب سیپنل به مشکل نخورید.
setenforce 0قدم هشتم نصب سی پنل: حال با این دستور میتوانید سی پنل را نصب کنید.
cd /home && curl -o latest -L https://securedownloads.cpanel.net/latest && sh latestاین مرحله ممکن است 45 دقیقه تا 1 ساعت و حتی شاید بیشتر هم طول بکشد.
قدم نهم فعال کردن سرویس مدیر شبکه: در مراحل قبل که این سرویس را غیرفعال کرده بودید حال میتوانید فعال کنید.
service NetworkManager start
chkconfig NetworkManager onقدم آخر: ریستارت کردن سیستم عامل. اجباری در این کار نیست و اگر شما سیستم خود را ریست نکنید هم سی پنل برای شما بالا میآید.
rebootتبریک میگویم! شما توانستید مراحل نصب سی پنل را با موفقیت سپری کنید.
حال برای استفاده از این کنترل پنل محبوب میبایست یک مرورگر را باز کنید و در نوار آدرس مرورگر آدرس آیپی که سی پنل را درون آن نصب کردهاید، به همراه پورت 2087 وارد نمایید. که به این صورت میشود: https://192.168.1.15:2087/
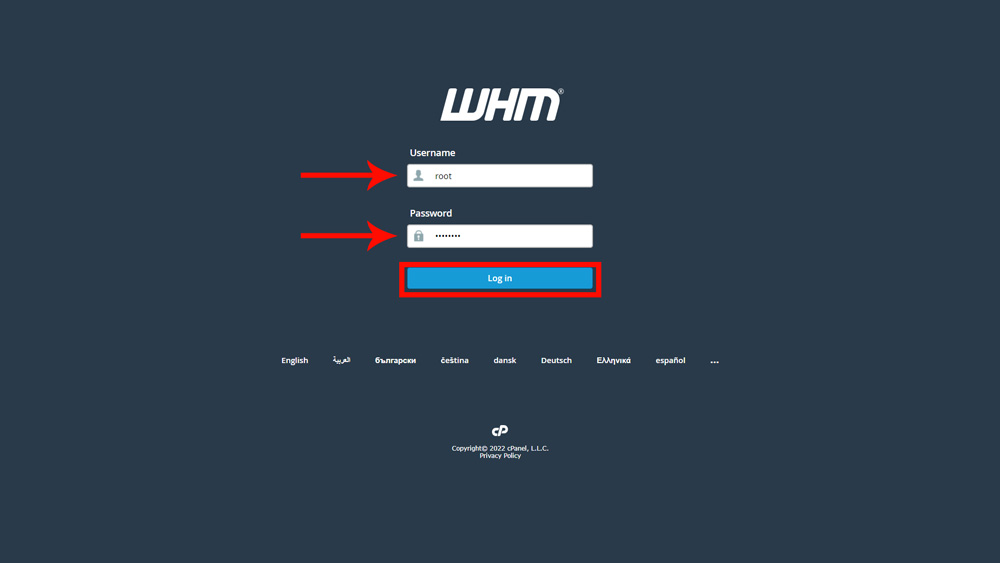
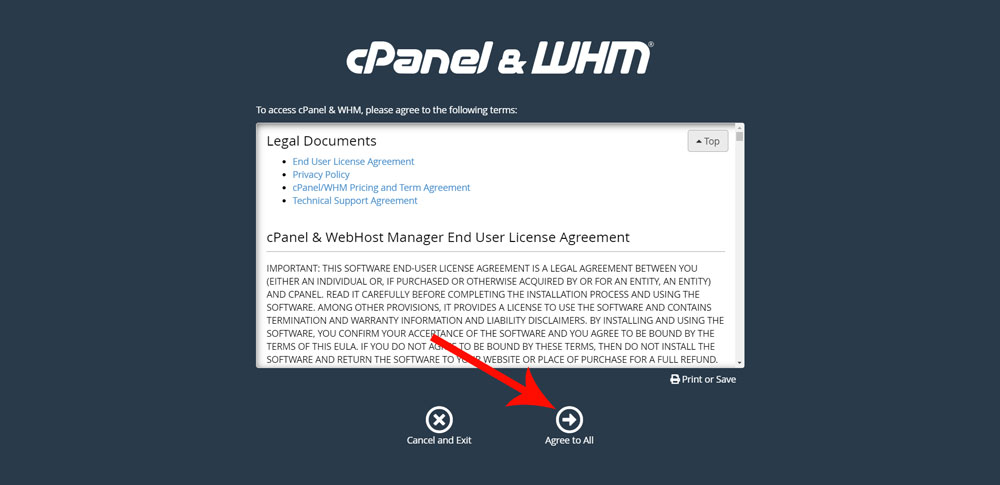
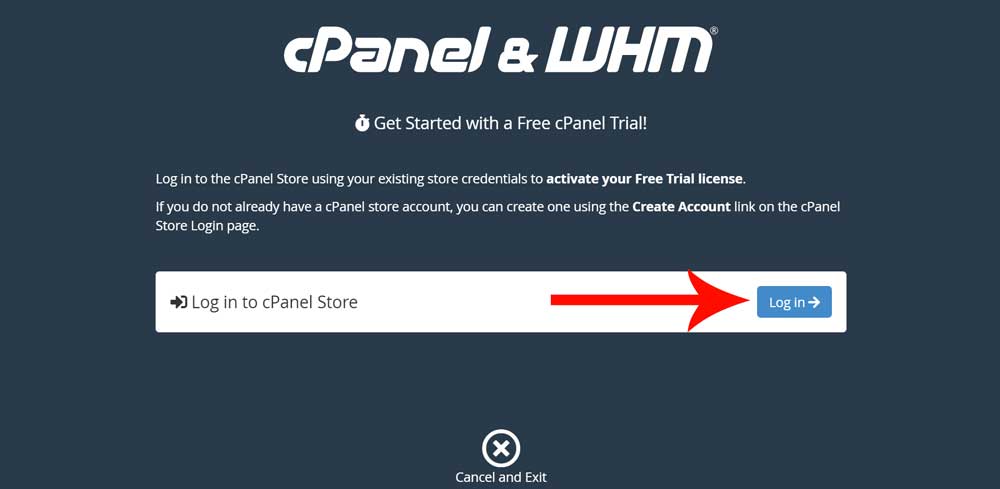
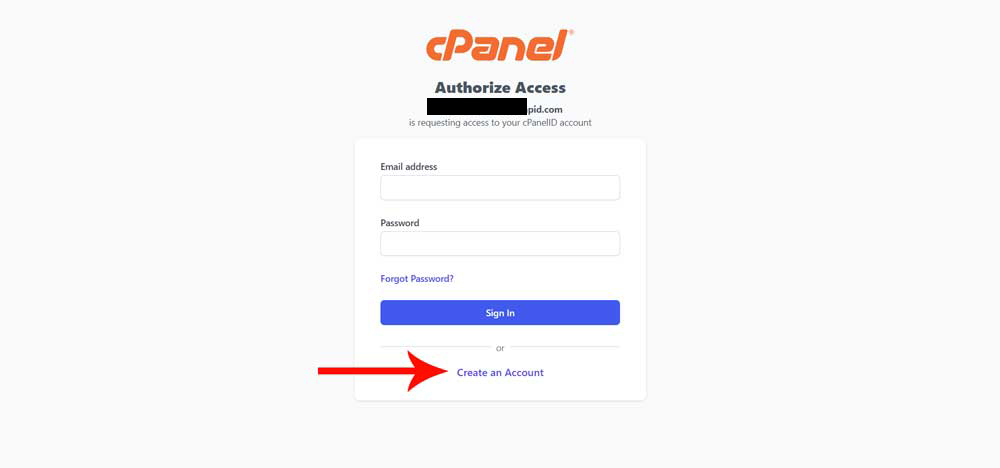
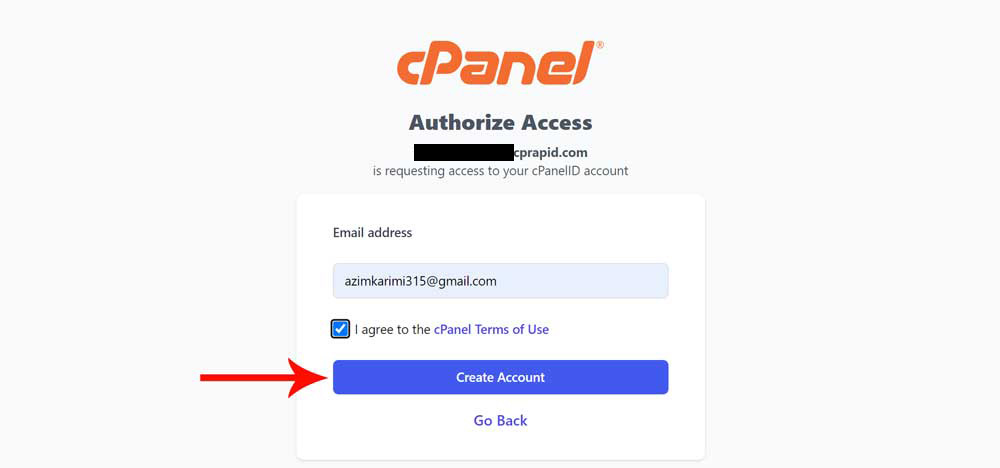
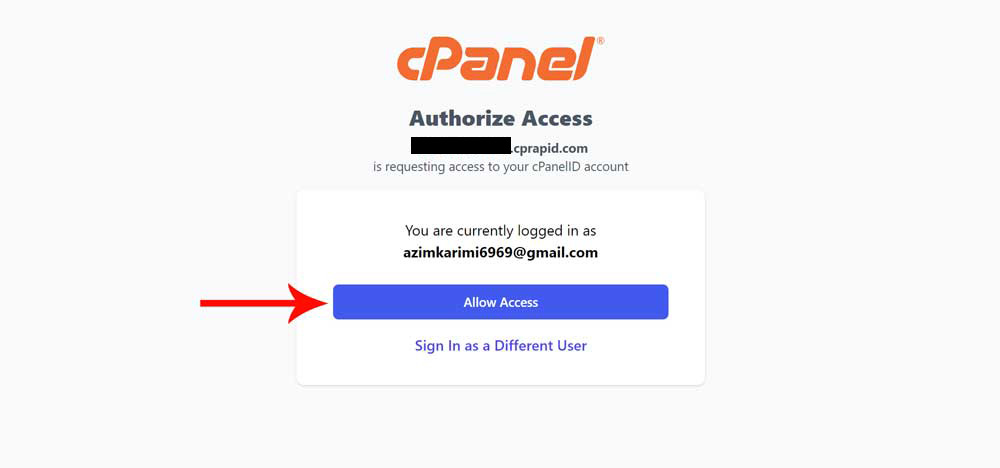
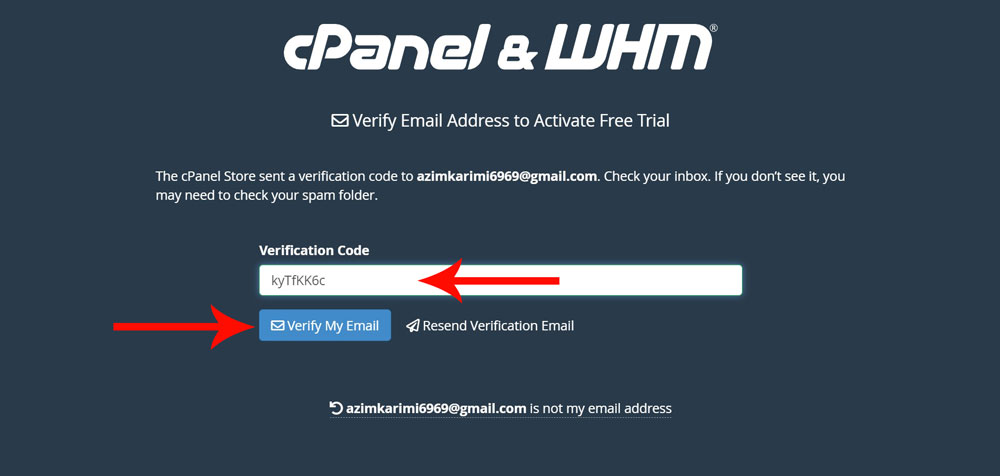
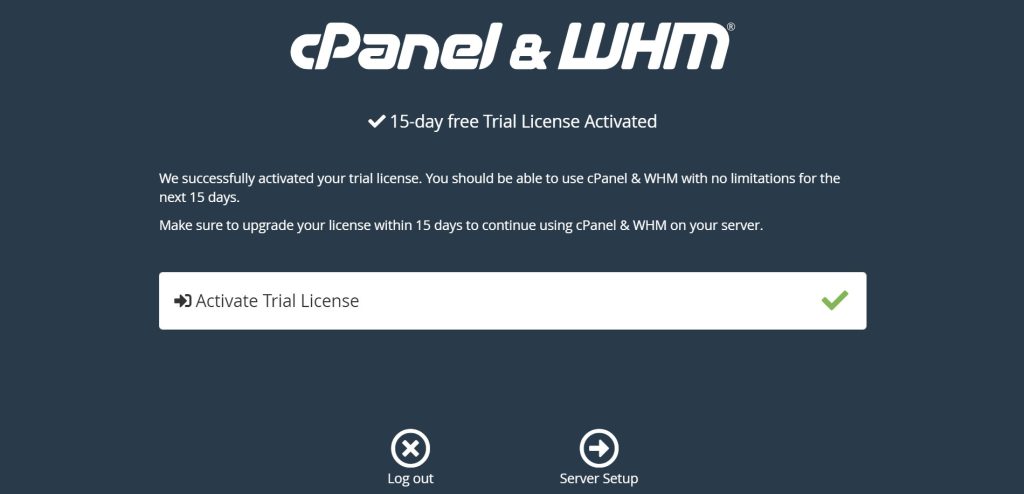
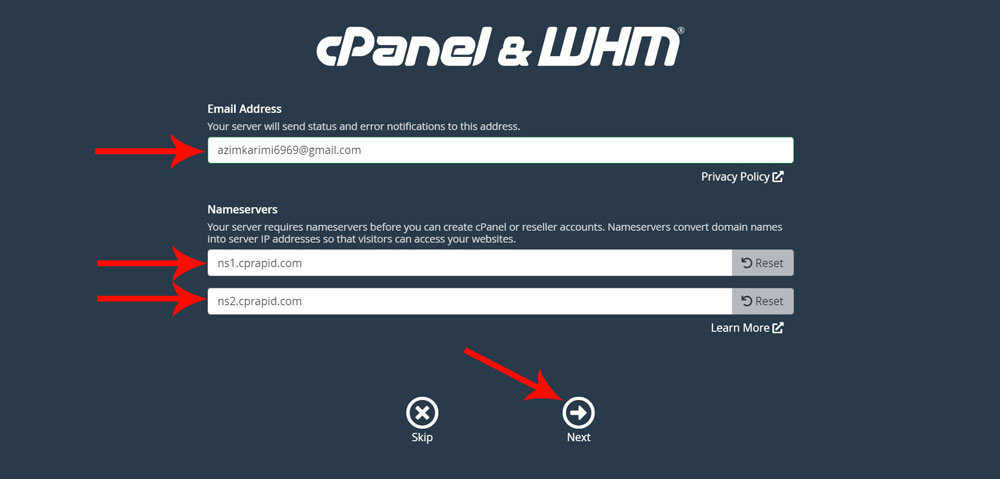
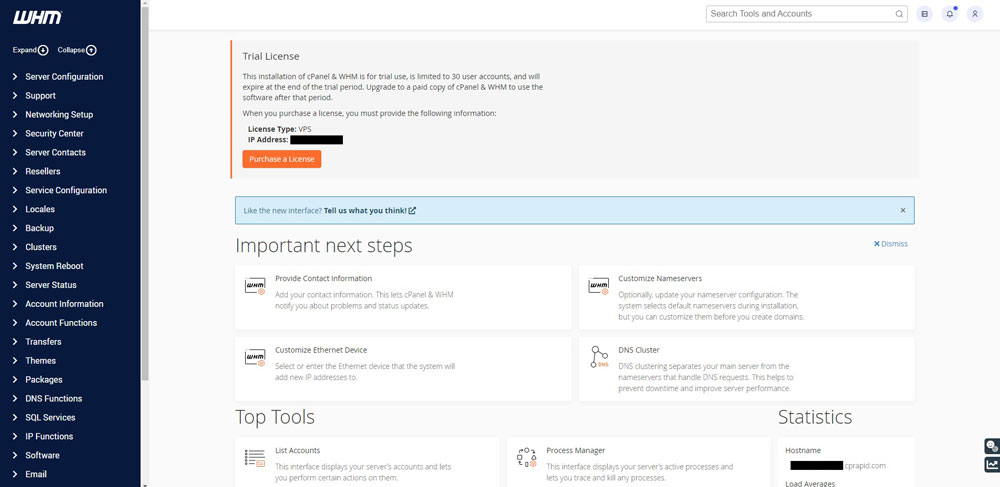
نکته: برای لاگین به پنل سی پنل خود باید از پورت 2082, 2083 استفاده نمایید و برای استفاده از پنل دبلیو اچ ام از پورت 2086، 2087 استفاده کنید.
در صورت خرید سرور مجازی سی پنل از شرکت زویپ سرور، نصب و کانفیگ اولیه آن بر عهده کارشناسان شرکت خواهد بود.
امیدواریم از این آموزش استفاده لازم را برده باشید.