امروزه سرورهای مجازی (VPS) به یکی از ابزارهای ضروری برای کاربران اینترنت تبدیل شدهاند. از انجام کارهای روزمره تا پروژههای پیچیده، سرورهای مجازی کاربردهای بیشماری دارند. اگر علاقهمند به یادگیری بیشتر هستید، پیشنهاد میکنیم مقالهی کاربردهای سرور مجازی را مطالعه کنید 📚.
در میان انواع سرورها، سرورهای ویندوزی به دلیل انعطافپذیری و قابلیتهایشان بسیار محبوباند. این سرورها برای فعالیتهایی مثل:
- 🌐 دسترسی به وبسایتهای حساس به IP ایران
- 🤖 راهاندازی رباتهای آنلاین
- 💳 انجام پرداختهای بینالمللی
- 📈 سرخطی زدن در بورس
- 🛠️ اجرای نرمافزارهای خاص
بسیار مناسباند. این سرورها معمولاً در دیتاسنترهای کشورهای پیشرفته با سرعت اینترنت بالا میزبانی میشوند ⚡.
پس از خرید یک سرور ویندوزی، باید به آن متصل شوید. یکی از امنترین و سادهترین روشها، استفاده از ابزار Remote Desktop Connection (RDP) است که توسط مایکروسافت ارائه شده. در این مقاله، قدمبهقدم نحوهی اتصال به سرور ویندوزی با Remote Desktop را به شما آموزش میدهیم و خطاهای رایج را بررسی میکنیم 🖥️.
آموزش گامبهگام اتصال به سرور ویندوزی با Remote Desktop 🛠️
قبل از شروع، مطمئن شوید که:
✅ سرور ویندوزی روشن است.
✅ قابلیت اتصال ریموت (Remote Desktop) روی سرور فعال است.
✅ اطلاعات ورود (IP سرور، نام کاربری، و رمز عبور) را در اختیار دارید.
۱. باز کردن ابزار Remote Desktop Connection
- در ویندوز خود، منوی Start را باز کنید.
- عبارت Remote Desktop Connection یا RDP را جستجو کنید 🔍.
- روی برنامه کلیک کنید تا باز شود.
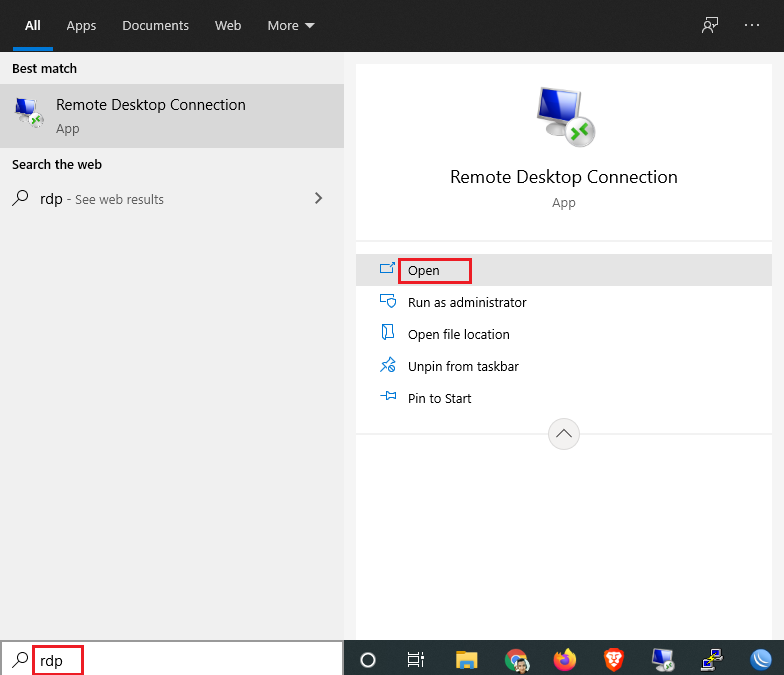
۲. وارد کردن آدرس IP سرور
- در پنجرهی RDP، در بخش Computer، آدرس IP سرور را وارد کنید.
- روی Connect کلیک کنید ▶️.
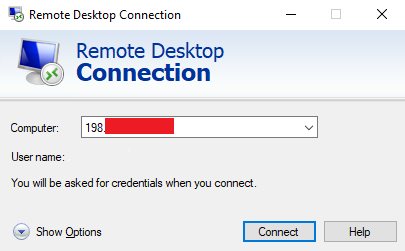
۳. وارد کردن اطلاعات ورود
- نام کاربری (Username) و رمز عبور (Password) سرور را وارد کنید.
- اگر از حساب پیشفرض سرور (مثل Administrator) استفاده میکنید، آن را وارد کنید.
- برای ذخیره اطلاعات ورود و جلوگیری از وارد کردن مجدد، تیک گزینهی Remember me را بزنید ✅.
- روی OK کلیک کنید.
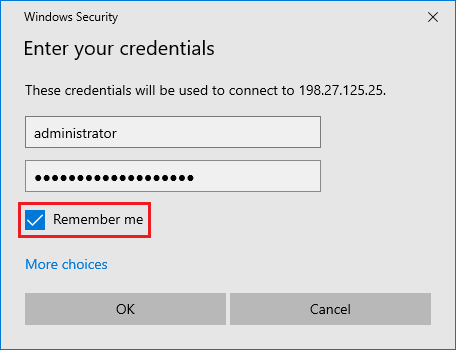
۴. تأیید هشدار امنیتی
- ممکن است ویندوز هشداری دربارهی عدم شناسایی سرور مقصد نمایش دهد ⚠️.
- تیک گزینهی Don’t ask me again for connections to this computer را بزنید.
- روی Yes کلیک کنید تا اتصال برقرار شود.
- اگر همهچیز درست باشد، به دسکتاپ سرور ویندوزی متصل میشوید و میتوانید کار خود را شروع کنید!
خطاهای رایج در اتصال Remote Desktop و راهحلها 🚨
اتصال به سرور از طریق RDP ممکن است با خطاهایی مواجه شود. در ادامه، مهمترین خطاها و روشهای رفع آنها را بررسی میکنیم:
۱. خطای CredSSP Encryption Oracle Remediation
- علت: این خطا معمولاً هنگام اتصال از ویندوز ۱۰ یا ۱۱ به سرورهای قدیمیتر (مثل Windows Server 2012 یا 2016) رخ میدهد.
- علائم: پیغام خطایی شبیه به “An authentication error has occurred. The function requested is not supported.”
- راهحل:
- در ویندوز خود، Group Policy Editor را باز کنید (با تایپ gpedit.msc در Run).
- به مسیر زیر بروید:
Computer Configuration > Administrative Templates > System > Credentials Delegation - گزینهی Encryption Oracle Remediation را پیدا کنید.
- آن را به Enabled تغییر دهید و سطح حفاظت را به Vulnerable تنظیم کنید.
- سیستم را ریاستارت کنید 🔄.
- برای اطلاعات بیشتر، مقالهی آموزش رفع خطای CredSSP را مطالعه کنید.
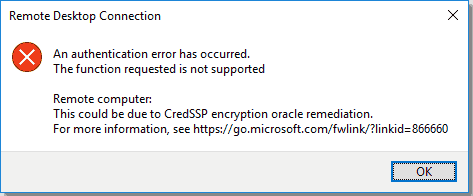
۲. خطای “Remote Desktop can’t connect to the remote computer“
- علت: مشکل در اتصال شبکه، خاموش بودن سرور، یا غیرفعال بودن RDP.
- راهحل:
- مطمئن شوید سرور روشن است و IP درست وارد شده.
- بررسی کنید که پورت ۳۳۸۹ (پورت پیشفرض RDP) در فایروال سرور باز باشد 🔓.
- در سرور، به مسیر System Properties > Remote بروید و مطمئن شوید گزینهی Allow remote connections فعال است.
۳. خطای “The logon attempt failed”
- علت: نام کاربری یا رمز عبور اشتباه وارد شده.
- راهحل:
- اطلاعات ورود را دوباره بررسی کنید 🔍.
- مطمئن شوید حساب کاربری روی سرور فعال است و مجوز اتصال از راه دور دارد.
- اگر رمز عبور تغییر کرده، از ارائهدهنده سرور بخواهید آن را ریست کند.
۴. خطای “Your credentials did not work”
- علت: ممکن است حساب کاربری قفل شده باشد یا تنظیمات امنیتی سرور تغییر کرده باشد.
- راهحل:
- از ارائهدهنده سرور بخواهید حساب کاربری را بررسی کند.
- اگر از دامنه (Domain) استفاده میکنید، نام کاربری را بهصورت domain\username وارد کنید.
۵. خطای “The certificate is not trusted”
- علت: گواهی امنیتی سرور توسط ویندوز شما تأیید نشده.
- راهحل:
- در پنجرهی هشدار، گزینهی Connect anyway را انتخاب کنید.
- برای رفع دائمی، میتوانید گواهی سرور را به لیست Trusted Certificates در ویندوز خود اضافه کنید.
۶. تأخیر یا کندی در اتصال
- علت: پهنای باند کم، تنظیمات نادرست RDP، یا بار زیاد روی سرور.
- راهحل:
- در تنظیمات RDP، گزینههای گرافیکی (مثل تمها و انیمیشنها) را غیرفعال کنید.
- از اتصال اینترنت پرسرعت استفاده کنید 🌐.
- اگر مشکل ادامه داشت، با پشتیبانی سرور تماس بگیرید.
نکات مهم برای اتصال امن به Remote Desktop 🔒
- رمز عبور قوی: از رمزهای پیچیده برای حسابهای سرور استفاده کنید.
- تغییر پورت RDP: برای افزایش امنیت، پورت پیشفرض ۳۳۸۹ را به پورت دیگری تغییر دهید.
- فعالسازی فایروال: فایروال سرور را تنظیم کنید تا فقط IPهای مجاز به RDP دسترسی داشته باشند.
- استفاده از VPN: برای مخفی کردن IP و افزایش امنیت، از VPN استفاده کنید.
- بهروزرسانی سیستم: ویندوز سرور و کلاینت را بهروز نگه دارید تا از آسیبپذیریها در امان باشید.
تنظیمات پیشرفته Remote Desktop برای کاربران حرفهای 🧑💻
میخواهید تجربه بهتری از RDP داشته باشید، این تنظیمات را امتحان کنید:
۱. بهینهسازی کیفیت نمایش
-
در پنجره RDP، روی Show Options کلیک کنید و به تب Display بروید.
-
اسلایدر Display configuration را تنظیم کنید تا رزولوشن مناسب مانیتور شما باشد.
-
تیک گزینه Display the connection bar را بزنید تا نوار ابزار RDP در بالای صفحه نمایش داده شود.
۲. کاهش مصرف منابع
-
در تب Experience، گزینه Connection speed را روی Low-speed connection تنظیم کنید.
-
گزینههای غیرضروری مثل Themes، Font smoothing و Desktop background را غیرفعال کنید.
۳. انتقال فایلها
-
در تب Local Resources، روی More کلیک کنید و درایوهای محلی (مثل C: یا D:) را انتخاب کنید.
-
این کار به شما امکان میدهد فایلها را بین کامپیوتر خود و سرور جابهجا کنید 📂.
۴. استفاده از چندین مانیتور
-
اگر از چند مانیتور استفاده میکنید، در تب Display تیک گزینه Use all my monitors for the remote session را بزنید.
-
این قابلیت برای کارهای گرافیکی یا چندوظیفگی بسیار مفید است 🖥️🖥️.
سوالات متداول (FAQ) ❓
۱. آیا میتوانم از RDP روی مک یا لینوکس استفاده کنم؟
بله! مایکروسافت اپلیکیشن Microsoft Remote Desktop را برای macOS و لینوکس ارائه کرده است. همچنین میتوانید از ابزارهای شخص ثالث مثل Remmina در لینوکس استفاده کنید.
۲. چرا اتصالم به سرور قطع میشود؟
قطعی ممکن است به دلیل ناپایداری اینترنت، تنظیمات فایروال، یا محدودیتهای سرور باشد. اتصال اینترنت خود را بررسی کنید و با پشتیبانی سرور تماس بگیرید.
۳. چگونه پورت RDP را تغییر دهم؟
-
در سرور، Registry Editor را باز کنید (با تایپ regedit).
-
به مسیر HKEY_LOCAL_MACHINE\SYSTEM\CurrentControlSet\Control\Terminal Server\WinStations\RDP-Tcp بروید.
-
مقدار PortNumber را به پورت دلخواه (مثل 3390) تغییر دهید.
-
فایروال را برای پورت جدید باز کنید.
جمعبندی🌟
اتصال به سرور ویندوزی با Remote Desktop یکی از سادهترین و امنترین روشها برای مدیریت سرور از راه دور است. با دنبال کردن مراحل این مقاله، رفع خطاهای احتمالی، و استفاده از تنظیمات پیشرفته، میتوانید تجربهای روان و حرفهای داشته باشید.
زویپ سرور با ارائه سرور ویندوزی باکیفیت در ایران و خارج از کشور، گزینهای ایدهآل برای نیازهای شماست. مزایای انتخاب زویپ سرور عبارتاند از:
-
سرعت بالا: سرورها در دیتاسنترهای مجهز با اینترنت پرسرعت میزبانی میشوند.⚡
-
🔒 امنیت تضمینشده: زیرساختهای امن با فایروال پیشرفته و پشتیبانی از پروتکلهای امنیتی
-
.پشتیبانی: تیم پشتیبانی حرفهای برای رفع مشکلات
-
💻 انعطافپذیری: امکان انتخاب سرورهای ایران برای تأخیر کمتر یا سرورهای خارجی برای دسترسی به خدمات بینالمللی
-
💰 قیمتهای رقابتی: پلنهای متنوع متناسب با بودجه شما
چه بخواهید رباتهای آنلاین راهاندازی کنید، پرداختهای بینالمللی انجام دهید یا سرخطی بورس بزنید، زویپ سرور همراه شماست! 🚀







