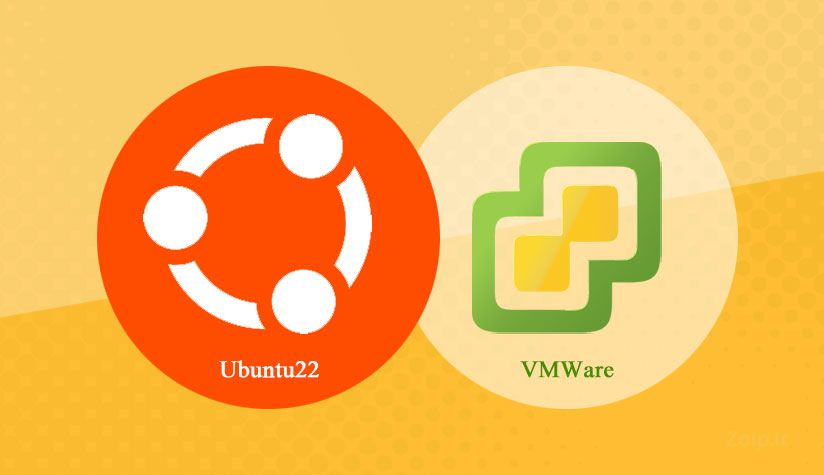Ubuntu یکی از محبوبترین توزیعهای لینوکس است که به دلیل پایداری، امنیت و پشتیبانی بلندمدت (LTS) مورد توجه کاربران حرفهای قرار گرفته است. اگر از محیط مجازیسازی VMware ESXi استفاده میکنید، نصب Ubuntu22 در ESXi میتواند گزینهای مناسب برای تست، توسعه یا اجرای سرورها باشد. در این مقاله، مراحل نصب Ubuntu22 در ESXi به طور کامل توضیح داده شده است.
پیشنیازهای نصب Ubuntu22 در ESXi
1. نصب و آمادهسازی VMware ESXi
- VMware ESXi نسخه 7 یا 8 نصب شده روی سرور.
- دسترسی به رابط مدیریت ESXi (vSphere Client یا رابط وب).
2. فایل ISO اوبونتو
- فایل ISO نسخه Ubuntu 22.04 LTS را از سایت رسمیUbuntu دانلود کنید.
3. دسترسی به شبکه
- اتصال پایدار به اینترنت برای دریافت بهروزرسانیها و نصب پکیجهای ضروری.
4. سیستم مدیریت کاربر در ESXi
- دسترسی به حساب کاربری با مجوز مدیریت ماشینهای مجازی در ESXi.
مراحل نصب Ubuntu22 در ESXi
مرحله 1: ایجاد ماشین مجازی در VMware ESXi
1.ورود به رابط کاربری وب ESXi:
-
-
- از طریق مرورگر وب به آدرس IP یا نام دامنه ESXi وارد شوید.
- با نام کاربری و رمز عبور مدیر وارد شوید.
-
2.ایجاد یک ماشین مجازی جدید:
-
-
- در صفحه اصلی، روی گزینه Create/Register VM کلیک کنید.
- گزینه Create a new virtual machine را انتخاب کرده و روی Next کلیک کنید.
-
3.تنظیمات اولیه ماشین مجازی:
-
-
- یک نام برای ماشین مجازی انتخاب کنید (مثلاً Ubuntu-22-04).
-
-
-
- گزینه Guest OS Family را روی Linux و گزینه Guest OS Version را روی Ubuntu Linux (64-bit) تنظیم کنید.
-
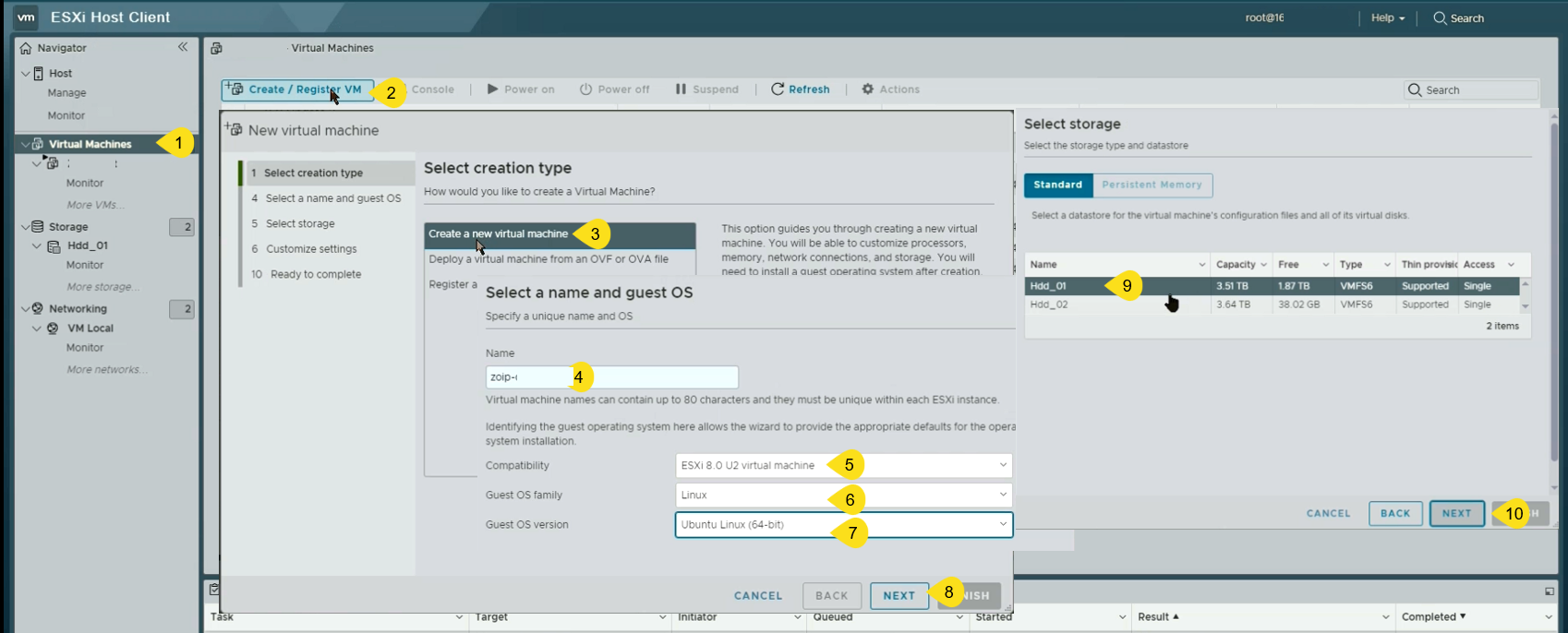
4.تنظیمات سختافزاری:
-
-
- CPU: حداقل 2 هسته (بسته به نیاز، میتوانید بیشتر تنظیم کنید).
- RAM: حداقل 2 گیگابایت (برای سرور) یا 4 گیگابایت (برای دسکتاپ).
- Disk: حداقل 20 گیگابایت فضای دیسک مجازی تخصیص دهید.
- شبکه: یک آداپتور شبکه VMXNET3 انتخاب کنید.
-
5.انتخاب فایل ISO برای نصب:
-
-
- فایل ISO دانلود شده از اوبونتو را به ذخیرهساز ESXi آپلود کنید.
- در بخش CD/DVD Drive، گزینه Datastore ISO File را انتخاب کرده و فایل ISO را متصل کنید.
- گزینه Connect at Power On را فعال کنید.
-
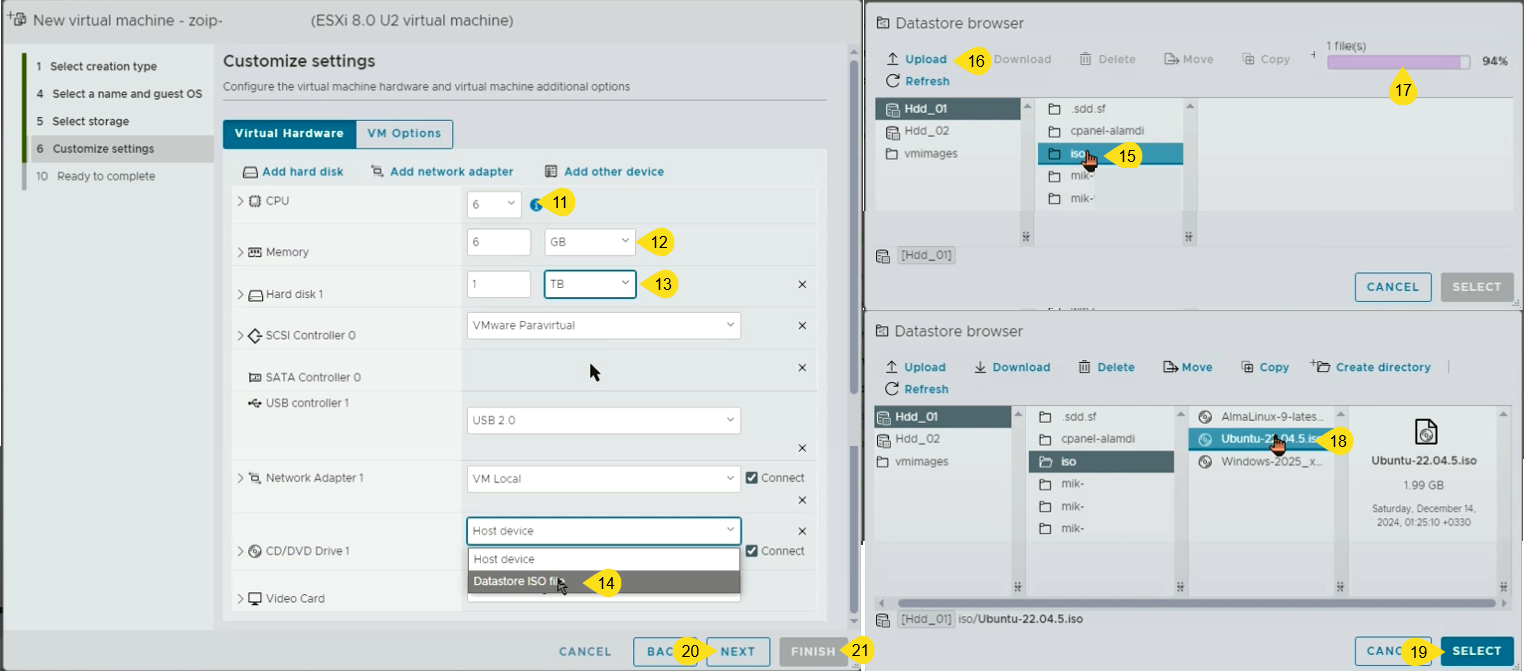
6.پیکربندی سایر تنظیمات:
-
-
- گزینههای اضافی مانند Firmware (BIOS یا UEFI) و تنظیمات بوت را در صورت نیاز بررسی کنید.
- روی Finish کلیک کنید تا ماشین مجازی ساخته شود.
-
مرحله 2: نصب Ubuntu 22.04 LTS
-
- روشن کردن ماشین مجازی:
- ماشین مجازی جدید را از لیست انتخاب کرده و روی Power On کلیک کنید.
- وارد کنسول ماشین مجازی شوید.
- شروع نصب از فایل ISO:
- پس از بوت شدن، صفحه نصب اوبونتو نمایش داده میشود.
- گزینه Install Ubuntu را انتخاب کنید.
- تنظیمات نصب:
- زبان نصب: زبان مورد نظر را انتخاب کنید (معمولاً English).
- صفحه کلید: نوع صفحه کلید را انتخاب کنید یا پیشفرض را بپذیرید.
- شبکه: تنظیمات شبکه را بررسی کنید. معمولاً تنظیمات به صورت خودکار (DHCP) انجام میشود.
- پارتیشنبندی دیسک:
- گزینه Use an Entire Disk را انتخاب کنید.
- دیسک مجازی اختصاص داده شده به ماشین را انتخاب کنید.
- اطلاعات کاربری:
- نام کاربری، رمز عبور، و نام سرور را وارد کنید.
- روشن کردن ماشین مجازی:
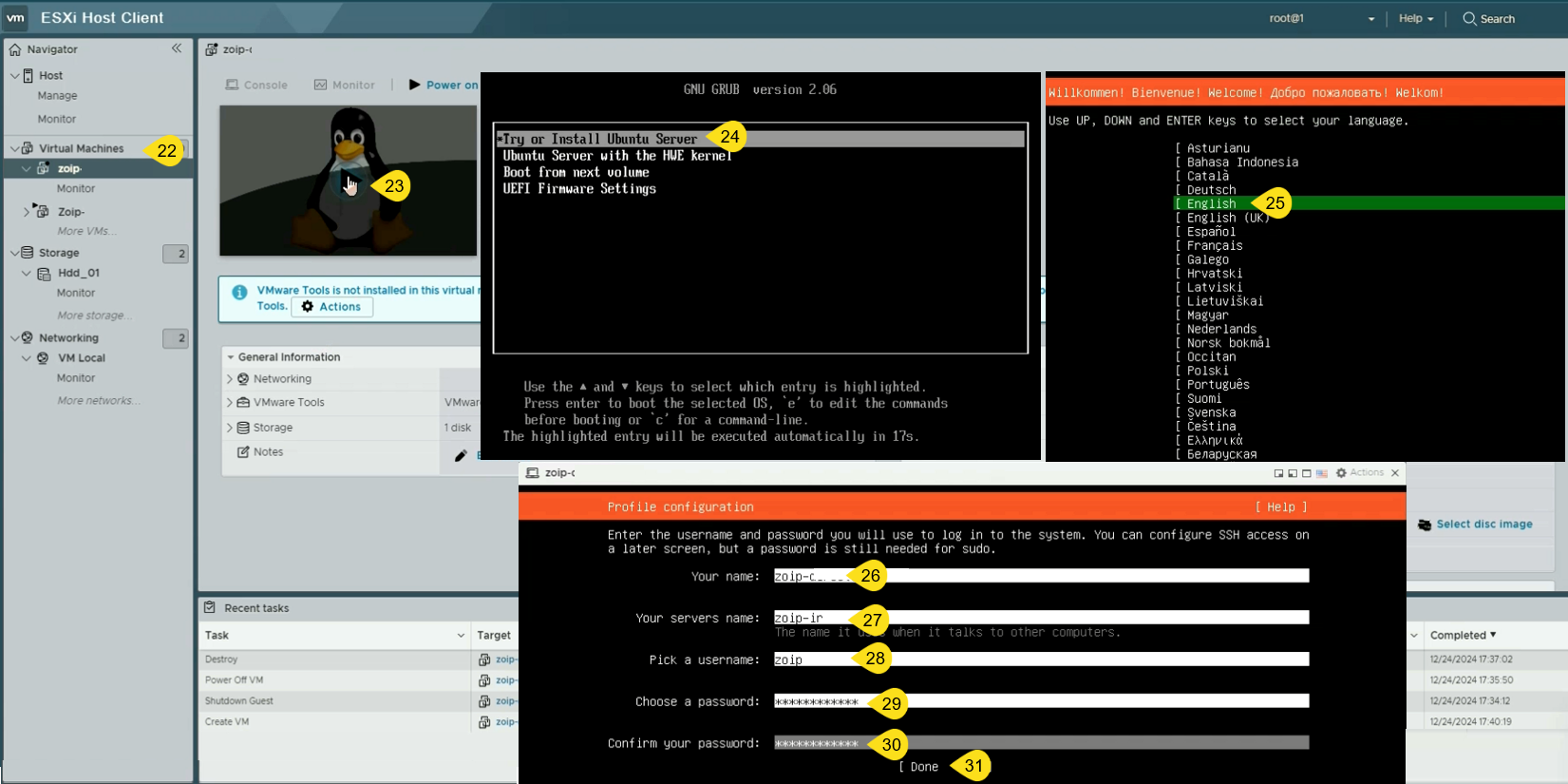
6.شروع نصب:
-
-
- تنظیمات را تأیید کرده و نصب را آغاز کنید.
- صبر کنید تا فرایند نصب کامل شود (معمولاً 5 تا 10 دقیقه).
-
7.راهاندازی مجدد:
-
-
- پس از اتمام نصب، ماشین مجازی را ریستارت کنید.
- فایل ISO را از CD/DVD Drive جدا کنید تا ماشین از دیسک اصلی بوت شود.
-
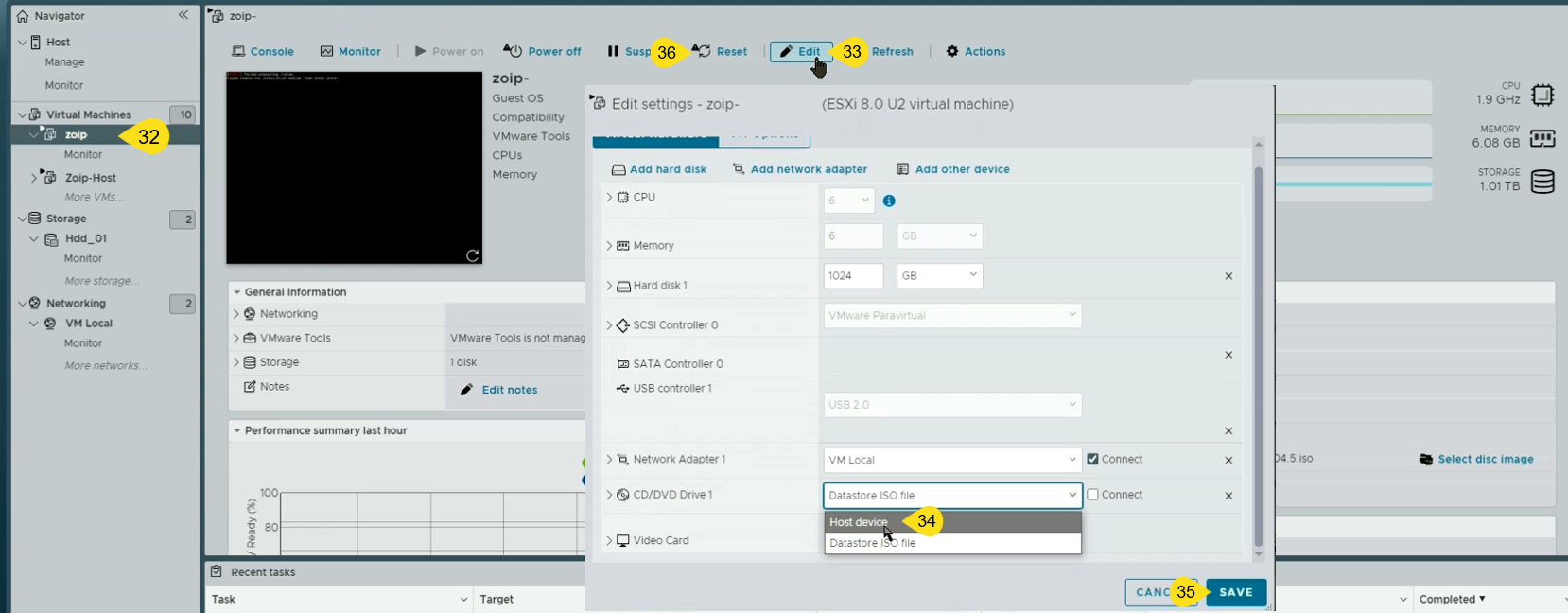
مرحله 3: پیکربندی اولیه اوبونتو
-
- ورود به سیستم:
- با نام کاربری و رمز عبوری که هنگام نصب تنظیم کردهاید وارد شوید.
- بهروزرسانی سیستم:
- ورود به سیستم:
دستورات زیر را برای بهروزرسانی اجرا کنید:
sudo apt updatesudo apt upgrade -y-
- نصب ابزارهای ضروری:
بستههای کاربردی مورد نیاز را نصب کنید:
sudo apt install -y net-tools curl vim-
- پیکربندی شبکه (اختیاری):
فایل تنظیمات شبکه را بررسی و در صورت نیاز ویرایش کنید:
sudo nano /etc/netplan/00-installer-config.yamlتغییرات را ذخیره کرده و تنظیمات را اعمال کنید:
sudo netplan apply-
- نصب VMware Tools (اختیاری اما توصیهشده):
VMware Tools برای بهبود عملکرد ماشین مجازی و هماهنگی بهتر با ESXi مورد استفاده قرار میگیرد:
sudo apt install -y open-vm-tools
sudo systemctl enable open-vm-toolsمرحله 4: تنظیمات اضافی و بهینهسازی
-
- پشتیبانگیری از ماشین مجازی:
- پس از نصب موفق، از ماشین مجازی یک اسنپشات بگیرید.
- فعال کردن SSH (اختیاری):
- پشتیبانگیری از ماشین مجازی:
برای دسترسی از راه دور، سرویس SSH را فعال کنید:
sudo apt install -y openssh-server
sudo systemctl enable ssh
sudo systemctl start ssh-
- تست اتصال شبکه:
با استفاده از ابزارهایی مانند ping، اتصال شبکه را بررسی کنید:
ping google.com-
- تنظیم Firewall:
برای افزایش امنیت، تنظیمات فایروال را پیکربندی کنید:
sudo ufw allow OpenSSH
sudo ufw enableنتیجهگیری:
با پیروی از این راهنما، شما میتوانید با موفقیت نصب Ubuntu22 در ESXi به اتمام برسانید و سرور خود را راهاندازی کنید. این سیستمعامل قدرتمند میتواند به عنوان سرور یا محیط توسعه در بستر ESXi استفاده شود. همچنین توصیه میشود ابزارهای مانیتورینگ و مدیریت منابع را برای بهینهسازی عملکرد ماشین مجازی نصب کنید.