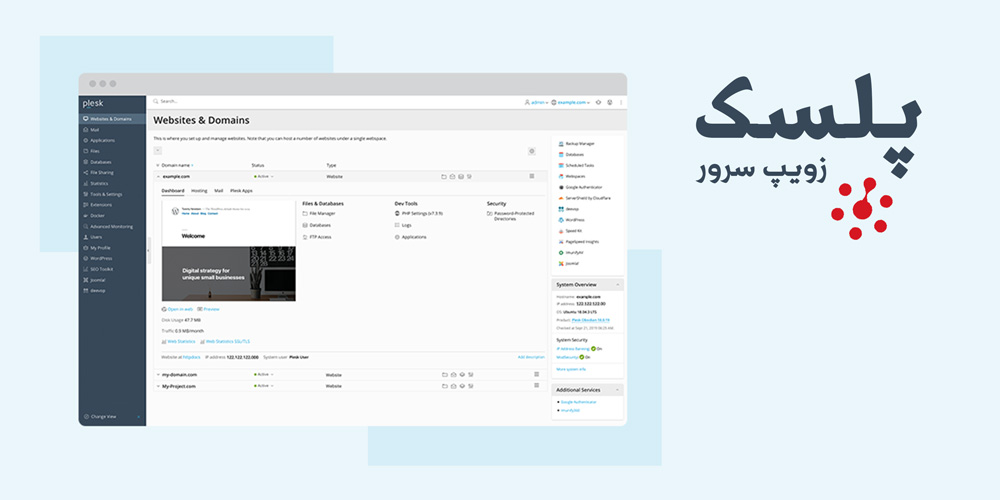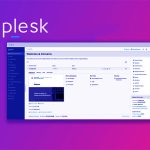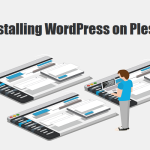ابزارهای مختلفی برای مدیریت سرورها و میزبانی وب وجود دارند، اما Plesk یکی از قدرتمندترین و محبوبترین کنترل پنلهای موجود است. این ابزار به مدیران سرور و توسعهدهندگان کمک میکند تا وبسایتها، دامنهها، پایگاه دادهها و ایمیلها را بهصورت کاربرپسند و بدون نیاز به دستورات پیچیده لینوکس مدیریت کنند. اگر شما هم قصد دارید Plesk را روی سرور Ubuntu خود نصب کنید، این مقاله راهنمایی جامع و گامبهگام را در اختیار شما قرار میدهد. در نظر داشته باشید که plesk کنترل پنلی غیر رایگان بوده و برای نصب آن ملزم به تهیه لایسنس خواهید بود. در این مقاله قصد داریم نصب کنترل پنل Plesk را روی سیستم عامل Ubuntu به شما آموزش دهیم.
Plesk چیست و چه کاربردی دارد؟
کنترل پنل پلسک یکی از محبوب ترین کنترل پنل های میزبانی وب می باشد. از آنجایی که این کنترل پنل قابلیت پشتیبانی از هر دو پلتفرم ویندوز و لینوکس را داراست، توانسته محبوبیت بسیاری در حوزه هاستینگ میان وبمستر ها و مدیران وبسایت کسب کند. پلسک کنترل پنلی ساده میباشد که امکانات بسیار زیادی را در اختیار کاربران قرار میدهد. این کنترل پنل محبوب نسبت به سایر کنترل پنل های ویندوزی پایداری و امنیت بیشتری دارد.
پیشنیازهای نصب Plesk روی Ubuntu
1. حداقل سختافزار موردنیاز
-
-
پردازنده: حداقل 1.4 گیگاهرتز (64 بیت توصیه میشود)
-
رم: حداقل 2 گیگابایت (4 گیگابایت یا بیشتر توصیه میشود)
-
فضای دیسک: حداقل 20 گیگابایت
-
2. سیستمعامل سازگار
پلسک از نسخههای مختلف لینوکس و ویندوز پشتیبانی میکند، اما برای این آموزش از Ubuntu 20.04 LTS یا 22.04 LTS استفاده میکنیم.
3. تنظیمات اولیه سرور
-
-
بهروزرسانی سیستم با اجرای دستورات زیر:
sudo apt update && sudo apt upgrade -y -
تنظیم hostname:
sudo hostnamectl set-hostname yourdomain.com
-
مطمئن شوید که پورتهای 80، 443، 8443 و 8447 در فایروال باز هستند:
sudo ufw allow 80/tcp
sudo ufw allow 443/tcp
sudo ufw allow 8443/tcp
sudo ufw allow 8447/tcp
sudo ufw enableمراحل نصب Plesk روی Ubuntu
پلسک دو روش اصلی برای نصب دارد: نصب خودکار (ساده) و نصب دستی (پیشرفته). در این آموزش از روش خودکار استفاده میکنیم که سریعتر و سادهتر است.
1. دانلود و اجرای اسکریپت نصب Plesk
وارد سرور شوید و دستور زیر را اجرا کنید:
curl -O https://autoinstall.plesk.com/plesk-installer
chmod +x plesk-installer
sudo ./plesk-installer2. اجرای ویزارد نصب Plesk
پس از اجرای دستور بالا، یک رابط متنی ظاهر میشود. مراحل زیر را دنبال کنید:
-
-
گزینه Install or Upgrade Product را انتخاب کنید.
-
نسخه Plesk Obsidian را انتخاب کنید.
-
نوع نصب را انتخاب کنید (Recommended توصیه میشود).
-
بستههای اضافی را بررسی و نصب کنید.
-
نصب را تأیید کرده و منتظر بمانید تا تکمیل شود.
-
📌 توجه: این فرایند بسته به سرعت سرور شما ممکن است بین 10 تا 30 دقیقه طول بکشد.
نحوه دسترسی به داشبورد Plesk
پس از نصب موفقیتآمیز، میتوانید از طریق مرورگر به داشبورد پلسک دسترسی پیدا کنید:
https://your-server-ip:8443یا اگر دامنه تنظیم شده باشد:
https://yourdomain.com:8443🔹 اولین بار که وارد میشوید، باید نام کاربری (admin) و رمز عبور را وارد کنید که در حین نصب تنظیم کردهاید.
تنظیمات اولیه و پیکربندی پس از نصب
پس از ورود به داشبورد پلسک، مراحل زیر را انجام دهید:
-
قبول شرایط استفاده
-
تنظیم نام سرور و ایمیل مدیر
-
انتخاب نوع مجوز (لایسنس رایگان 14 روزه یا لایسنس خریداریشده)
-
ایجاد حساب کاربری و دامنههای اولیه
مدیریت دامنهها و سایتها در Plesk
برای افزودن یک وبسایت جدید:
-
به Websites & Domains بروید.
-
روی Add Domain کلیک کنید.
-
نام دامنه، پوشه ریشه و تنظیمات موردنظر را وارد کنید.
مدیریت پایگاه دادهها
-
به Databases بروید.
-
روی Add Database کلیک کنید و اطلاعات را وارد کنید.
تنظیم ایمیلها
-
به Mail بروید.
-
روی Create Email Address کلیک کرده و یک آدرس ایمیل بسازید.
جمعبندی:
پلسک یک کنترل پنل قدرتمند و کاربرپسند برای مدیریت سرور و هاستینگ است که به شما امکان میدهد وبسایتها، دامنهها، ایمیلها و پایگاههای داده را بهسادگی مدیریت کنید. با نصب Plesk روی Ubuntu، میتوانید بدون نیاز به دانش فنی عمیق، سرور خود را پیکربندی کرده و تجربهای حرفهای و امن برای میزبانی وب داشته باشید.
اما اجرایPlesk به یک سرور مجازی پایدار، پرسرعت و با منابع کافی نیاز دارد. اگر قصد دارید Plesk را با بهترین کارایی و امنیت اجرا کنید، پیشنهاد ما استفاده از سرورهای مجازی قدرتمند زویپ سرور است. در زویپ سرور میتوانید سرور مجازی و IP ثابت لایسنس Plesk تهیه بفرمایید.
امیدواریم از این آموزش استفاده لازم را برده باشید.