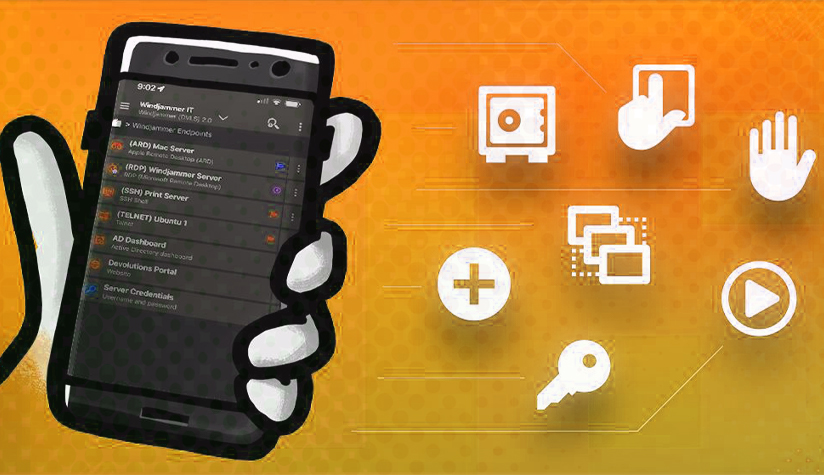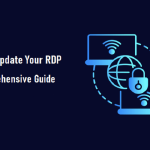استفاده از اتصال از راه دور (RDP) برای دسترسی به رایانه شخصی از طریق گوشی هوشمند اندرویدی، برای کنترل و مدیریت سیستم از هر نقطهای بسیار کاربردی است. با استفاده از این روش، میتوانید از راه دور به فایلها، نرمافزارها و امکانات رایانه خود دسترسی داشته باشید. در این مقاله، نحوه اتصال RDP با استفاده از گوشیهای اندرویدی به طور کامل توضیح داده شده است.
گام اول: آمادهسازی رایانه برای اتصال RDP
قبل از شروع، باید مطمئن شوید که رایانه شما امکان دسترسی از راه دور را فعال کرده است. برای این کار در سیستم عامل ویندوز مراحل زیر را انجام دهید:
1. **فعالسازی RDP در ویندوز**:
– به **Control Panel** بروید.
– به قسمت **System and Security** و سپس **System** وارد شوید.
– در منوی سمت چپ، گزینه **Remote Settings** را انتخاب کنید.
– در قسمت **Remote Desktop**، گزینه **Allow remote connections to this computer** را فعال کنید.
2. **تنظیمات شبکه**:
– در صورتی که از شبکه خانگی یا شرکتی استفاده میکنید، باید پورت RDP (3389) را در مودم یا روتر خود فوروارد کنید تا امکان دسترسی از خارج از شبکه فراهم شود.
3. **ثبت آیپی آدرس عمومی**:
– برای اتصال از خارج از شبکه خانگی به آیپی آدرس عمومی اینترنت نیاز دارید. میتوانید این آدرس را با مراجعه به سایتهایی مانند [WhatIsMyIP.com](https://www.whatismyip.com) پیدا کنید.
گام دوم: نصب اپلیکیشن RDP بر روی گوشی اندروید
برای اتصال RDP از طریق گوشی اندروید، به یک برنامه مناسب نیاز دارید. یکی از معروفترین و معتبرترین برنامهها Microsoft Remote Desktop است. مراحل نصب و راهاندازی آن به شرح زیر است:
1. **نصب Microsoft Remote Desktop**:
– به **Google Play Store** بروید.
– اپلیکیشن **Microsoft Remote Desktop** را جستجو کرده و آن را نصب کنید.
2. **پیکربندی اپلیکیشن**:
– پس از نصب، اپلیکیشن را باز کنید.
– گزینه **+ Add PC** یا **Add Workspace** را برای افزودن دستگاه جدید انتخاب کنید.
گام سوم: تنظیمات اتصال در اپلیکیشن
در این مرحله، جزئیات اتصال را در اپلیکیشن وارد کنید.
1. **وارد کردن آیپی یا نام کامپیوتر**:
– در بخش **PC name**، آدرس آیپی عمومی یا نام شبکهای کامپیوتر (در صورتی که در شبکه محلی هستید) را وارد کنید.
– اگر آیپی عمومی دارید، به صورت `xxx.xxx.xxx.xxx` وارد کنید.
2. **وارد کردن اطلاعات کاربری**:
– برای دسترسی به کامپیوتر، باید اطلاعات کاربری سیستم را وارد کنید. این اطلاعات معمولاً شامل نام کاربری و رمز عبور ویندوز است.
– میتوانید گزینه **Add user account** را برای ذخیره اطلاعات کاربری انتخاب کنید تا در دفعات بعدی نیاز به ورود مجدد نداشته باشید.
3. **تنظیمات اضافی**:
– گزینههای بیشتری مانند **Display resolution** (رزولوشن نمایش)، **Sound** (صدا)، و **Clipboard** (انتقال محتوای کلیپبورد) را میتوانید تنظیم کنید تا تجربه کاربری بهتری داشته باشید.
گام چهارم: برقراری اتصال RDP
اکنون که تمامی تنظیمات را وارد کردهاید، میتوانید اتصال RDP را برقرار کنید.
1. **شروع اتصال**:
– روی نام کامپیوتری که اضافه کردهاید ضربه بزنید.
– اگر تمامی اطلاعات به درستی وارد شده باشد، اتصال برقرار میشود و میتوانید صفحه کامپیوتر خود را از طریق گوشی مشاهده کنید.
2. **کنترل از راه دور**:
– در حین استفاده از RDP، میتوانید با استفاده از دستورات لمسی، موس و کیبورد را شبیهسازی کنید. برخی از ژستهای لمسی عبارتند از:
– **ضربه تکی** برای کلیک چپ.
– **ضربه و نگهداشتن** برای کلیک راست.
– **دو انگشت روی صفحه** برای اسکرول.
نکات مهم برای استفاده بهینه از RDP
1. **اینترنت پرسرعت**: برای تجربه روان و بدون تأخیر، مطمئن شوید که هم گوشی و هم کامپیوتر به اینترنت پرسرعت متصل هستند.
2. **حفظ امنیت اتصال**: بهتر است از رمز عبور قوی و تغییر پورت پیشفرض RDP (3389) برای افزایش امنیت استفاده کنید.
3. **تنظیمات کیفیت تصویر**: اگر اتصال ضعیف است، میتوانید رزولوشن تصویر را کاهش دهید تا سرعت اتصال بهبود یابد.
4. **محدود کردن دسترسی**: از طریق فایروال یا تنظیمات روتر، دسترسی به پورت RDP را محدود کنید تا تنها دستگاههای مورد اعتماد به سیستم شما متصل شوند.
جمعبندی
اتصال RDP از طریق گوشیهای اندرویدی یک ابزار قدرتمند برای دسترسی به کامپیوتر از راه دور است که برای کاربران حرفهای و افرادی که نیاز به مدیریت از راه دور دارند، بسیار مفید است. با طی مراحل فوق، شما میتوانید به راحتی از این قابلیت استفاده کنید و از هر جایی به رایانه شخصی خود دسترسی داشته باشید.