مشاهده اتصالات شبکه فعال و وضعیت پروتکلهای TCP و UDP در حال اجرا در پورتها و آدرسهای مختلف برای کشف مشکلات شبکه ضروری است. Netstat یک ابزار خط فرمان است که به کاربران امکان میدهد اتصالات شبکه را بررسی کنند.
در این مقاله، شما یاد خواهید گرفت چگونه از دستور netstat در ویندوز استفاده کنید. هنگام مواجهه با مشکلات دسترسی به اینترنت، دستور netstat به شما کمک میکند تا مشکل اصلی را شناسایی کنید.
Netstat از سال ۱۹۹۳ زمانی که نسخه ۳.۱۱ منتشر شد، در ویندوز حضور داشته است. پس از خرید سرور مجازی ویندوز، باید قادر به رفع اشکال مشکلات در سرور خود باشید که نیاز به استفاده از دستور netstat برای بررسی فعالیتهای شبکه و دریافت دلیل عدم کارکرد یک اتصال دارد. با این مقاله همراه شوید تا تمام موارد مربوط به دستور netstat و کاربرد آن را یاد بگیرید.
چیست netstat و چگونه در ویندوز کار میکند؟
netstat از ترکیب واژههای “آمار” و “شبکه” تشکیل شده است و یک ابزار خط فرمان است که به کاربران کمک میکند. تا آمار اتصالات فعال در رایانه یا سرور خود را مشاهده کنند. برای بررسی اتصالات شبکه فعال و رفع مشکلات مفید است. دستور netstat به شما کمک میکند تا منبع هرگونه مشکلی را که هنگام تلاش برای دسترسی به اینترنت با آن مواجه میشوید، پیدا کنید. netstat وضعیت هر اتصال شبکه فعلی در رایانه شما را نشان میدهد. netstat اغلب میتواند جزئیات بیشتری در مورد اینکه چرا یک اتصال کار نمیکند. ارائه دهد. این ابزار شبکه در ویندوز، لینوکس و macOS پشتیبانی میشود. از آنجایی که netstat یک برنامه خط فرمان است، رابط کاربری گرافیکی ندارد.
قبلاً در اوپراوپیاس آموختید که netstat برای بررسی پورتهای باز در لینوکس استفاده میشود. برای آگاهی از کاربرانی که سعی در دسترسی به سیستم ویندوز شما دارند. netstat همچنین کمک قدرتمندی برای شما خواهد بود. زیرا رایانه شما را برای تهدیدات امنیتی نظارت میکند. این ابزار خط فرمان به طور پیشفرض پورتهای گوش دهنده را نشان نمیدهد، اما میتوانید با افزودن گزینه -l آن را امکانپذیر کنید تا پورتهای گوش دهنده غیرمعمول را ببینید.
استفاده از دستور netstat در ویندوز پیچیده نیست. فقط باید یک پنجره Command Prompt/Terminal را باز کنید و ‘netstat’ را همراه با گزینه مورد نظر خود که در ادامه این آموزش توضیح داده میشود، اجرا کنید. بنابراین با ما همراه باشید تا یاد بگیرید چگونه با استفاده از دستور netstat در ویندوز، مشکلات شبکه را نظارت و رفع کنید و پورتهای متصل را کشف کنید.
دستور netstat دارای سنتکس پایهای است
میتوانید به سرویسهای netstat در سیستمعاملهای ویندوز با استفاده از خط فرمان (cmd.exe) دسترسی پیدا کنید. بنابراین، ویندوز به Command Prompt نیاز دارد که میتوانید هر زمان که خواستید از طریق “Run” با فشردن [Windows key] + [R] و تایپ کردن “cmd” آن را اجرا کنید. برای استفاده از این ابزار شبکه در macOS و لینوکس، ترمینال را باز کنید.
سنتکس دستورات در netstat از سیستمی به سیستم دیگر متفاوت است. با این حال، سنتکس پایه به شرح زیر است که به شما امکان میدهد از دستور netstat در ویندوز استفاده کنید:
netstat [-a] [-b] [-e] [-f] [-n] [-o] [-p Protocol] [-r] [-s] [-t] [-x] [-y] [Interval]هنگام ترکیب چندین گزینه، یک خط تیره (-) که برای لیست پارامترها معمول است، فقط باید در ابتدای لینک اول قرار گیرد:
netstat [-OPTION1] [-OPTION2] [-OPTION3] ...در اینجا توضیح مختصری از گزینههای متداول ارائه میشود:
برای استفاده از دستور netstat در ویندوز، میتوانید با چند مرحله ساده آن را اجرا کنید:
- منوی “شروع” را باز کنید و “Command Prompt” را جستجو کنید.
- با کلیک راست روی اولین نتیجه، گزینه “Run as administrator” را انتخاب کنید.
- برای مشاهده تمام اتصالات TCP فعال، دستور زیر را اجرا کنید:
netstat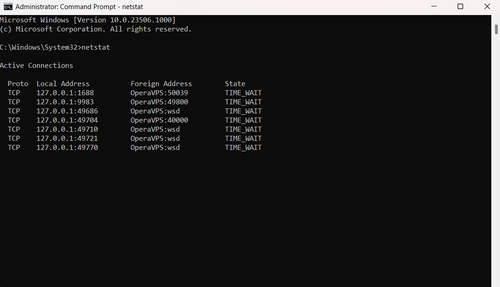
برای مشاهده تمام اتصالات فعال با نمایش آدرس IP عددی و شماره پورت به جای تلاش برای تعیین نامها، دستور زیر را تایپ کنید:
netstat -n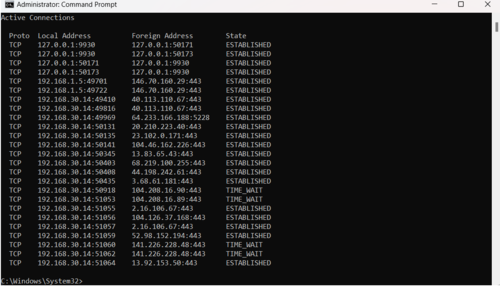
این جدول پارامترها و گزینههای مختلف دستور netstat در ویندوز را نشان میدهد:
| گزینه | دستورات | توضیحات |
| netstat | لیست استاندارد تمام اتصالات فعال | |
| -a | netstat -a | تمام اتصالات فعال TCP و پورت های TCP و UDP را که رایانه در آن گوش می دهد نمایش می دهد. |
| -e | netstat -e | آمار eternet مانند تعداد بایت ها و بسته های ارسال شده و دریافت شده را نمایش می دهد. این پارامتر را می توان با-برخی ترکیب کرد. |
| -n | netstat -n | اتصالات فعال TCP را نمایش می دهد ، با این حال ، آدرس ها و شماره پورت ها به صورت عددی بیان می شوند و هیچ تلاشی برای تعیین نام ها انجام نمی شود. |
| -o | netstat -o | اتصالات فعال TCP را نمایش می دهد و شامل شناسه فرآیند (PID) برای هر اتصال است. شما می توانید برنامه را بر اساس PID در برگه Processes در Windows Task Manager پیدا کنید. این پارامتر را می توان با-a ، – n و-p ترکیب کرد. |
| -p Protocol | netstat -p TCP | آمار را بر اساس پروتکل نمایش می دهد. به طور پیش فرض ، آمار برای پروتکل های TCP ، UDP ، ICMP و ip نشان داده شده است. اگر پروتکل IPv6 نصب شود ، آمار برای پروتکل های Tcp بر روی IPv6 ، UDP بر روی IPv6 ، ICMPv6 و IPv6 نشان داده می شود. پارامتر-p می تواند برای مشخص کردن مجموعه ای از پروتکل ها استفاده شود. |
| -s | netstat -s | آمار را بر اساس پروتکل نمایش می دهد. به طور پیش فرض ، آمار برای پروتکل های TCP ، UDP ، ICMP و ip نشان داده شده است. اگر پروتکل IPv6 نصب شود ، آمار برای پروتکل های Tcp بر روی IPv6 ، UDP بر روی IPv6 ، ICMPv6 و IPv6 نشان داده می شود. پارامتر-p می تواند برای مشخص کردن مجموعه ای از پروتکل ها استفاده شود. |
| -r | netstat -r | محتویات جدول مسیریابی IP را نمایش می دهد. این معادل دستور چاپ مسیر است. |
| interval | netstat -n 5 | هر ثانیه اطلاعات انتخاب شده را دوباره نمایش می دهد. Ctrl+C را فشار دهید تا نمایش مجدد متوقف شود. اگر این پارامتر حذف شود ، این دستور اطلاعات انتخاب شده را فقط یک بار چاپ می کند. |
| -q | netstat -q | پورت های گوش دادن و غیر گوش دادن را نمایش می دهد |
| /? | netstat /? | تمام پارامترهای موجود و کمک های اضافی را نمایش می دهد. |
| -y | netstat -y | نمایش قالب اتصال. |
| -x | netstat -x | اتصالات مستقیم شبکه را نمایش می دهد. Network Direct یک مشخصات برای دسترسی مستقیم حافظه از راه دور (RDMA) است که یک فرآیند است که اجازه می دهد انتقال داده های سریع با استفاده از آداپتور شبکه ، آزاد کردن پردازنده برای انجام وظایف دیگر. |
| -t | netstat -t | نمایش اتصالات حالت تخلیه. لیست وضعیت تخلیه اتصال فعلی هنگام استفاده از این دستور ایجاد خواهد شد. حالت تخلیه به تخلیه دودکش TCP اشاره دارد که یک ویژگی است که بار کاری شبکه را از پردازنده به آداپتور شبکه در طول انتقال داده ها منتقل می کند. |
در ادامه این آموزش، برخی از مثالها را برای درک بهتر دستورات فوق مرور خواهید کرد.
کاربران حرفهای چرا از دستور netstat در ویندوز استفاده میکنند؟
اگر کاربر از دستور netstat در ویندوز استفاده کند، میتواند اتصالات شبکه فعال شامل ورودی و خروجی، جداول مسیریابی، پورتهای گوش دهنده، پروتکلهایی مانند IPv4 و IPv6، پورتهای شبکه باز و متصل و موارد دیگر را کشف کند.
اگر از اتصالات ورودی و خروجی رایانه یا سرور خود آگاه باشید، در مبارزه با ترافیک بیش از حد و نرمافزارهای مضر مزیت قابل توجهی خواهید داشت. این اتصالات با استفاده از آدرس شبکه مربوطه برقرار میشوند که از جمله پورتی را که از قبل برای تبادل داده باز شده است، شناسایی میکند. این پورتهای باز خطر امنیتی جدی ایجاد میکنند زیرا به طرفهای دیگر راهی برای نفوذ به سیستم شما با بدافزار میدهند. علاوه بر این، احتمال دارد یک تروجان که از قبل در سیستم شما وجود دارد، یک درب پشتی را ایجاد کند و در نتیجه پورت مربوطه را باز کند. بنابراین، باید به طور منظم پورتهایی را که سیستم شما باز کرده است، بررسی کنید. Netstat یک ابزار عالی برای این کار است.
برای استفاده از دستور netstat در ویندوز، پروتکل Internet Protocol (TCP/IP) باید به عنوان یک جزء در ویژگیهای یک آداپتور شبکه برای اتصالات شبکه نصب شده باشد. همچنین میتوانید در مورد بستههایی که از آخرین راهاندازی سیستم منتقل شدهاند و هرگونه خطایی که رخ داده است، از آمار کامل آگاه شوید. Netstat همچنین میتواند برای نمایش جدول مسیریابی که جزئیات مربوط به نحوه عبور بستههای داده از شبکه را ارائه میدهد، استفاده شود.
به خاطر داشته باشید که قبل از اجرای netstat، باید تمام برنامههای دیگر، مانند مرورگر وب خود را ببندید زیرا آنها اغلب به رایانههایی با آدرس IP ناشناخته متصل میشوند که میتواند بر نتایج تأثیر بگذارد.
برخی از مثالهای متداول استفاده از دستور netstat در ویندوز عبارتند از:
۱. نمایش تمام اتصالات TCP و UDP فعال:
netstat -a۲. نمایش اتصالات به همراه شناسه فرایند (PID):
netstat -ano۳. نمایش فقط اتصالات TCP:
netstat -an -p TCP۴. نمایش فقط اتصالات UDP:
netstat -an -p UDP۵. نمایش آمار پروتکلهای TCP و UDP:
netstat -s۶. نمایش جدول مسیریابی:
netstat -r۷. نمایش اتصالات هر ۵ ثانیه یکبار (برای نظارت بر اتصالات):
netstat -an 5۸. نمایش اتصالات با آدرس IP و نام میزبان:
netstat -anb۹. نمایش پورتهای گوش دهنده و غیرگوش دهنده:
netstat -anob۱۰. نمایش اتصالات NetworkDirect:
netstat -xاین مثالها نشان میدهند که netstat یک ابزار قدرتمند برای مشاهده جزئیات اتصالات شبکه، آمار پروتکلها، جدول مسیریابی و موارد دیگر است که میتواند در عیبیابی و تشخیص مشکلات شبکه بسیار مفید باشد.
نتیجه گیری
در این مقاله، شما آموختید چگونه از دستور netstat در ویندوز برای بررسی اتصالات شبکه استفاده کنید. دستور netstat اغلب همراه با سایر ابزارهای Command Prompt برای شبکه، از جمله nslookup، ping، tracert، ipconfig و موارد دیگر استفاده می شود. از این پس، می دانید چگونه با استفاده از این ابزار، اتصالات شبکه فعال (ورودی و خروجی) و پورت های گوش دهنده را لیست کنید. می توانید آمار را برای هر دو آداپتور شبکه و پروتکل های خاص (مانند IPv4 و IPv6) بررسی کنید. علاوه بر موارد دیگر، حتی می توانید جدول مسیریابی فعلی را مشاهده کنید.
اگر دستورات دیگری را برای دید بهتر اتصالات شبکه می شناسید، بخش نظرات در اختیار شماست.







