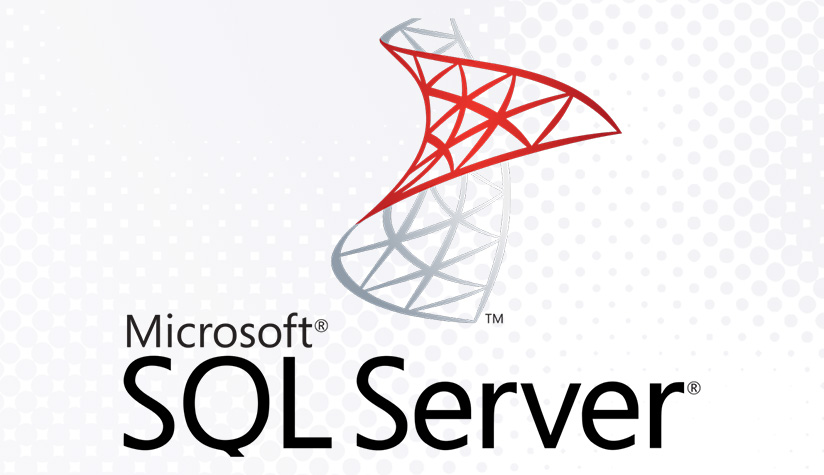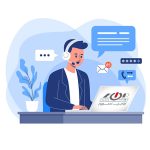SQL Express، یک نسخه رایگان و با ویژگیهای محدود از SQL Server، از زمان انتشار SQL Server 2005 وجود داشته است.
مایکروسافت انتشار نسخه SQL Server 2022 Express را اعلام کرد. این نسخه برای برنامههای ساده دسکتاپ، موبایل و آنلاین مبتنی بر داده مناسب است.
با این حال، قبل از استفاده از این نسخه، باید مقایسه دقیقی از ویژگیهای نسخههای SQL Server 2022 انجام دهید. به عنوان مثال، نسخههای Express از ظرفیت SQL Server Agent پشتیبانی نمیکنند و اندازه پایگاه داده نمیتواند از 10 گیگابایت بیشتر باشد.
بنابراین، قبل از انتخاب نسخه SQL Express باید ویژگیهای تمام نسخههای موجود را در نظر بگیرید.
در این آموزش، ما یک راهنمای جامع و گام به گام برای نصب، آزمایش، ارتقا و حذف SQL Server Express ارائه میدهیم.
راهنمای نصب SQL Express
فرآیند نصب و آزمایش SQL Server Express شامل 3 مرحله زیر است.
پیشنیازها
قبل از امتحان کردن پنج مرحله زیر، اطمینان حاصل کنید که موارد زیر را دارید:
– یک سیستم ویندوز 10
– یک حساب کاربری با امتیازات مدیر
مرحله 1: دانلود SQL Server Express
به وبسایت رسمی مایکروسافت بروید و صفحه دانلود SQL Server Express را انتخاب کنید. به پایین صفحه بروید تا نسخه SQL Server 2022 Express را پیدا کنید.
با کلیک روی “اکنون دانلود کنید” دانلود را شروع کنید.
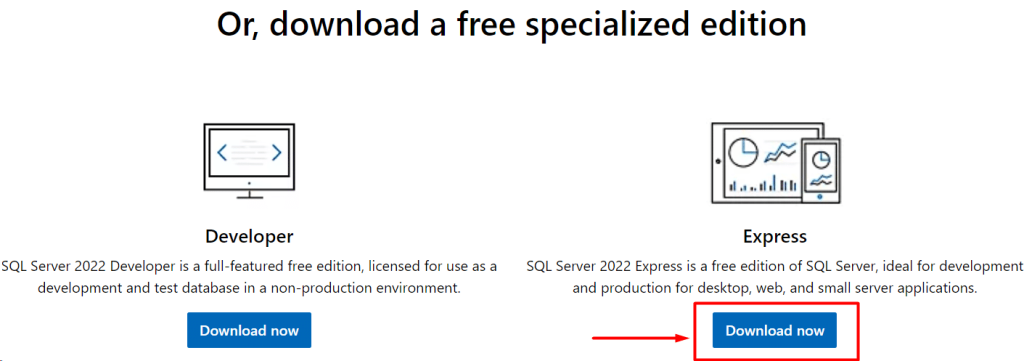
مرحله 2: شروع فرآیند نصب
پس از اتمام دانلود، با باز کردن پوشه دانلود، فایل نصب را پیدا کنید. معمولاً این پوشه پیشفرض Downloads خواهد بود.
با اجرای فایل نصبکننده، فرآیند نصب را شروع کنید.
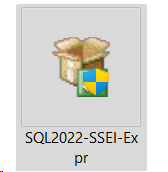
1. محل فایل نصب:
– پس از دانلود، فایل نصب معمولاً در پوشه Downloads قرار میگیرد.
– اگر مسیر دانلود را تغییر دادهاید، فایل را در پوشه مشخص شده جستجو کنید.
2. شناسایی فایل نصب:
– فایل نصب معمولاً با نامی مشابه “SQL2022-SSEI-Expr.exe” یا مشابه آن است.
– به دنبال فایلی با پسوند .exe بگردید که نام SQL Server Express را در خود دارد.
3. اجرای فایل نصب:
– روی فایل نصب دوبار کلیک کنید تا اجرا شود.
– اگر هشدار کنترل حساب کاربری (UAC) ظاهر شد، روی “بله” کلیک کنید تا به برنامه اجازه اجرا داده شود.
4. آمادهسازی برای نصب:
– ممکن است قبل از شروع نصب اصلی، یک پنجره آمادهسازی مقدماتی ظاهر شود.
– صبور باشید زیرا این مرحله ممکن است چند لحظه طول بکشد.
5. شروع فرآیند نصب:
– پس از اجرای فایل نصب، راهنمای نصب SQL Server Express شروع خواهد شد.
– آماده باشید تا گزینههای نصب را انتخاب کنید و اطلاعات لازم را وارد کنید.
با دنبال کردن این مراحل، شما فرآیند نصب SQL Server Express را آغاز خواهید کرد و آماده پیکربندی و تنظیم آن خواهید بود.
صفحه بعدی نمایی کلی از شرایط مجوز SQL Express Server را ارائه میدهد. پس از علامت زدن کادر “من شرایط مجوز و بیانیه حریم خصوصی را میپذیرم”، روی “بعدی” کلیک کنید.
در صفحه بعد، کادر “استفاده از Microsoft Update برای جستجوی بهروزرسانیها” را علامت بزنید تا اطمینان حاصل شود که ارتقاهای SQL Server 2022 در بهروزرسانیهای زمانبندی شده ویندوز گنجانده شدهاند. برای ادامه روی “بعدی” کلیک کنید.
صفحه “قوانین نصب” به تشخیص مشکلات نصب کمک میکند. قبل از ادامه نصب، هر موردی با وضعیت “ناموفق” را رفع کنید. اگر هیچ ورودی برجستهای وجود ندارد، برای ادامه روی دکمه “بعدی” کلیک کنید.
در صفحه “پیکربندی نمونه”، میتوانید یک نام نمونه سفارشی اضافه کنید یا نام نمونه پیشفرض را بپذیرید. در این نمایش، ما گزینه “نمونه نامگذاری شده” را انتخاب میکنیم و به نامهای پیشفرض پیشنهادی میچسبیم. برای ادامه، روی “بعدی” کلیک کنید.
در صفحه “پیکربندی موتور پایگاه داده”، مکانیزم احراز هویت برای سرور SQL خود را انتخاب کنید. در این آموزش، ما کاربر فعلی را با استفاده از گزینه “حالت ترکیبی” به عنوان مدیر اضافه میکنیم. برای ادامه، روی “بعدی” کلیک کنید.
پیشرفت نصب در صفحه بعدی نمایش داده میشود.
پس از نصب، صفحه جدید نمایی کلی از ویژگیهای نصب شده را نشان میدهد. برای تکمیل نصب، روی “بستن” کلیک کنید.
مرحله 3 : تأیید اتصال SQL Server Express
پس از نصب، باید تأیید کنید که میتوانید به سرور SQL متصل شوید. برای این کار، میتوانید یکی از روشهای زیر را انتخاب کنید:
– استفاده از Management Studio برای SQL Server.
– استفاده از خط فرمان.
اکنون این دو روش را بررسی میکنیم.
آزمایش اتصال سرور از طریق Management Studio برای SQL Server
اولین قدم دانلود SQL Server Management Studio است. با استفاده از لینک ارائه شده به بخش “دانلود SSMS” بروید.
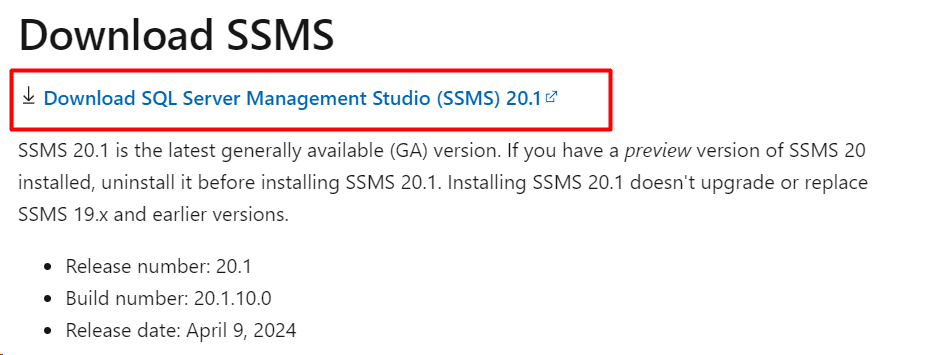
پس از باز کردن فایل نصب، برای شروع تنظیمات روی “نصب” کلیک کنید.
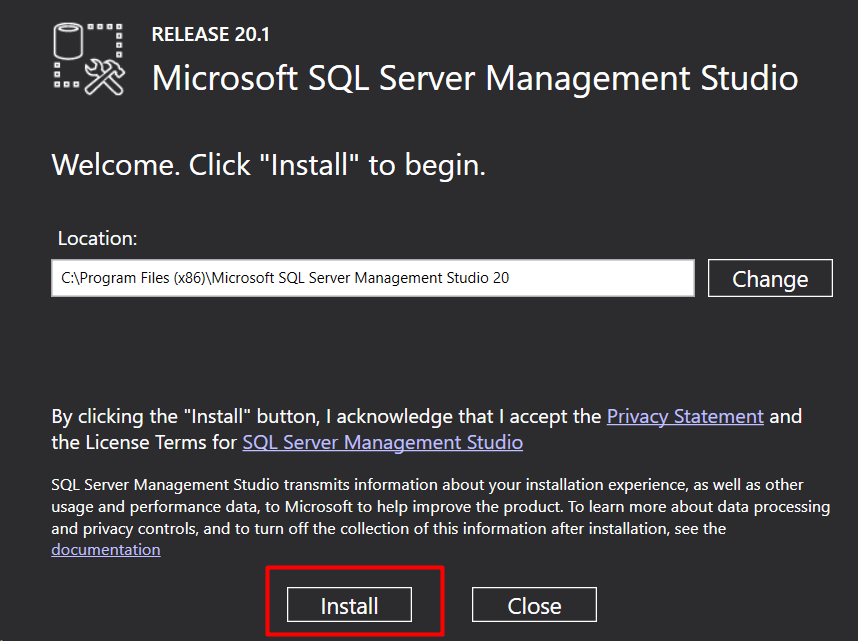
پس از اتمام نصب، برای بستن برنامه نصب روی “بستن” کلیک کنید.
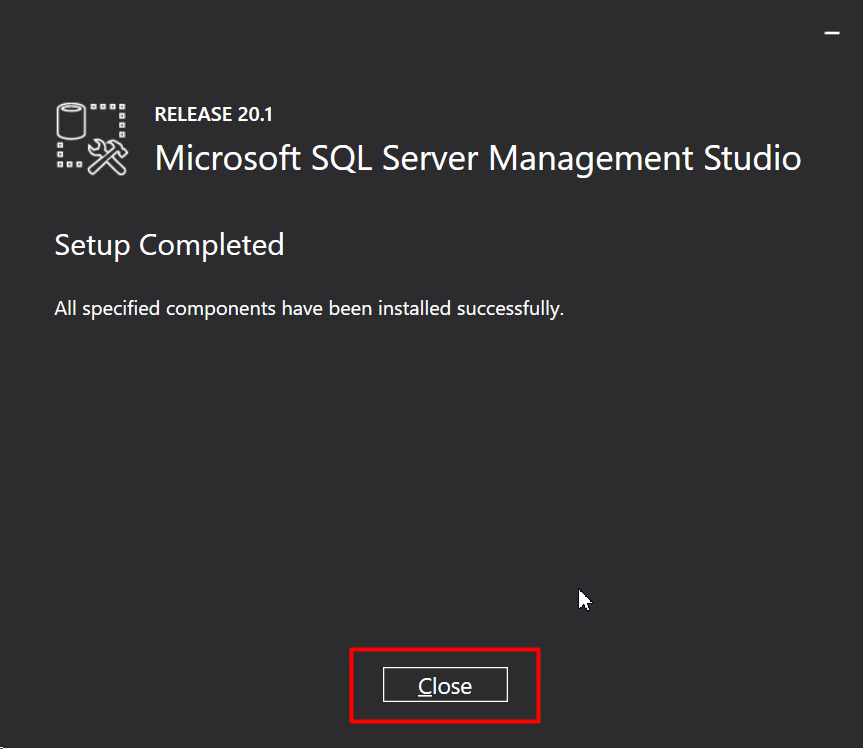
Management Studio برای SQL Server را باز کنید و در پنجره ورود، گزینه “احراز هویت SQL Server” را انتخاب کنید. از شما خواسته خواهد شد که یک نام کاربری و رمز عبور وارد کنید.
برای برقراری اتصال به سرور، روی “اتصال” کلیک کنید.
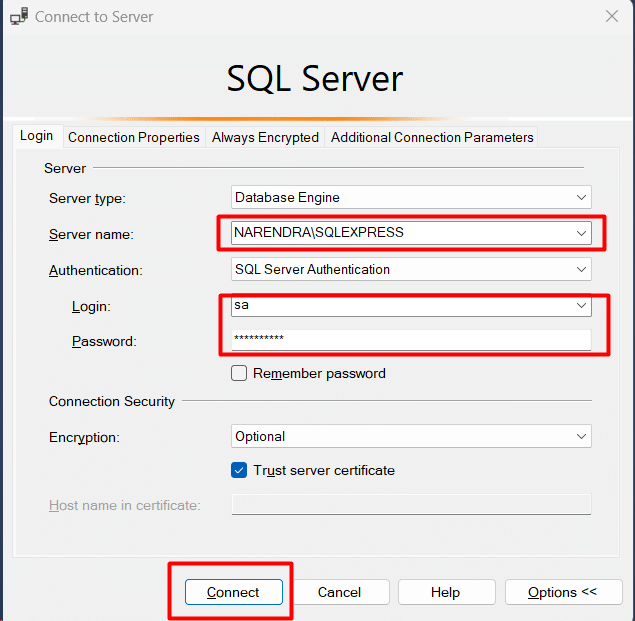
1. باز کردن SQL Server Management Studio:
– این برنامه را از منوی استارت یا میانبر دسکتاپ اجرا کنید.
2. انتخاب روش احراز هویت:
– در پنجره ورود، گزینه “SQL Server Authentication” را انتخاب کنید.
– این گزینه به شما امکان میدهد با استفاده از نام کاربری و رمز عبور SQL وارد شوید.
3. وارد کردن اطلاعات ورود:
– نام کاربری: نام کاربری SQL Server خود را وارد کنید.
– رمز عبور: رمز عبور مربوط به آن نام کاربری را وارد کنید.
4. نام سرور:
– اطمینان حاصل کنید که نام سرور صحیح در فیلد “Server name” وارد شده است.
– اگر از نمونه پیشفرض استفاده میکنید، این معمولاً نام کامپیوتر شما است.
5. کلیک روی “اتصال”:
– پس از وارد کردن تمام اطلاعات، روی دکمه “Connect” کلیک کنید.
– این عمل فرآیند اتصال به سرور SQL را آغاز میکند.
6. انتظار برای برقراری اتصال:
– ممکن است چند ثانیه طول بکشد تا اتصال برقرار شود.
– اگر اتصال موفقیتآمیز باشد، پنجره اصلی Management Studio باز خواهد شد.
7. بررسی اتصال موفق:
– پس از اتصال، باید بتوانید ساختار پایگاه داده و سایر اجزای سرور را در پنل سمت چپ مشاهده کنید.
با دنبال کردن این مراحل، شما باید بتوانید با موفقیت به SQL Server Express خود متصل شوید و شروع به کار با آن کنید.
نتیجهگیری
راهاندازی SQL Server Express یک فرآیند ساده است که به کاربران امکان میدهد به سرعت یک سیستم مدیریت پایگاه داده کارآمد را ایجاد کنند. کاربرانی که به یک راهحل قدرتمند برای ذخیره، مدیریت و بازیابی دادهها به طور موثر نیاز دارند، میتوانند با پیروی از دستورالعملهای این راهنمای نصب، به راحتی SQL Server Express را روی دستگاه خود نصب کنند.
به دلیل عملکرد قوی و سهولت نصب، SQL Server Express گزینهای عالی برای طیف گستردهای از کاربردهای تجاری است. SQL Server Express، که مناسب پروژههای فردی، کسب و کارهای کوچک و محیطهای توسعه است، یک پلتفرم مدیریت پایگاه داده قابل اعتماد و مقیاسپذیر ارائه میدهد.