Fedira لینوکس یک سیستم عامل لینوکس رایگان و متن باز است که توسط برنامه نویسان ماهر با هدف آزمایش عمومی سیستم عامل های لینوکس توسعه یافته است.
همانطور که می دانید، فدورا لینوکس به کاربران آخرین فناوری ها و نرم افزارها را با اتکا بر پایداری نسبی ارائه می دهد. سیستم عامل فدورا معمولاً هر 6 ماه یک بار نسخه جدید و بروزرسانی شده را منتشر می کند، اگرچه قبل از انتشار نسخه جدید، آنها در یک فرآیند ارزیابی می شوند. همچنین حمایت مالی رد هت و چندین شرکت معتبر از فدورا یک مزیت برای این سیستم عامل محسوب می شود.
پس از انتظار طولانی، طرفداران سیستم عامل فدورا اکنون می توانند بدون مواجهه با هیچ مانعی نسخه های بتای فدورا را دانلود و نصب کنند و از ویژگی های جدید و بروزرسانی شده آن بهره مند شوند. در این آموزش، تصمیم گرفتیم شما را در نصب فدورا 36 ورکاستیشن و سرور گام به گام با تصاویر مرتبط راهنمایی کنیم.
ابتدا ویژگی های سیستم عامل فدورا را یادآوری می کنیم، سپس مراحل نصب فدورا را با جزئیات بیشتری توضیح می دهیم.
ویژگی های سیستم عامل فدورا
– بروزرسانی بسیار سریع نرم افزارها
– پشتیبانی از برنامه های شخص ثالث
– پشتیبانی کامل از انواع میزکارها
– زمان راه اندازی کوتاه و سریع
– استفاده از فایروال قدرتمند
– داشتن ویژگی های انحصاری برای بهبود امنیت
– انعطاف پذیر
– پشتیبانی از انواع سخت افزارها
نحوه نصب فدورا
سیستم عامل فدورا 36 می تواند هم روی یک ماشین اختصاصی مانند سرور یا کامپیوتر و هم در محیط های مجازی مانند VirtualBox، VMware و KVM اجرا و نصب شود.
اگر به استفاده از سیستم عامل فدورا روی سرور علاقه مند هستید، ابتدا باید یک سرور مجازی لینوکس با پلن مناسب برای اهداف خود خریداری کنید؛ ما پیشنهاد می کنیم از گذشتن از سرور لینوکس اپرا با کیفیت و سرعت بالا صرف نظر نکنید.
نگران نحوه نصب فدورا 36 روی سرور نباشید، زیرا مراحلی که برای نصب فدورا 36 توضیح خواهیم داد، می تواند روی سرور نیز پیاده سازی شود.
مرحله 1: دانلود فدورا
همیشه اولین قدم برای شروع فرآیند نصب سیستم عامل چیست؟ بله، درست است، ما نیاز داریم فدورا 36 را دانلود کنیم.
اگر می خواهید سیستم عامل فدورا را روی دسکتاپ نصب کنید، باید فایل ISO فدورا را از صفحه دانلود رسمی Fedora Workstation دانلود کنید.
اگر به دنبال دانلود سیستم عامل فدورا روی سرور هستید، به صفحه دانلود انتشارات Fedora Server مراجعه کنید.
شاید تعجب کنید که تفاوت بین Fedora Workstation و Fedora Server چیست.
آنها از نظر اساسی با یکدیگر متفاوت نیستند، Fedora Workstation می تواند روی لپ تاپ ها و کامپیوترها اجرا شود و یک سیستم عامل ساده با مجموعه ای از ابزارهای مفید برای توسعه است. همچنین Fedora Server یک سیستم عامل سرور قدرتمند است که آخرین فناوری های مرکز داده را ارائه می دهد.
حالا که تفاوت بین Fedora Workstation و Fedora Server را متوجه شدید، ما با کمک wget فرآیند دانلود را ادامه می دهیم:
Workstation DVD برای x86_64
wget https://download.fedoraproject.org/pub/fedora/linux/releases/test/36_Beta/Workstation/x86_64/iso/Fedora-Workstation-Live-x86_64-36_Beta-1.4.isoWorkstation DVD برای ARM® aarch64
wget https://download.fedoraproject.org/pub/fedora/linux/releases/test/36_Beta/Workstation/aarch64/images/Fedora-Workstation-36_Beta-1.4.aarch64.raw.xzServer DVD برای x86_64
wget https://download.fedoraproject.org/pub/fedora/linux/releases/test/36_Beta/Server/x86_64/iso/Fedora-Server-dvd-x86_64-36_Beta-1.4.isoServer DVD برای ARM® aarch64
wget https://download.fedoraproject.org/pub/fedora/linux/releases/test/36_Beta/Server/aarch64/iso/Fedora-Server-dvd-aarch64-36_Beta-1.4.isoمرحله 2: ایجاد یک USB قابل بوت
پس از دانلود نسخه مورد نظر، برای کسانی که می خواهند سیستم عامل فدورا 36 را روی کامپیوتر نصب کنند، ایجاد یک USB قابل بوت ضروری است. در غیر این صورت، کاربران لینوکس باید از دستور dd استفاده کنند.
برای این منظور، ابتدا نام USB خود را شناسایی کنید و سپس از دستور زیر استفاده کنید تا sdX را با نام USB خود جایگزین کنید:
sudo dd if=/path/to/image.iso of=/dev/sdX bs=8M status=progress oflag=directچند دقیقه منتظر بمانید تا دستور اجرا شود و سپس سیستم را از طریق فلش USB راه اندازی کنید.
سپس با اجرای دستور زیر، فدورا را نصب کنید:
sudo dnf install liveusb-creatorمرحله 3: نصب فدورا 36 (نسخه ورکستیشن)
پس از اینکه USB را قابل بوت کردیم، آن را به کامپیوتر خود متصل کنید و سپس کامپیوتر را راه اندازی مجدد کنید. پس از راه اندازی سیستم، با توجه به پیکربندی سیستم خود، با استفاده از کلیدهای مربوطه به منوی قابل بوت بروید و با انتخاب USB یا DVD مورد نظر، نصب را شروع کنید.
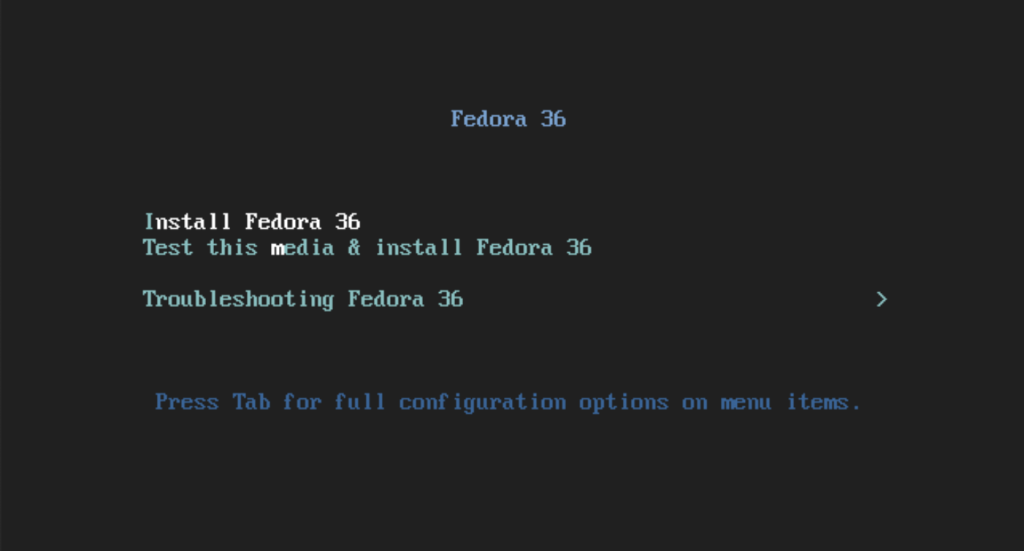
صبور باشید تا بررسی رسانه تکمیل شود
پس از کلیک بر روی “Begin Installation“، فرآیند نصب فدورا 36 آغاز میشود. در این مرحله، سیستم رسانه نصب (USB یا DVD) را بررسی میکند تا از سلامت و یکپارچگی آن اطمینان حاصل کند.
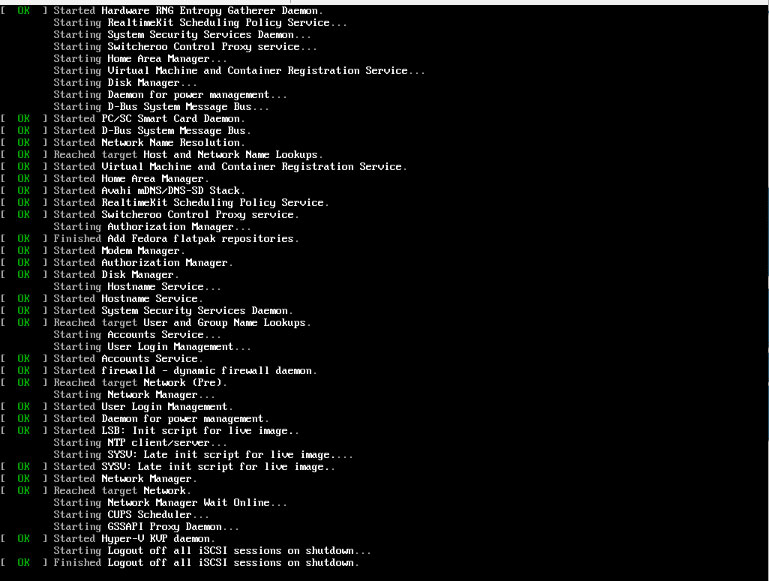
در صفحه ای که نمایش داده می شود، گزینه “Install to Hard Drive” را انتخاب کنید.
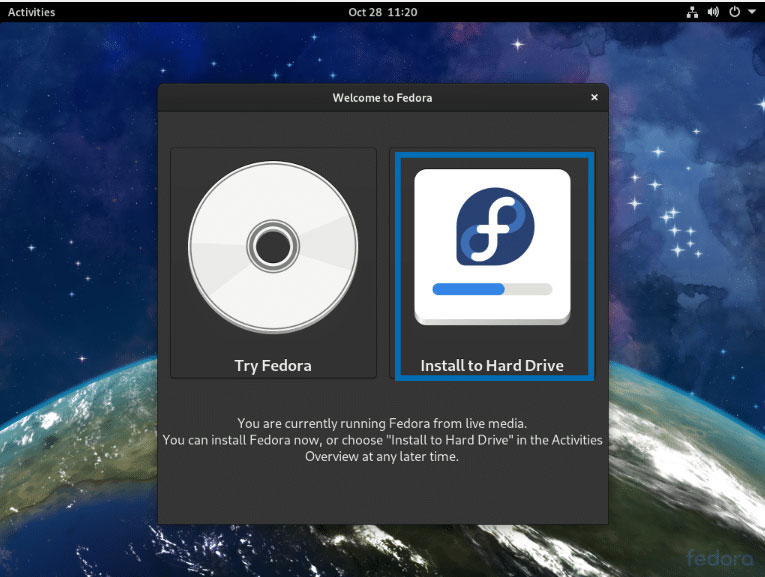
در صفحه ای که نمایش داده می شود، گزینه “Install to Hard Drive” را انتخاب کنید.این گزینه به شما امکان می دهد تا فدورا 36 را به صورت کامل روی دیسک سخت کامپیوتر یا سرور خود نصب کنید. با انتخاب این گزینه، فرآیند نصب آغاز می شود و شما می توانید تنظیمات مختلف نصب را انجام دهید.
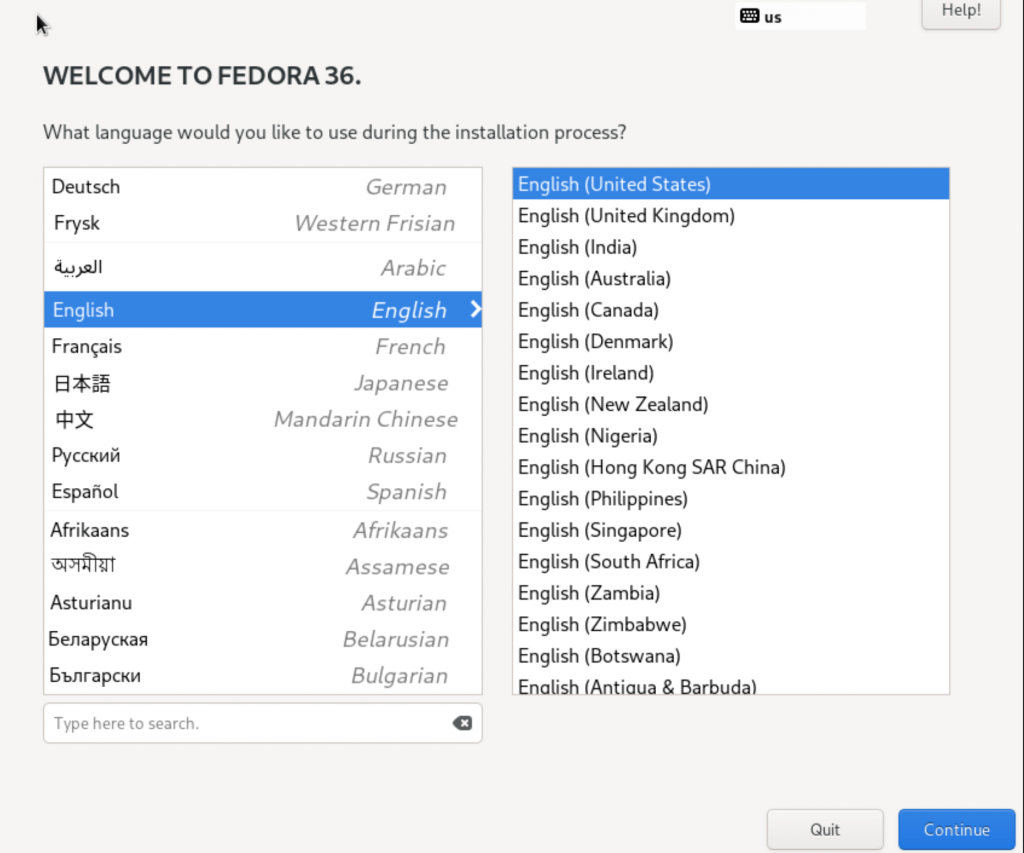
در صفحه زیر، روی گزینه “Install Destination” کلیک کنید تا رسانه ای را که می خواهید سیستم عامل روی آن نصب شود، انتخاب کنید.

در صفحه زیر، روی گزینه “Install Destination” کلیک کنید تا رسانه ای را که می خواهید سیستم عامل روی آن نصب شود، انتخاب کنید.
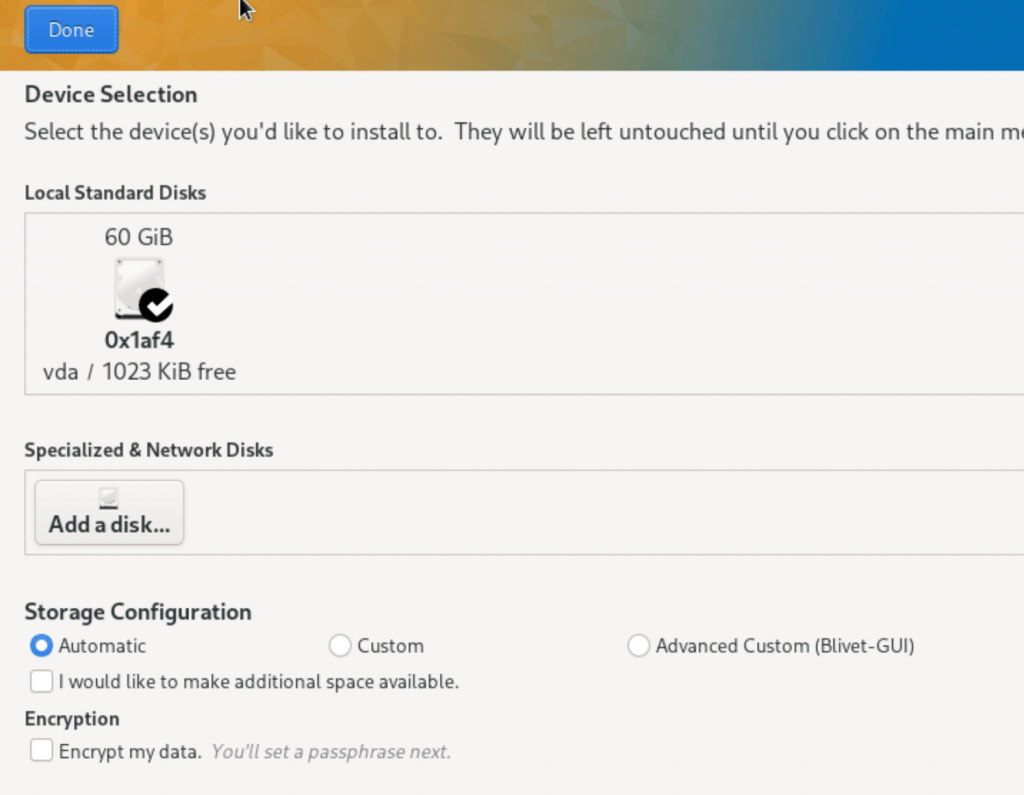
این مرحله برای پارتیشن بندی سیستم انجام می شود؛ با در نظر گرفتن حالت پیش فرض، دکمه “Custom” را انتخاب کنید. سپس روی دکمه “Done” کلیک کنید.
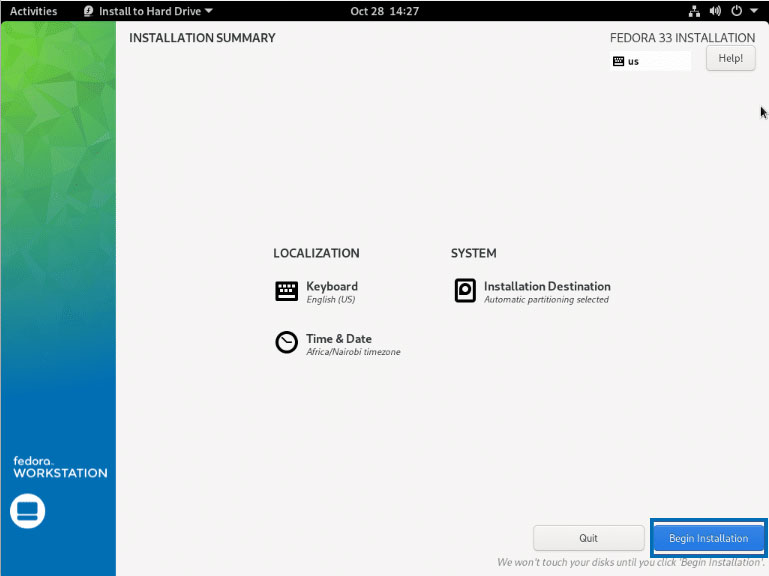
فرآیند نصب فدورا 36 روی کامپیوتر شما با موفقیت به پایان رسید، اکنون می توانید از فدورا 36 روی کامپیوتر خود لذت ببرید.
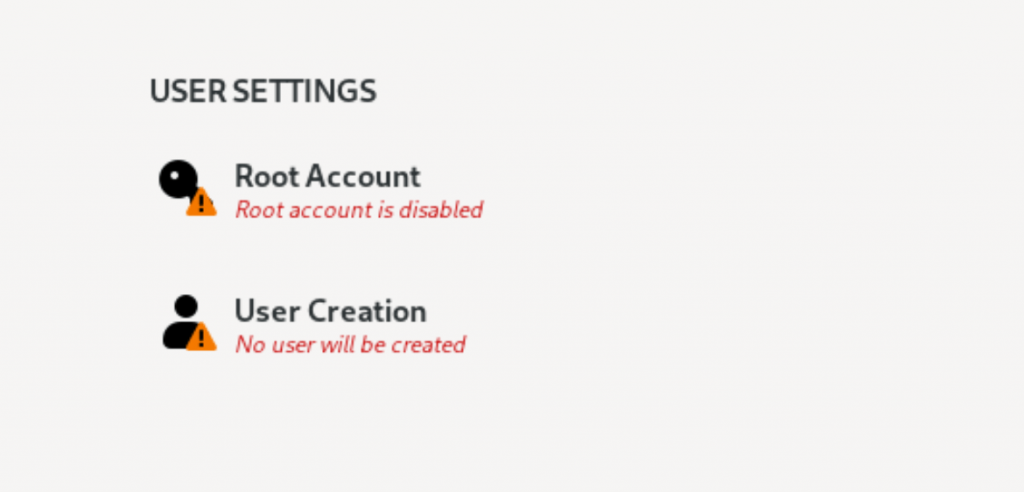
بله، درست است. شما این حق را دارید که بین دو گزینه فعال یا غیرفعال کردن کاربر روت (سوپر کاربر) انتخاب کنید و میتوانید یکی از آنها را بر اساس هدف خود انتخاب کنید.
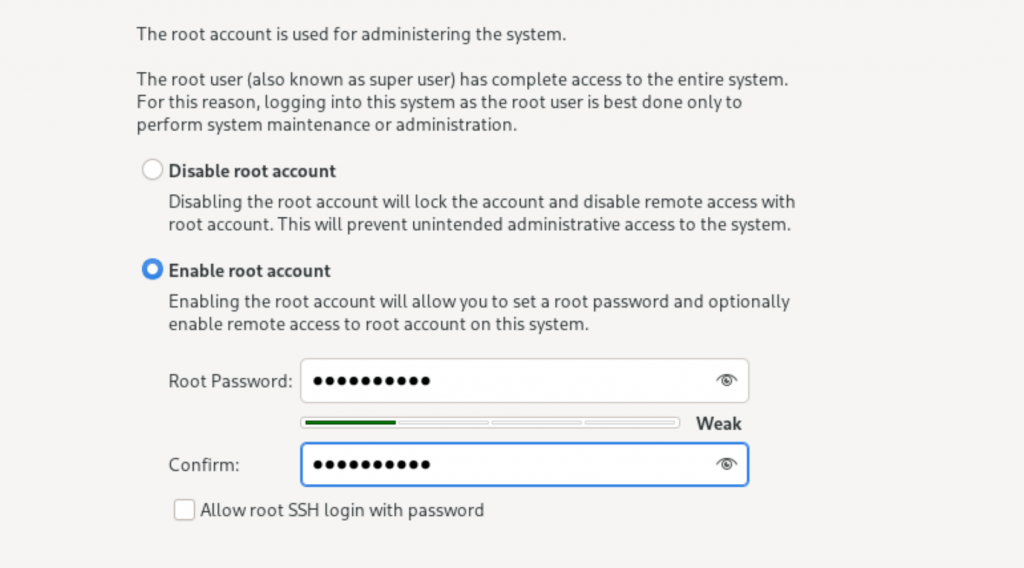
بله، پس از تنظیم وضعیت کاربر روت، میتوانید جزئیات را برای ایجاد یک حساب کاربری تکمیل کنید.
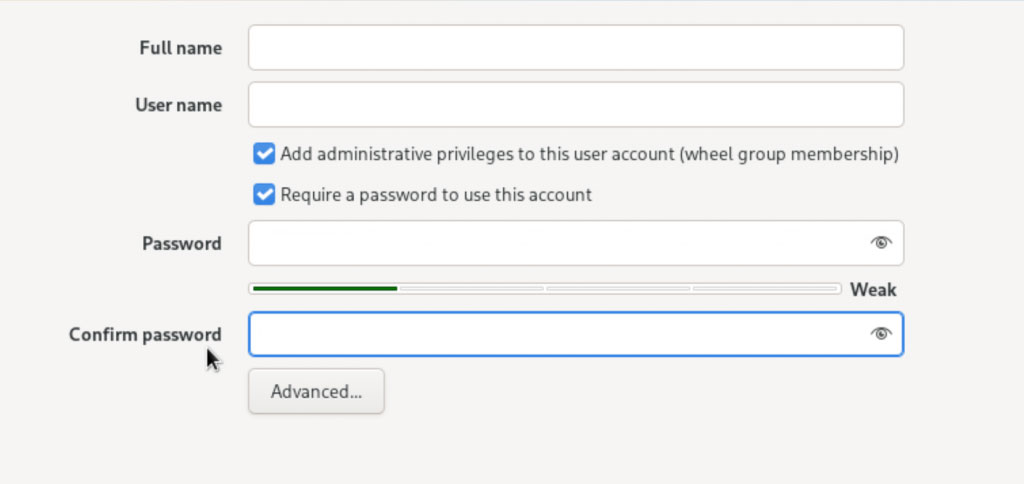
مطمئن شوید که برای کاربر روت (سوپر کاربر) یک گذرواژه تنظیم کرده اید و برای ایجاد حساب کاربری، یک شناسه کاربری ایجاد کنید.
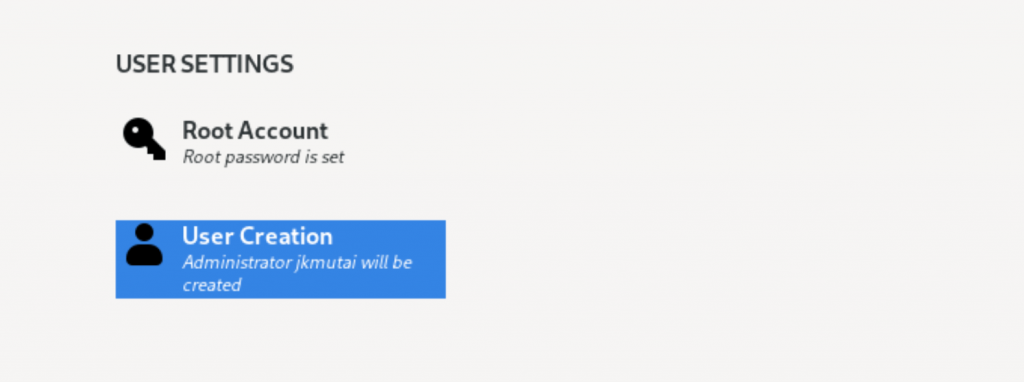
نظر می رسد که منابع و فایل های لازم برای نصب و نوشتن روی دیسک را آماده کرده ایم.
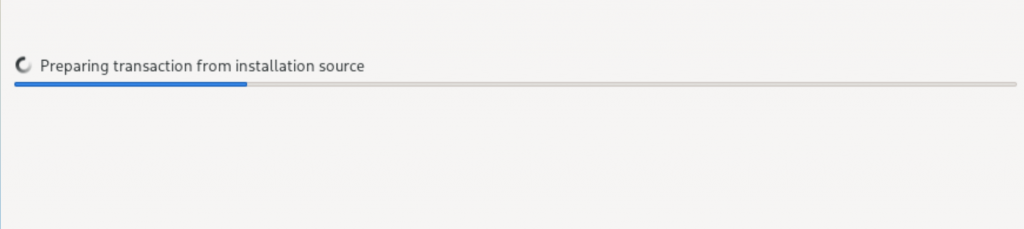
پیکربندی های مورد نیاز برای فدورا ورکاستیشن
پس از انجام تنظیمات اولیه مانند انتخاب زبان، نوع صفحه کلید و تنظیم گذرواژه روت، فرآیند نصب فدورا ورکاستیشن آغاز میشود.
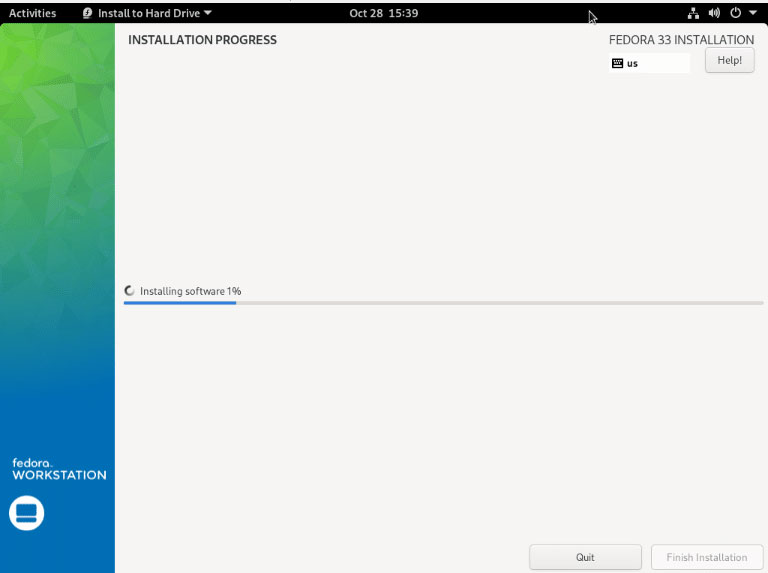
پس از اتمام فرآیند نصب، گزینه “Finish Installation” را کلیک کنید تا وارد محیط دسکتاپ فدورا شوید و بررسی کنید که همه چیز به دلخواه شما پیکربندی شده است.
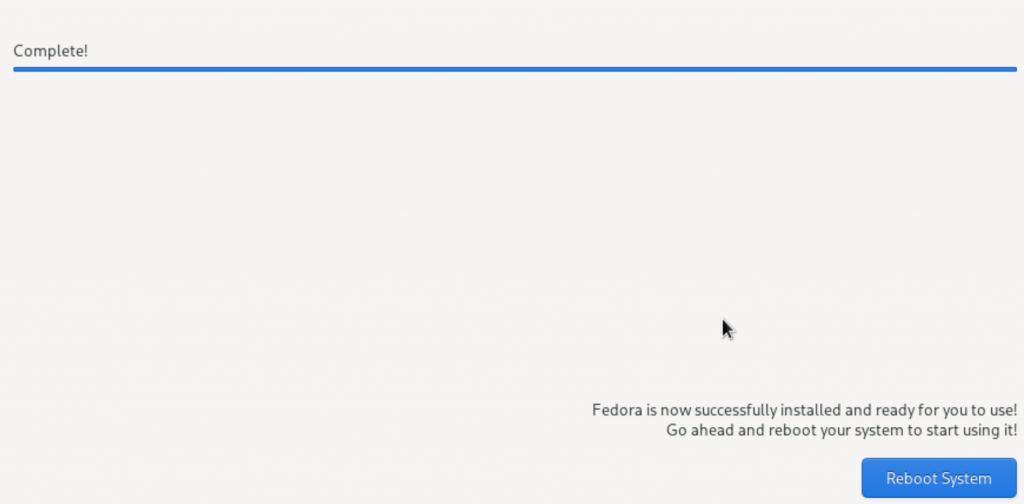
برای اتمام موفقیت آمیز فرآیند نصب فدورا 36، USB قابل بوتی که پیکربندی کرده اید را از سیستم خود جدا کنید و سیستم را راه اندازی مجدد کنید.پس از راه اندازی مجدد سیستم، صفحه زیر را مشاهده خواهید کرد که در آن باید گزینه “Start Setup” را انتخاب کنید:
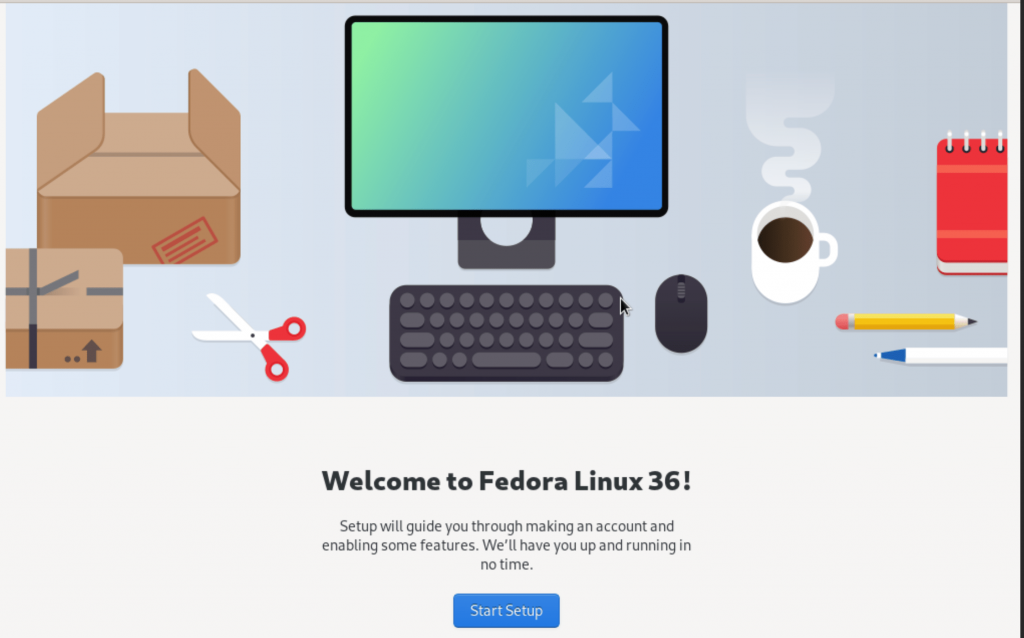
در صفحه “Privacy”، گزینه مناسب را بر اساس تمایلات خود انتخاب کنید و سپس روی “Next” کلیک کنید.
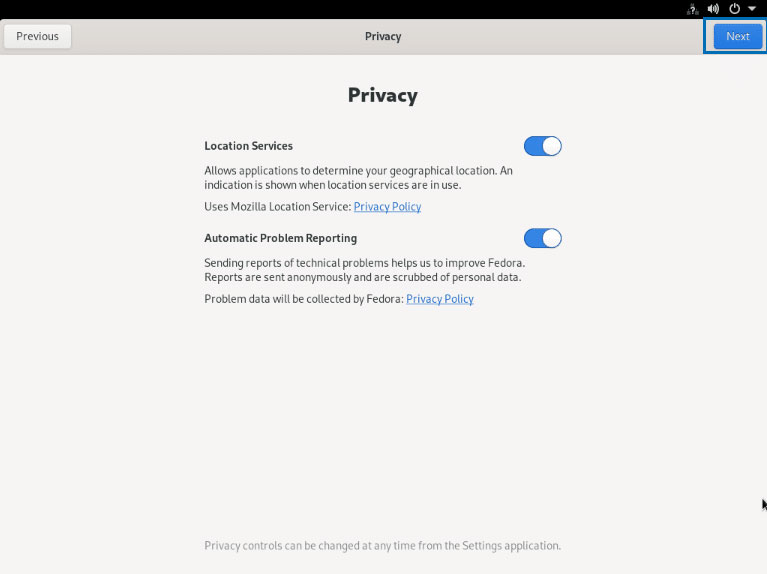
این مرحله برای اتصال به حساب آنلاین شما است. میتوانید با انتخاب گزینه “Skip” در گوشه بالا سمت راست صفحه، از این مرحله صرف نظر کنید.
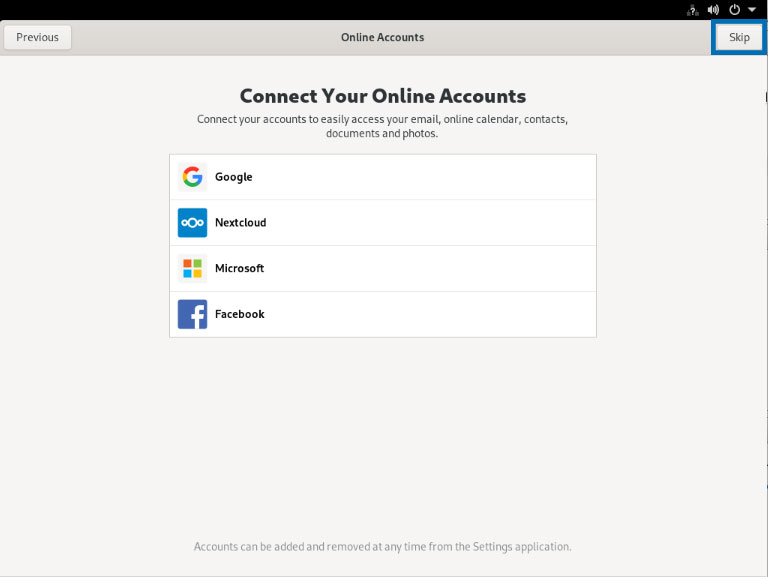
سپس نام کاربری و گذرواژه خود را وارد کنید و روی دکمه “Next” کلیک کنید.
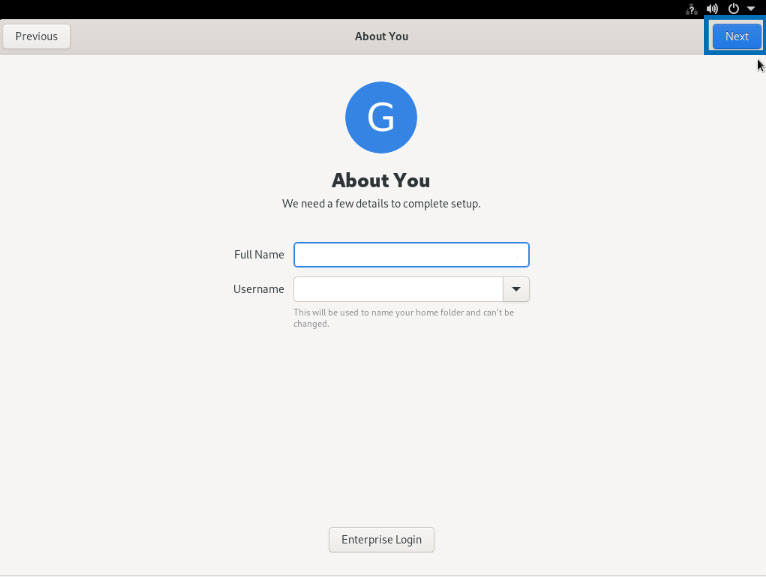
سپس نام کاربری و گذرواژه خود را وارد کنید و روی دکمه “Next” کلیک کنید.
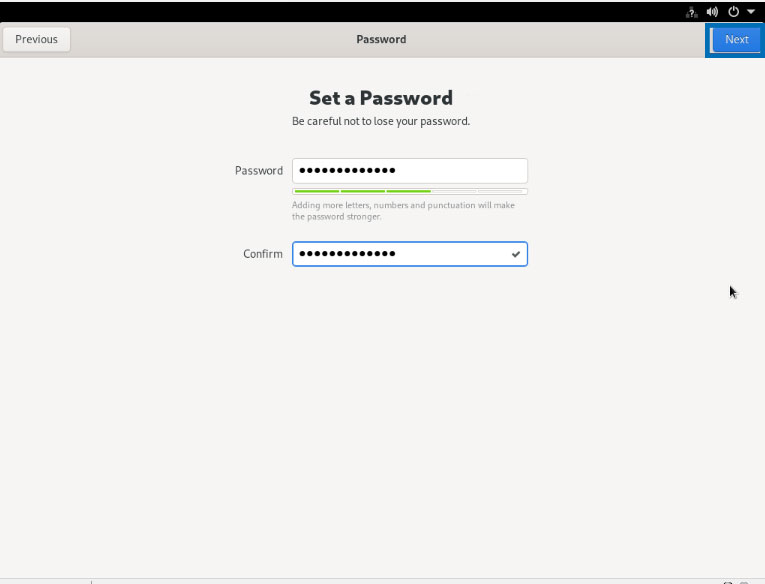
در نهایت، فرآیند نصب فدورا 36 با موفقیت به پایان رسید، فقط گزینه “No thanks” را انتخاب کنید.
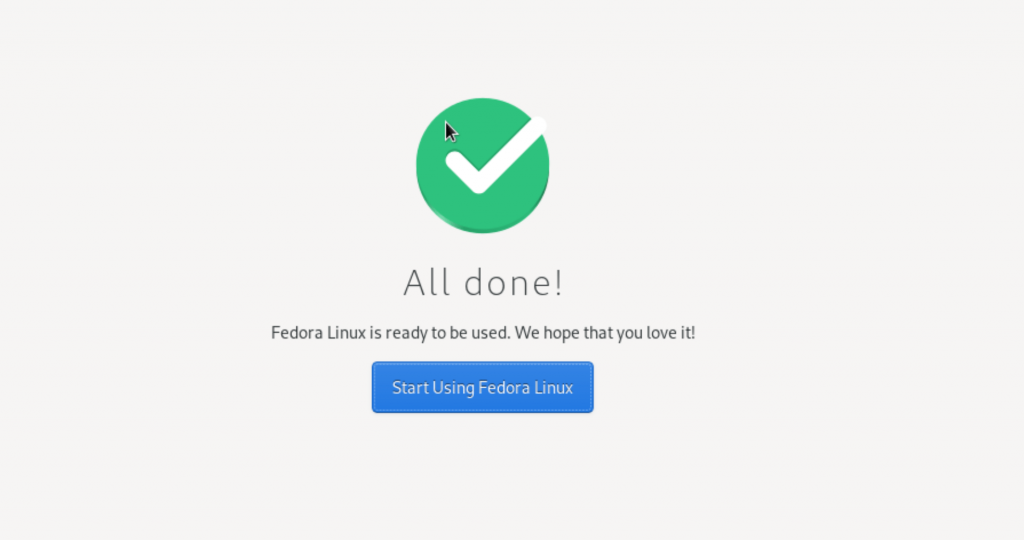
سیستم شما اکنون با فدورا 36 مجهز شده است و اولین صفحهای که پس از راهاندازی فدورا 36 نمایش داده میشود، پیام خوشآمد گویی از محیط دسکتاپ گنوم است.تبریک میگویم، شما وارد دنیای فدورا 36 شدهاید. میتوانید دنیای هیجانانگیز فدورا 36 را کشف کنید و از هر ویژگی آن شگفتزده شوید.
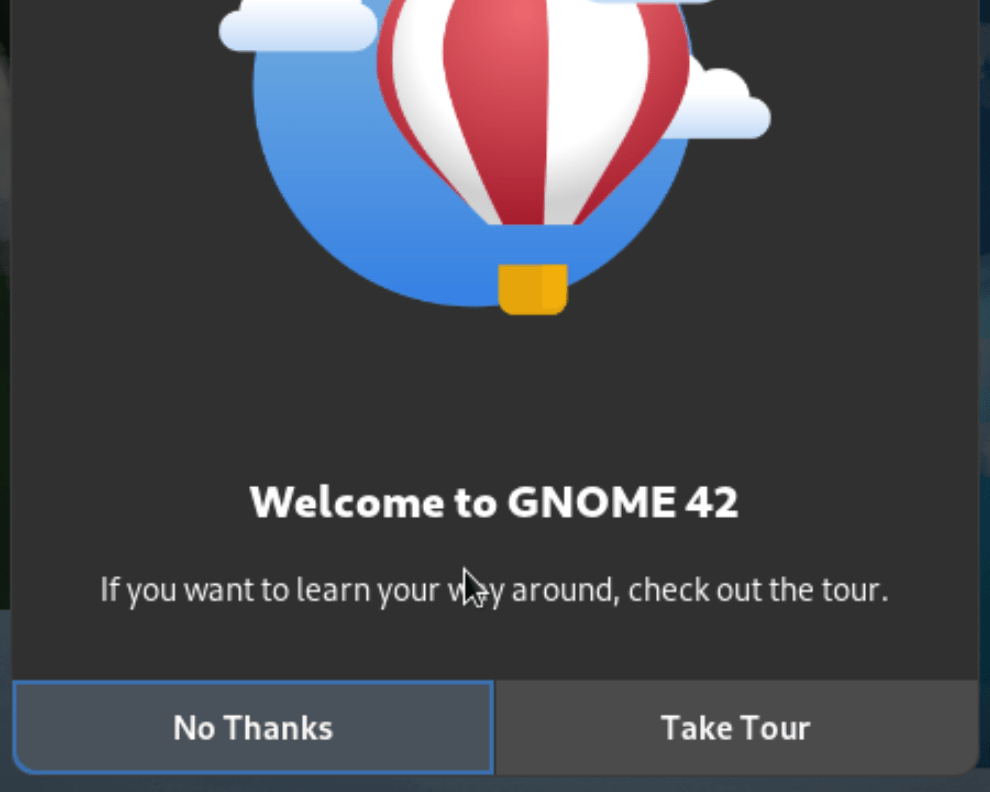
نتیجه گیری
فدورا لینوکس یکی از کاملترین توزیعهای لینوکس برای برنامهنویسان و توسعهدهندگانی است که در بخش بکاند کار میکنند. هدف از این مقاله، آموزش نحوه نصب فدورا 36 به سادهترین روش ممکن بر روی سرور و ورکاستیشن است. نصب فدورا لینوکس با استفاده از دو نسخه گرافیکی و ترمینال امکانپذیر است. ما تلاش کردیم تا با ارائه تصاویر و مراحل گام به گام، شما را در نصب فدورا 36 راهنمایی کنیم. امیدواریم که توانسته باشید به راحتی فدورا را بر روی سیستم لینوکس خود نصب کنید و از امکانات آن برای نزدیکتر شدن به اهدافتان استفاده کنید.
از شما برای همراهی تا انتهای این مقاله سپاسگزاریم.







