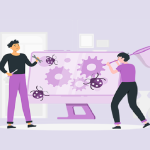پروتکل RDP (Remote Desktop Protocol) که توسط مایکروسافت توسعه داده شده است، به کاربران امکان اتصال به دسکتاپ از راه دور و کنترل کامل سیستم از راه دور را میدهد. اما گاهی اوقات، کاربران هنگام اتصال با پیامی مواجه میشوند که مربوط به مشکل مجوز یا اعتبارسنجی در RDP است. این مشکل اغلب به دلیل تنظیمات نادرست، پیکربندی امنیتی، یا محدودیتهای ویندوز رخ میدهد.
در این مقاله، گامبهگام به رفع این مشکل خواهیم پرداخت و روشهای مختلف برای حل مشکلات مجوز و اتصال به سرور RDP را بررسی میکنیم.
—
دلایل بروز مشکلات مجوز در RDP
مشکل مجوز یا License Error در RDP میتواند دلایل مختلفی داشته باشد، از جمله:
1. تنظیمات اشتباه در پیکربندی RDP – گاهی به دلیل پیکربندی نادرست در RDP، کاربر نمیتواند به سیستم متصل شود.
2. پایان یافتن اعتبار License سرور – گواهینامهها و لایسنسها برای اتصال به سرور ممکن است منقضی شده باشند.
3. مشکلات در دسترسی به رجیستری ویندوز – گاهی تنظیمات اشتباه در رجیستری میتواند منجر به مشکلات مجوز در RDP شود.
4. بروز نبودن سیستم – عدم بروز بودن ویندوز یا پچهای امنیتی میتواند باعث ایجاد خطا در اتصال RDP شود.
—
روشهای رفع مشکل مجوز در RDP
روش ۱: حذف کلید مجوز RDP از رجیستری
یکی از روشهای ساده برای رفع مشکل مجوز، حذف کلید مجوز از رجیستری ویندوز است. این کار باعث میشود که هنگام اتصال دوباره، سیستم کلید جدیدی تولید کند.
1. باز کردن رجیستری ویندوز:
کلیدهای `Win + R` را فشار دهید و عبارت `regedit` را تایپ کرده و Enter را بزنید تا ویرایشگر رجیستری باز شود.
2. مسیریابی به کلید مجوز RDP:
به مسیر زیر در رجیستری بروید:
HKEY_LOCAL_MACHINE\Software\Microsoft\MSLicensing
3. حذف کلید MSLicensing:
بر روی پوشه `MSLicensing` راستکلیک کرده و آن را حذف کنید.
4. راهاندازی مجدد سیستم و اتصال دوباره:
سیستم را مجدداً راهاندازی کنید و دوباره به سرور RDP متصل شوید. با این کار، کلید جدیدی تولید میشود و مشکل باید رفع شود.
روش ۲: اجرای RDP بهعنوان مدیر
گاهی اوقات، اجرای RDP با دسترسیهای مدیریتی میتواند مشکلات مجوز را رفع کند.
1. باز کردن RDP بهعنوان مدیر:
روی آیکون RDP (Remote Desktop Connection) راستکلیک کرده و گزینه `Run as Administrator` را انتخاب کنید.
2. اتصال به سرور:
اطلاعات سرور را وارد کرده و سعی کنید دوباره به آن متصل شوید. اجرای RDP بهعنوان مدیر گاهی باعث رفع مشکل مجوز میشود.
روش ۳: بررسی و اصلاح تنظیمات گروهی (Group Policy)
تنظیمات گروهی یا Group Policy در ویندوز میتواند باعث محدودیت در اتصال RDP شود. میتوان با تغییر این تنظیمات، مشکلات مجوز را برطرف کرد.
1. باز کردن ویرایشگر Group Policy:
کلیدهای `Win + R` را فشار دهید، سپس `gpedit.msc` را وارد کرده و Enter را بزنید.
2. پیمایش به مسیر تنظیمات RDP:
به مسیر زیر بروید:
Computer Configuration > Administrative Templates > Windows Components > Remote Desktop Services > Remote Desktop Session Host > Licensing
3. فعال کردن تنظیمات Licensing:
روی گزینه `Use the specified Remote Desktop license servers` دوبار کلیک کنید و آن را به حالت `Enabled` تغییر دهید. سپس آدرس سرور لایسنس خود را وارد کنید (در صورت نیاز).
4. اعمال تنظیمات:
تغییرات را ذخیره کرده و سیستم را راهاندازی مجدد کنید. سپس سعی کنید دوباره به سرور متصل شوید.
روش ۴: بروز رسانی ویندوز
گاهی اوقات مشکلات مربوط به مجوز RDP به دلیل نقصهای نرمافزاری است که با آپدیتهای ویندوز رفع میشوند.
1. باز کردن تنظیمات بهروزرسانی ویندوز:
به منوی `Settings` بروید و روی `Update & Security` کلیک کنید.
2. بررسی بهروزرسانیها:
گزینه `Check for updates` را بزنید و منتظر بمانید تا سیستم بهروزرسانیها را بررسی و نصب کند.
3. راهاندازی مجدد و اتصال مجدد به RDP:
پس از بروز رسانی، سیستم را راهاندازی مجدد کنید و دوباره سعی کنید به سرور متصل شوید.
روش ۵: بازنشانی تنظیمات RDP
گاهی اوقات با حذف و نصب مجدد RDP یا بازنشانی تنظیمات آن، مشکلات مجوز حل میشود.
1. غیرفعال کردن RDP:
به `Control Panel` بروید و به قسمت `System and Security > System > Remote settings` مراجعه کنید.
2. غیرفعال کردن دسترسی از راه دور:
گزینه `Don’t allow remote connections to this computer` را انتخاب کنید و تغییرات را ذخیره کنید.
3. فعالسازی مجدد RDP:
دوباره به تنظیمات برگردید و این بار `Allow remote connections to this computer` را انتخاب کنید و تنظیمات را ذخیره کنید.
—
نتیجهگیری
مشکلات مجوز در RDP میتواند به دلایل مختلفی رخ دهد؛ اما با استفاده از روشهای ذکر شده، به راحتی میتوانید این مشکلات را رفع کنید. اگر با هیچیک از این روشها مشکل شما حل نشد، ممکن است نیاز باشد با تیم پشتیبانی شبکه یا IT خود تماس بگیرید، زیرا ممکن است مشکل به تنظیمات امنیتی بیشتری نیاز داشته باشد.