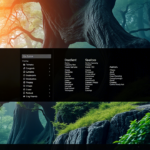مایکروسافت ویژگی Active Directory (AD) را به طور پیشفرض در سیستمعامل ویندوز سرور نصب کرده است تا ویندوز را به یکی از سیستمعاملهای برتر در حوزه سازمانی تبدیل کند. سرویس Active Directory یک سرویس دایرکتوری است که با سایر سرویسها و سیستمعاملها مانند ویندوز سرور، کلاینتهای ویندوز، برنامهها و سایر دستگاهها از طریق LDAP (Lightweight Directory Access Protocol) ارتباط برقرار میکند.Active Directory ویژگی عالی برای مدیران زیرساخت IT و سازمان است، زیرا به طور یکپارچه با بیشتر محصولات مایکروسافت ادغام میشود و به مدیران امکان میدهد کاربران، گروهها، دسترسی به منابع، مجوزها و خطمشیها را مدیریت کنند. به طور کلی، با استفاده از ویژگی Active Directory، مدیریت و امنیت سازمان بهبود مییابد.اگر به دنبال راهنمای مفیدی برای راهاندازی خدمات دامنه Active Directory در ویندوز سرور هستید، انتخاب درستی داشتهاید و خوش آمدید. در این مقاله، به شما آموزش خواهیم داد که چگونه خدمات دامنه Active Directory (AD DS) را در ویندوز سرور با استفاده از تصاویر نصب کنید. تا پایان مقاله با ما همراه باشید.
مزایای Active Directory
- مدیریت متمرکز کاربران و امکان تنظیم و کنترل خطمشیها، مجوزها، سطوح دسترسی و محدودیتها برای کاربران
- افزایش امنیت با تعیین سطوح دسترسی و محدودیتهای کاربر و امکان تغییر رمز عبور و اعمال خطمشیهای امنیتی
- آسانی استفاده و امکان دسترسی به منابع مختلف در شبکه بدون نیاز به استفاده از رمز عبور و نام کاربری متفاوت
- سازگاری و ادغام با سایر خدمات مایکروسافت
مراحل نصب خدمات دامنه Active Directory در ویندوز سرور
نسخههای جدید ویندوز سرور، مانند ویندوز سرور 2012/2016/2019/2022، از خدمات Active Directory پشتیبانی میکنند؛ بنابراین با دنبال کردن دستورالعملهایی که در زیر ارائه میدهیم، میتوانید خدمات دامنه Active Directory را بر روی سرور خود با نسخههای مذکور نصب کرده و سرور را به یک کنترلکننده دامنه ارتقا دهید.یک سرور مجهز به خدمات دامنه Active Directory قادر است سیستمهای دامنه ویندوز را در شبکه تأیید هویت و مدیریت کند و خطمشیها و مجوزهای امنیتی را تنظیم کند تا امنیت شبکه برای سیستمها افزایش یابد. کنترلکننده دامنه (Domain Controller) یک سرور است که به لطف خدمات دامنه Active Directory، تمام امکانات لازم برای مدیریت سایر سیستمها در شبکه را خواهد داشت.لازم به ذکر است که راهاندازی خدمات دامنه Active Directory بر روی سرور با نسخههای ویندوز سرور 2012/2016/2019/2022 از یکدیگر متفاوت نیست.برای شروع راهاندازی خدمات دامنه Active Directory بر روی سرور، ابتدا باید یک VPS ویندوز با نسخه ویندوز سرور مورد نظر خرید کنید که آماده نصب خدمات دامنه Active Directory باشد. سپس دستورالعمل نصب خدمات دامنه Active Directory را بر روی VPS ویندوز دنبال کنید.
مرحله 1: دسترسی به Server Manager
روی دکمه شروع (start) روی دسکتاپ کلیک کنید یا کلید ویندوز روی صفحه کلید را فشار دهید. در نوار جستجو “Server Manager” را تایپ کنید و آن را باز کنید.
مرحله 2: افزودن نقشها و ویژگیها
از پنل سمت چپ صفحه، “Dashboard” را انتخاب کنید، روی “Manage” در نوار بالایی کلیک راست کرده و در منوی کشویی “Add Roles and Features” را انتخاب کنید. با انتخاب “Add Roles and Features”، وارد صفحه “Add Roles and Features Wizard” خواهید شد که با کلیک بر روی Next به مرحله بعدی هدایت خواهید شد.
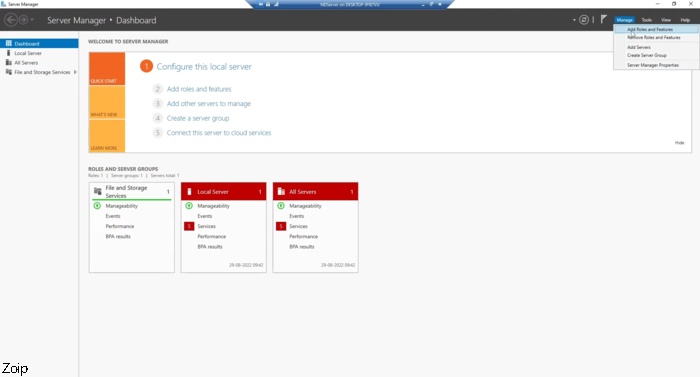

مرحله 3: انتخاب نوع نصب
برای نوع نصب، گزینه رادیویی “Role-based or feature-based installation” را انتخاب کنید.
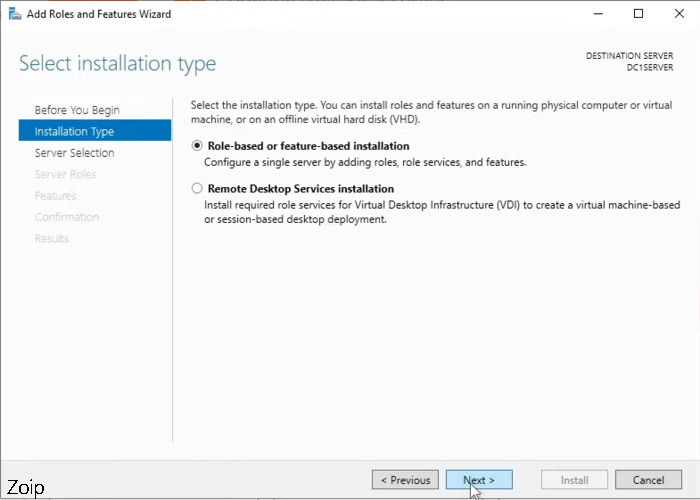
مرحله 4: انتخاب سرور مقصد
در این مرحله باید سروری را که قصد دارید خدمات دامنه Active Directory را بر روی آن راهاندازی کنید، انتخاب کنید. ابتدا گزینه “select a server from the server pool” را انتخاب کنید، سپس نام و آدرس IP سرور مورد نمایش را انتخاب کرده و بر روی دکمه Next کلیک کنید.
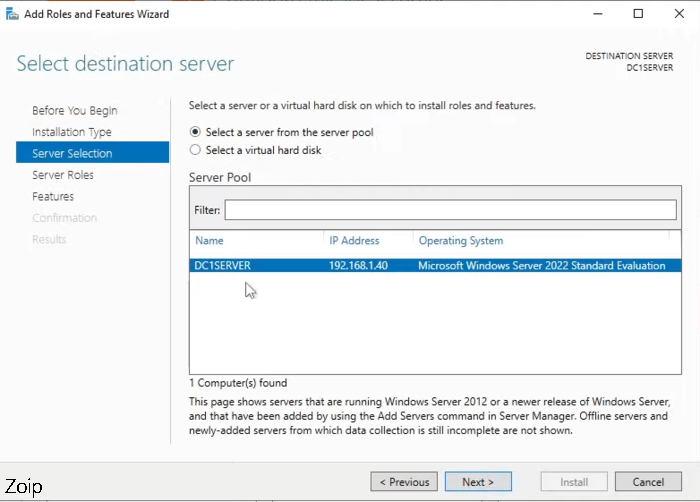
مرحله 5: انتخاب نقش سرور
برای مشخص کردن نقش سرور، با لیستی از گزینههای مختلف مواجه خواهید شد که باید گزینه “Active Directory Domain Services” را علامت زده باشید.

مرحله 6: افزودن ویژگیها
پس از مرحله 5، پنجره Add Roles and Features Wizard به طور خودکار ظاهر میشود که ویژگیهای اضافی مورد نیاز برای خدمات دامنه Active Directory را نمایش میدهد، مانند مدیریت خطهای گروه، سرور از راه دور، ابزارهای مدیریت، ابزارهای AD LDS و غیره. برای افزودن ویژگیهای لازم، بر روی “Add Features” کلیک کرده و سپس Next را فشار دهید.
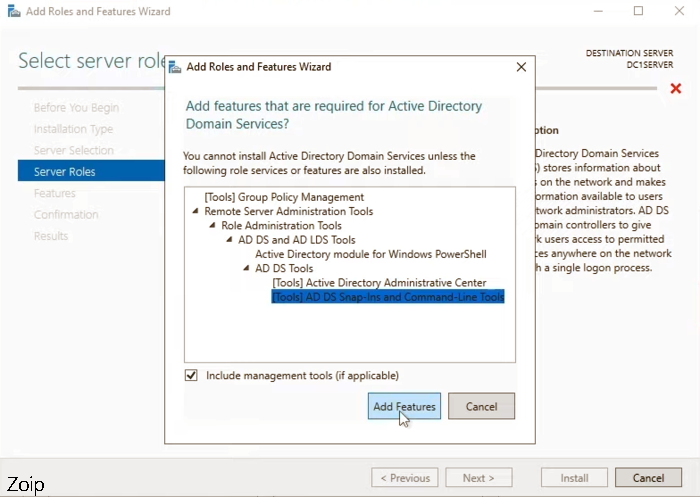
مرحله 7: مطالعه اطلاعات در مورد خدمات دامنه Active Directory
با اجرای راهنمای خدمات دامنه Active Directory، اطلاعاتی را مشاهده خواهید کرد که پس از مطالعه آن، بر روی دکمه Next کلیک کرده و به مرحله بعدی بروید.این اطلاعات شامل توضیحاتی در مورد خدمات دامنه Active Directory و نقش آن در محیط شبکه است. مطالعه این اطلاعات به شما کمک میکند تا با ماهیت و کارکرد این سرویس آشنا شوید.پس از مطالعه این بخش، میتوانید با کلیک بر روی دکمه Next به مرحله بعدی پیکربندی خدمات دامنه Active Directory پیش بروید.
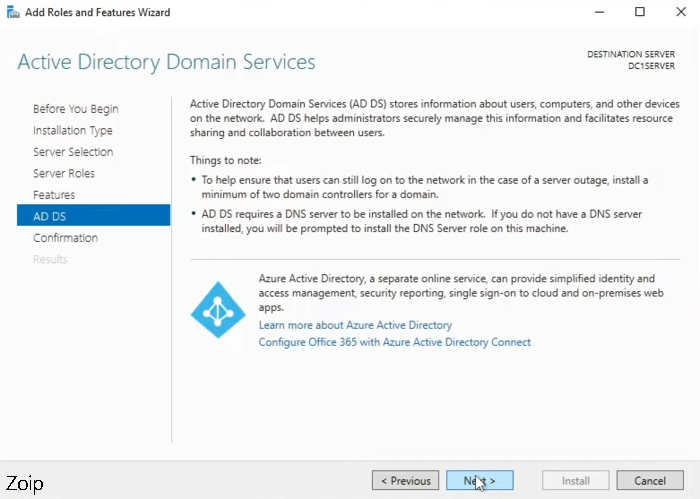
مرحله 8: تأیید انتخابهای نصب
در این مرحله، میتوانید مواردی که در زمان نصب خدمات دامنه Active Directory انتخاب کردهایم را برای نصب قبل از نصب AD DS مشاهده کنید. موارد مشخص شده را بررسی کرده و پس از اطمینان، بر روی دکمه “Install” کلیک کنید.قبل از انتخاب نصب، گزینه “restart the destination server automatically if required” را علامتزده کنید، به درخواست “آیا مایل به ادامه هستید؟” پاسخ “بله” دهید و ادامه دهید.
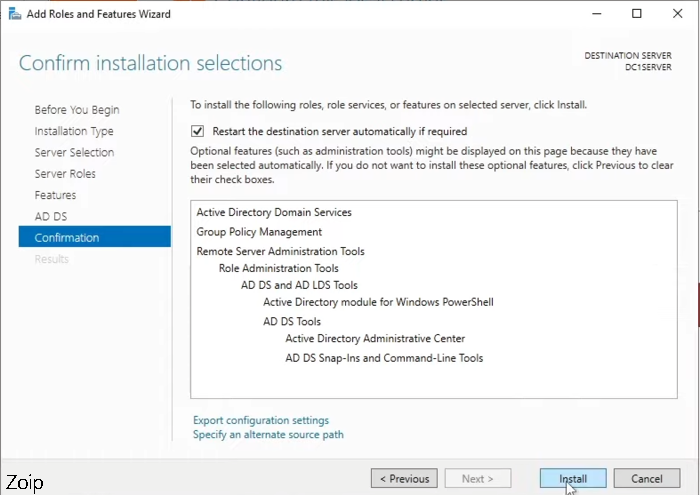
مرحله 10: ارتقا سرور به کنترلکننده دامنه
در حال حاضر شما با موفقیت ویژگیها و پیشنیازهای خدمات دامنه Active Directory را نصب کردهاید و زمان آن رسیده است که سرور را به کنترلکننده دامنه ارتقا دهید. برای انجام این کار، پس از نصب ویژگیهای اضافی، بر روی گزینه “Promote this server to a domain controller” کلیک کنید.
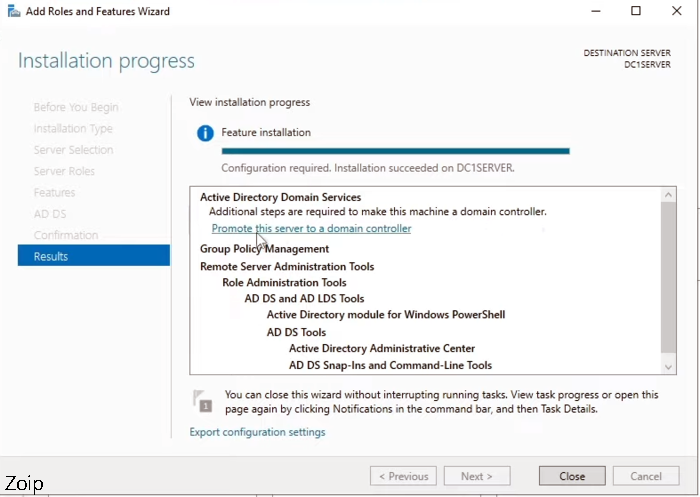
مرحله 11: انتخاب پیکربندی پیادهسازی
در این مرحله، باید عملیات پیادهسازی را از سه گزینه موجود انتخاب کنید. اگر قبلاً کنترلکننده دامنهای در شبکه ایجاد نکردهاید و برای اولین بار دارید یک کنترلکننده دامنه ایجاد میکنید، گزینه “Add a new forest” را انتخاب کنید و نام دامنه اصلی را در جعبه متن خالی وارد کنید. در نهایت، گزینه Next را انتخاب کنید.
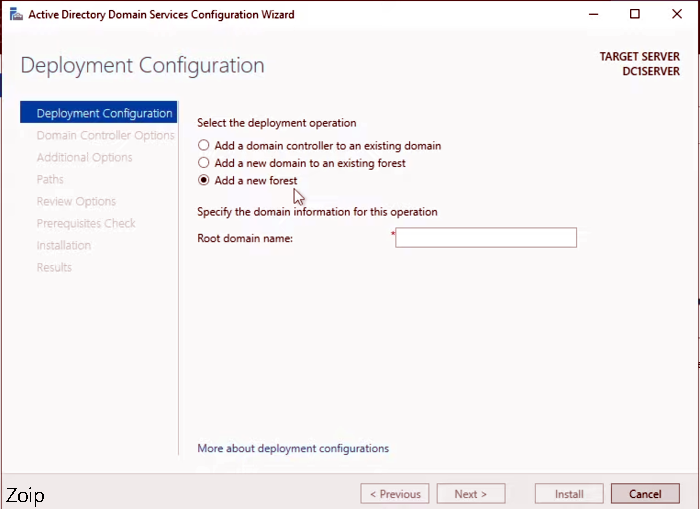
مرحله 12: گزینههای کنترلکننده دامنه
در گزینههای کنترلکننده دامنه، باید سطح عملکرد forst و سطح عملکرد دامنه را مشخص کنید. به طور پیشفرض، سطح عملکرد ویندوز سرور 2016 تنظیم شده است. این بدان معناست که تمام کنترلکنندههای دامنه در شبکه شما باید 2016 یا بالاتر باشند. اگر یک کنترلکننده دامنه با سطح عملکرد پایینتر از 2016 وجود دارد، باید یک نسخه پایینتر از سیستمعامل را انتخاب کنید. سطح عملکرد دامنه میتواند بالاتر از سطح عملکرد forst باشد اما نمیتواند پایینتر از سطح عملکرد forst باشد.در پنجره گزینههای کنترلکننده دامنه تنظیمات پیشفرض را تغییر ندهید. تنها کاری که باید انجام دهید، وارد کردن رمز عبور حالت بازیابی خدمات دایرکتوری (DRSM) است و سپس بر روی دکمه Next کلیک کنید.
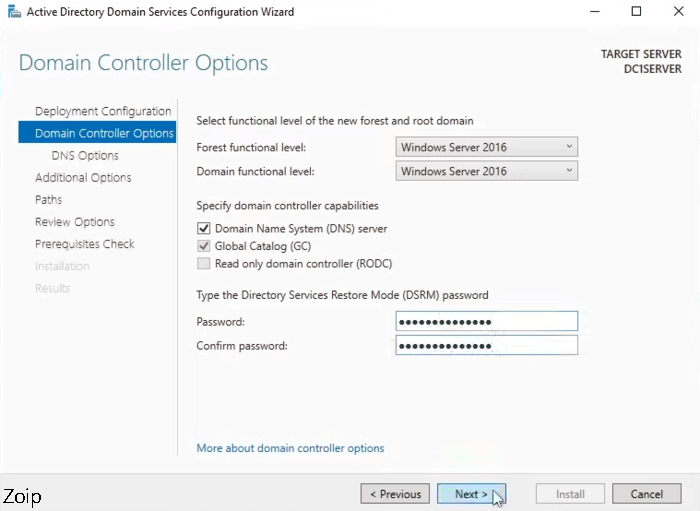
مرحله 13: نادیده گرفتن خطاهای مربوط به سرور DNS
در این مرحله، شما با خطای “A delegation for this DNS server cannot be created because the authoritative parent zone nameserver cannot be found” روبرو خواهید شد. این خطا را نادیده بگیرید و با انتخاب گزینه Next ادامه دهید.
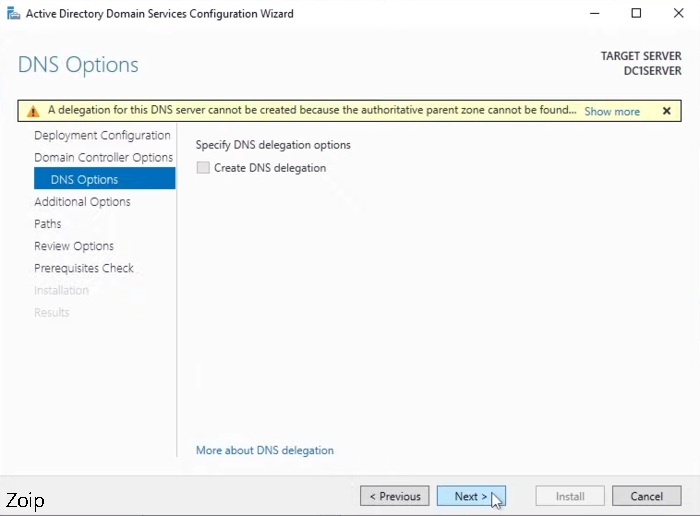
مرحله 14: تأیید NetBIOS دامنه
اگر نیاز دارید، میتوانید نام NetBIOS دامنه را مشخص کنید یا از مقدار پیشفرض برای نام NetBIOS دامنه استفاده کنید. اگر قبلاً از مقدار پیشفرض نام NetBIOS دامنه استفاده کردهاید، باید یک مقدار جدید تعریف کنید. به طور معمول، کامپیوتر یک پیشنهاد برای جایگزینی معرفی میکند.
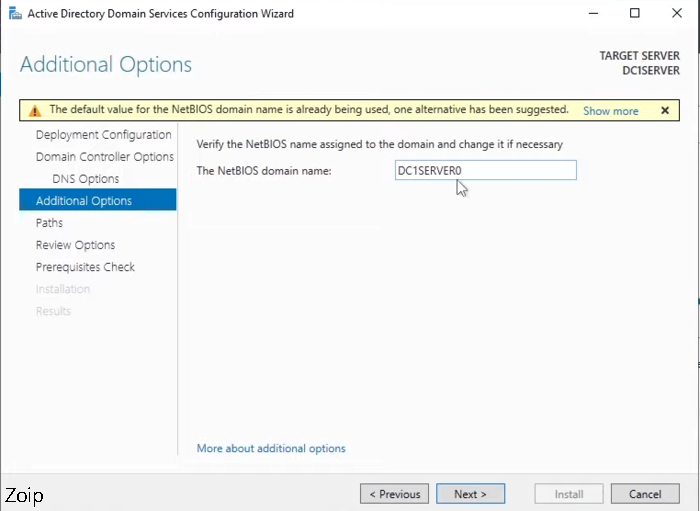
مرحله 15: مشخص کردن مسیرها
در این مرحله، باید مکان پایگاه داده AD DS، فایلهای log و پوشه SYSVOL (پوشه موفقیتآمیز) را مشخص کنید. ما ترجیح میدهیم تنظیمات پیشفرض مسیرها را قبول کنید و هیچ تغییری اعمال نکنید و فرآیند نصب خدمات دامنه Active Directory را با انتخاب گزینه Next تکمیل کنید.
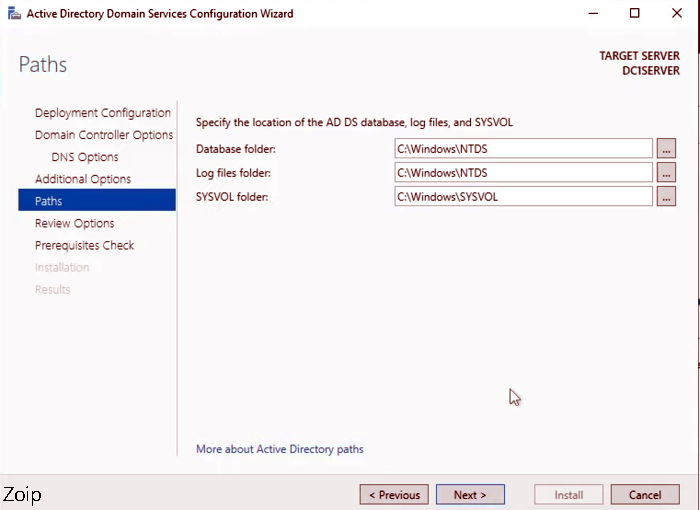
مرحله 16: بررسی انتخابها
در این مرحله، باید گزینههایی که در مراحل قبلی در راهاندازی خدمات دامنه Active Directory انتخاب کردهاید را بررسی کنید. اگر فکر میکنید نیاز به تغییر دارید، گزینه “Previous” را انتخاب کرده و تغییرات مورد نظر خود را اعمال کنید. اگر از انتخابهای خود اطمینان دارید، بر روی گزینه Next کلیک کنید.
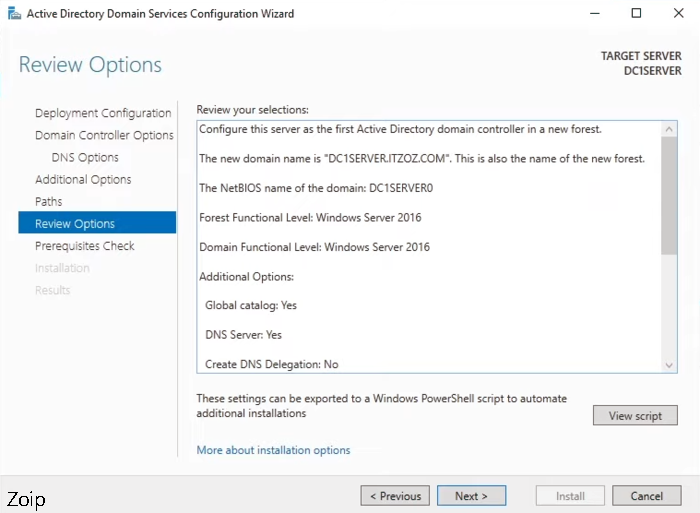
مرحله 17: بررسی پیشنیازها
در این مرحله، پیشنیازها برای نصب خدمات دامنه Active Directory بررسی و تأیید میشوند و نتایج بررسی پیشنیازها در جعبه دیالوگ Results قابل مشاهده هستند. اگر با یک خطا روبرو شوید، به مراحل قبلی بازگردید، تغییرات مورد نیاز را اعمال کنید و سپس گزینه “Install” را انتخاب کنید تا فرآیند نصب آغاز شود.
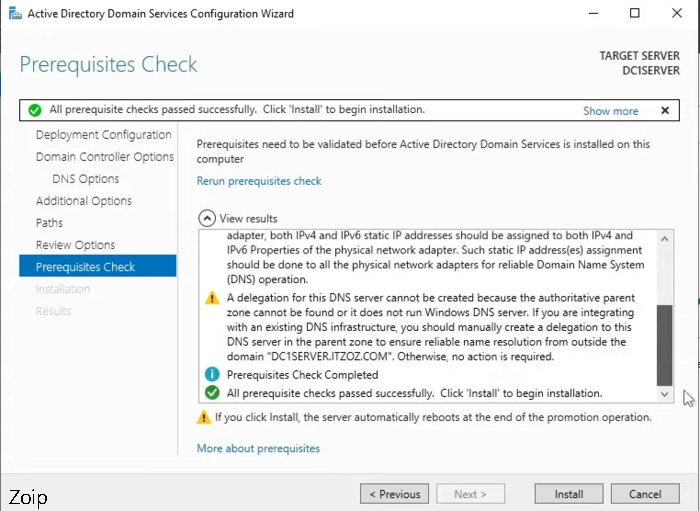
نکته : رمز عبور شما همان رمز عبوری است که برای ورود به سرور محلی قبل از نصب AD DS استفاده کردهاید.
تبریک میگوییم، شما با موفقیت خدمات دامنه Active Directory را بر روی VPS ویندوز نصب کرده و وارد کنترلکننده دامنه خود شدهاید.پس از دسترسی به کنترلکننده دامنه، مدیر سرور به طور خودکار همه چیزی که نصب کردهاید را بارگذاری خواهد کرد. در لیست، شما AD DS را مشاهده خواهید کرد (AD DS مخفف active directory domain services است)، و با دوبار کلیک بر روی آن، جزئیات بیشتری در مورد AD DS مشاهده خواهید کرد، از جمله خدمات مدیریت، عملکرد و دیگر موارد.
نتیجه گیری :
در این آموزش، به شما مرحله به مرحله با استفاده از تصاویر راهنمایی کردیم که چگونه خدمات دامنه Active Directory (AD DS) را بر روی VPS ویندوز نصب کنید تا بتوانید از امکانات فوقالعاده خدمات دامنه Active Directory برای بهبود مدیریت در سطح سازمانی و سایر اهداف خود استفاده کرده و سرور خود را به یک کنترلکننده دامنه ارتقا دهید.با استفاده از بخش Active Directory Administrative Center، میتوانید به راحتی AD DS را مدیریت کرده و به اهداف خود نزدیک شوید. اگر در هر مرحله از نصب با مشکلی روبرو شدید، سوالات خود را در بخش نظرات مطرح کنید.از اینکه مقاله ما را برای مطالعه انتخاب کردهاید، سپاسگزاریم.