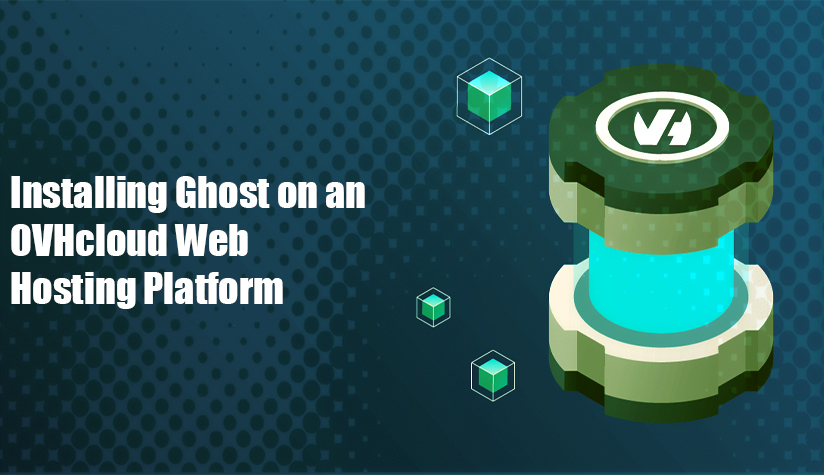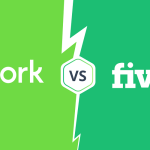OVH، که از نظر قانونی به عنوان OVH Groupe SAS شناخته میشود، یک شرکت رایانش ابری است که سرورهای اختصاصی، سرور خصوصی مجازی و سایر منابع وب را ارائه میدهد. زیرساخت ابر عمومی OVHcloud به گونهای راهاندازی شده است که مشتریان بتوانند از منابع بر اساس تقاضای ارائه شده توسط OVHcloud برای استقرارهای کوچک و بزرگ مقیاس استفاده کنند. ابر عمومی OVHcloud راهحلهای ابری متعددی را ارائه میدهد که میتوانند بر اساس پرداخت به ازای استفاده صورتحساب شوند. ابر عمومی OVHcloud بسیار انعطافپذیر و مقیاسپذیر است، به طوری که مشتریان به راحتی میتوانند از آنها در هر مقیاسی از پروژهها و استقرارها استفاده کنند. همچنین طیفی از راهحلهای ذخیرهسازی و یادگیری ماشینی را به مشتریان خود ارائه میدهد. علاوه بر این، ابر عمومی OVHcloud مجموعهای از خدمات مانند خدمات تحلیل دادهها را برای تحلیل آسان دادههای کاربر ارائه میدهد.
Ghost یک پلتفرم وبلاگنویسی متن باز است که هدف آن وبلاگنویسان و روزنامهنگاران است. Ghost به طور خاص برای سادهسازی فرآیند انتشار محتوا به صورت آنلاین طراحی شده است. این پلتفرم معمولاً به زبان JavaScript کدنویسی شده و از Node.js، یک موتور JavaScript سمت سرور برای APIها و وبسایتها استفاده میکند.
با یک طرح میزبانی وب OVHcloud، کاربران میتوانند از Node.js به عنوان یک محیط اجرایی برای وبسایتها استفاده کنند، سپس Ghost یا هر برنامه دیگری را که برای استفاده با Node.js طراحی شده است، نصب و میزبانی کنند. این آموزش یک وبلاگ را با Ghost روی یک پلتفرم وب ابری OVH راهاندازی کرده و آن را از طریق نام دامنه کاربر به صورت آنلاین منتشر میکند.
نیازمندیها:
– یک طرح میزبانی وب OVHcloud
– فعالسازی Node.js به عنوان محیط اجرایی
– افزودن نام دامنه به عنوان یک چند سایتی و تعریف Node.js به عنوان محیط اجرایی آن
– دسترسی به بخش وب ابری در پنل کنترل OVHcloud
نصب Ghost:
مرحله 1: فعالسازی Node.js به عنوان محیط اجرایی
برای دسترسی به محیطهای اجرایی طرح میزبانی وب OVHcloud، وارد پنل کنترل OVHcloud شوید، روی میزبانی وب در نوار خدمات سمت چپ کلیک کنید و سپس نام طرح میزبانی وب OVHcloud مورد نظر را انتخاب کنید. سپس به تب نرمافزارهای محیط اجرایی بروید.
صفحه نرمافزارهای محیط اجرایی، محیطهای اجرایی فعلی اضافه شده را به صورت جدولی فهرست میکند. جدول را بررسی کنید تا اطمینان حاصل کنید که Node.js به عنوان محیط اجرایی فعال شده است. اگر فعال شده است، به مرحله بعدی بروید.
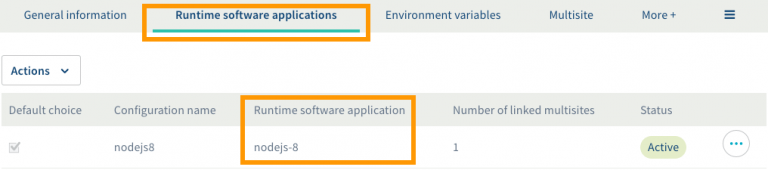
اگر فعال نشده است، آن را به عنوان یک محیط اجرایی جدید اضافه کنید یا محیط اجرایی موجود را تغییر دهید.
اگر کاربر میخواهد یک محیط اجرایی اضافه کند، روی گزینه “اقدامات” در بالای جدول کلیک کرده و “افزودن یک محیط اجرایی” را انتخاب کند.
اگر کاربر میخواهد یک محیط اجرایی را تغییر دهد، روی دکمه “…” در سمت راست محیط مورد نظر کلیک کرده، سپس روی “تغییر” کلیک کند.
در پنجرهای که باز میشود، جزئیات درخواست شده را با مقادیر نشان داده شده در مثال زیر وارد کنید، یا آنها را متناسب با نیازهای کاربر تنظیم کنید.
اطلاعات | مقدار برای ورود
نام سفارشی | NodeJS 8
محیط اجرایی | nodejs-8
محیط برنامه | تولید
مسیر دسترسی به دایرکتوری عمومی | public
اسکریپت راهاندازی برنامه | server.js
پس از وارد کردن این اطلاعات، روی دکمه “تأیید” کلیک کنید.
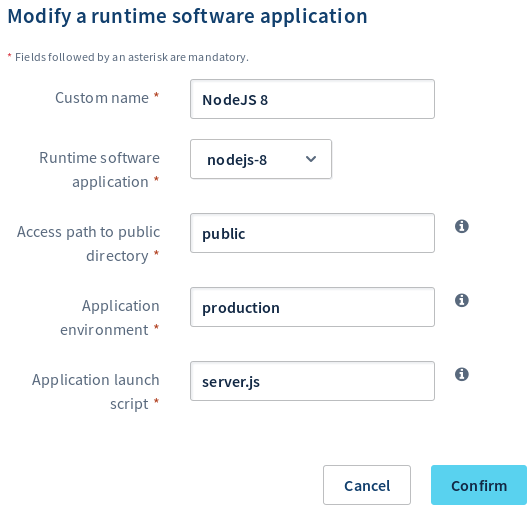
مرحله 2: اتصال Node.js به یک چندسایتی
حال که Node.js به عنوان یک محیط اجرایی فعال شده است، کاربران باید آن را به یکی از چندسایتیهای خود متصل کنند. برای انجام این کار، به تب چندسایتی بروید. جدولی که باز میشود حاوی تمام نامهای دامنهای است که به طرح میزبانی وب OVHcloud آنها اضافه شده است.
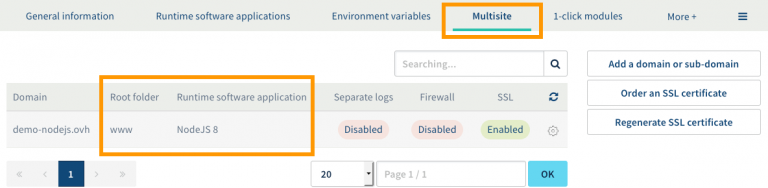
دو ستون باید در جدول زیر برجسته باشند. بررسی کنید که محیط اجرایی Node.js به درستی به نامهای دامنه مربوطه متصل شده و فایل ریشه را اصلاح کنید. اگر کاربر نیاز دارد، از جزئیات زیر استفاده کنید. اگر محیط اجرایی Node.js به درستی متصل شده است، به مرحله 3 بروید.
محیط اجرایی | محیط اجرایی برای دامنه مورد نظر. نام نمایش داده شده ‘نام سفارشی’ خواهد بود که کاربر هنگام ایجاد محیط اجرایی وارد کرده است. در این مثال، کاربر باید ‘NodeJS 8’ را ببیند.
پوشه ریشه | منبع دامنه مورد نظر (DocumentRoot). در این مثال، ما انتخاب میکنیم که ‘ghost’ را مشخص کنیم. این باید حاوی کد منبع Node.js باشد.
اگر این طور نیست، یک چندسایتی جدید اضافه کنید یا چندسایتی موجود را تغییر دهید.
اگر کاربر میخواهد یک چندسایتی اضافه کند: روی “افزودن یک دامنه یا زیردامنه” در سمت راست جدول کلیک کنید.
اگر کاربر میخواهد یک چندسایتی را تغییر دهد، روی آیکون چرخ دنده در سمت راست دامنه کلیک کرده و “تغییر” را انتخاب کنید.
جزئیات درخواست شده را در پنجره پاپ آپ وارد کنید و اطلاعات را متناسب با نیازهای کاربر تنظیم کنید. جدول زیر اطلاعات استفاده شده برای این آموزش را نشان میدهد.
اطلاعات | نمونه مقدار برای ورود
دامنه | ghost.demo-nodejs.ovh
محیط اجرایی | NodeJS 8
پوشه ریشه | ghost
از گزینههای اضافی، مواردی را که کاربر میخواهد فعال کند انتخاب کنید. پس از وارد کردن اطلاعات توسط کاربر، روی دکمه “بعدی” کلیک کرده و سپس عملیات را به پایان برسانید. این ممکن است تا یک ساعت طول بکشد تا کامل شود. با این حال، تغییر پیکربندی DNS ممکن است تا 24 ساعت طول بکشد تا به طور کامل اعمال شود.
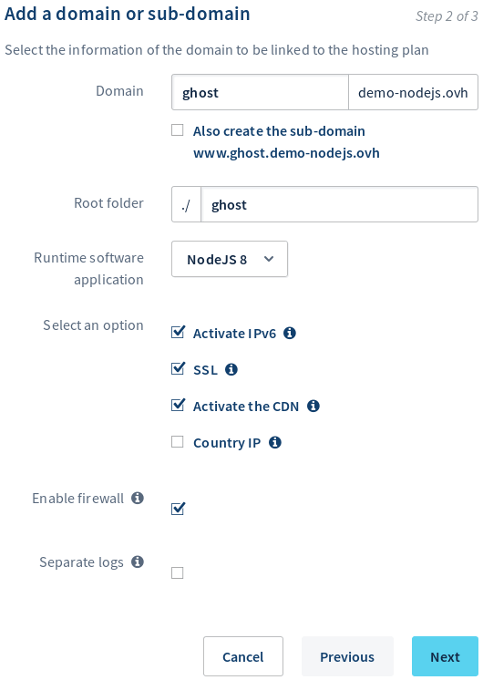
مرحله 3: ایجاد یک پایگاه داده MySQL
سپس، به تب ‘پایگاههای داده’ بروید. اگر این گزینه در لیست ظاهر نمیشود، ابتدا روی دکمه سه خط کلیک کنید. جدول تمام پایگاههای دادهای را که در طرح میزبانی وب کاربر ایجاد شدهاند نمایش میدهد. دو روش برای ایجاد یک پایگاه داده جدید وجود دارد:
1. اگر کاربر هنوز پایگاه دادهای ایجاد نکرده است، روی دکمه “ایجاد یک پایگاه داده” کلیک کنید.
2. اگر کاربر قبلاً یک پایگاه داده ایجاد کرده است، روی دکمه “اقدامات” کلیک کرده، سپس “ایجاد یک پایگاه داده” را انتخاب کنید.
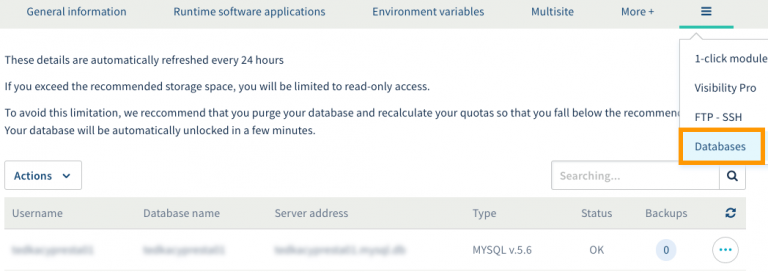
در پنجرهای که باز میشود، ‘MySQL’ را انتخاب کنید، سپس یک نسخه MySQL را انتخاب کنید. در این آموزش، ما نسخه 5.6 را انتخاب کردهایم. سپس، “ذخیره شده در نمونه Cloud Web شما” را انتخاب کرده و روی دکمه “بعدی” کلیک کنید. سپس، یک نام کاربری و رمز عبور سفارشی برای کاربر وارد کنید. پس از انجام این کار توسط کاربر، روی “بعدی” کلیک کنید و سپس روی دکمه “تأیید” کلیک کنید. چند لحظه صبر کنید تا فرآیند تکمیل شود.
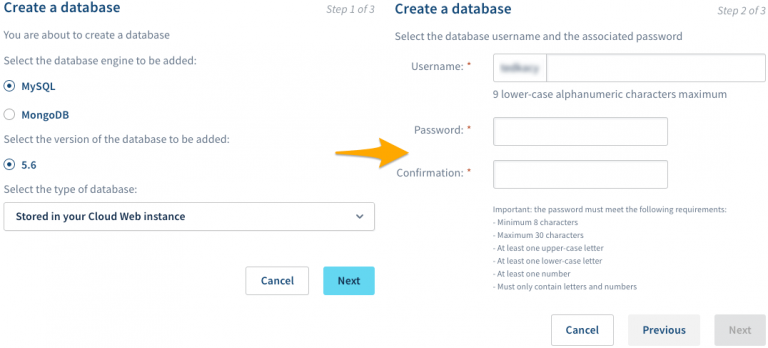
مرحله 4: ایجاد متغیرهای محیطی (اختیاری)
برای ایجاد متغیرهای محیطی، به تب “متغیرهای محیطی” بروید. جدول، متغیرهایی را که قبلاً ایجاد شدهاند فهرست خواهد کرد. برای اضافه کردن یک متغیر جدید، روی دکمه “اقدامات” در زیر جدول کلیک کنید، سپس “افزودن یک متغیر محیطی” را انتخاب کنید.
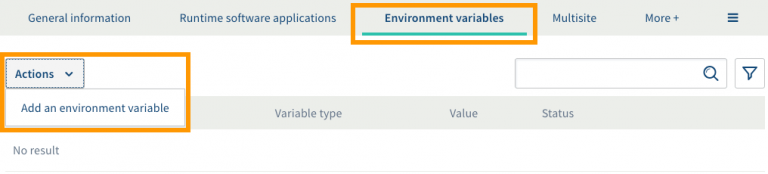
اطلاعات درخواست شده را در پنجره پاپ آپ وارد کنید، اطلاعات نشان داده شده در زیر را با وضعیت خود تطبیق دهید و روی دکمه “تأیید” کلیک کنید تا متغیر ایجاد شود.
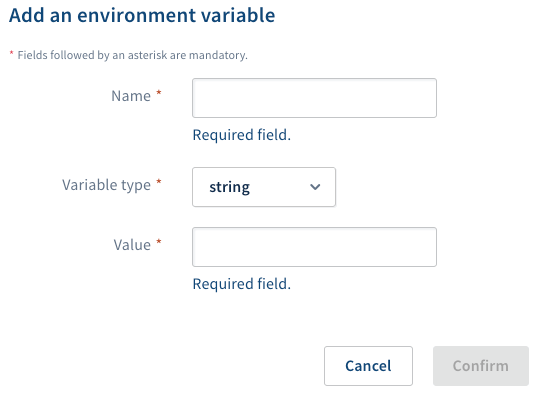
مرحله 5: دسترسی به طرح میزبانی وب OVHcloud از طریق SSH
ابتدا، اطمینان حاصل کنید که کاربر اطلاعات مورد نیاز برای اتصال را دارد. برای این کار، به تب FTP – SSH بروید. اگر این گزینه در لیست ظاهر نمیشود، ابتدا روی دکمه سه خط کلیک کنید. اطلاعات مربوط به فضای ذخیرهسازی کاربر اکنون نمایش داده میشود. اطلاعات زیر را جمعآوری کنید:
– آدرس سرور
– پورت اتصال
– جزئیات ورود اولیه SSH
اگر کاربر رمز عبور کاربر SSH خود را فراموش کرده است، روی دکمه “…” در سمت راست کاربر مورد نظر در جدول کلیک کنید، سپس از منوی کشویی “تغییر رمز عبور” را انتخاب کنید.
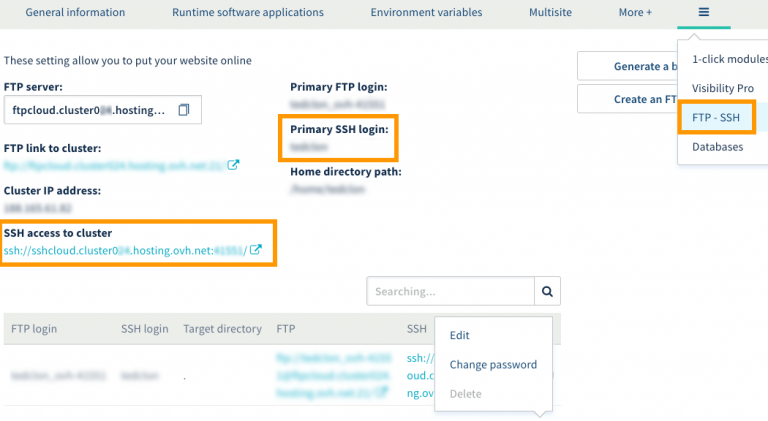
اکنون، برای اتصال از طریق SSH، کاربران باید از یک ترمینال استفاده کنند. این ابزار به طور پیشفرض در لینوکس یا macOS نصب شده است. کاربران در محیط ویندوز نیاز به نصب برنامهای مانند PuTTY یا افزودن ویژگی ‘OpenSSH’ خواهند داشت.
در اینجا نمونهای از خط فرمانی است که کاربر میتواند استفاده کند. کاربران باید “sshlogin”، “sshserver” و “connectionport” را با جزئیات ورود SSH خود جایگزین کنند. این دستور از شما میخواهد رمز عبور کاربر SSH را وارد کنید.
ssh sshlogin@sshserver -p connectionport
مرحله 6: نصب Ghost
ابتدا، به پوشه ریشه مشخص شده در مرحله 2 بروید و آخرین نسخه Ghost را دانلود کنید. پس از آن، محتویات آن را از حالت فشرده خارج کنید.
$ cd ghost/
$ curl -s -LO https://github.com/TryGhost/Ghost/releases/download/4.9.4/Ghost-4.9.4.zip
$ unzip Ghost-4.9.4.zipGhost از Yarn، جایگزینی برای npm برای مدیریت وابستگیهای Node.js استفاده میکند. Yarn را از طریق npm نصب کنید و این باینریها را در ‘PATH’ با اجرای دستورات زیر اضافه کنید:
$ npm-node8 install yarn
$ export PATH=$PATH:/usr/local/nodejs8/bin/:~/ghost/node_modules/.bin/
$ node --version
$ yarn --version
سپس، تغییرات را در ‘PATH’ با افزودن export به فایل ‘~/.profile’ به صورت زیر اعمال کنید:
$ echo "export PATH=$PATH:/usr/local/nodejs8/bin/:~/ghost/node_modules/.bin/" >> ~/.profile
دستور زیر را برای نصب وابستگیهای Ghost با استفاده از Yarn اجرا کنید:
$ yarn install
در پوشه ریشه بمانید و یک فایل config.production.json حاوی پیکربندی Ghost زیر ایجاد کنید:
json
{
"url": "http://ghost.demo-nodejs.ovh",
"paths": {
"contentPath": "content/"
}
}پس از آن، فایل server.js (تعریف شده در مرحله 1) را به فایل index.js Ghost با اجرای دستور زیر اشاره دهید:
$ unlink server.js
$ ln -s index.js server.jsمرحله 7: راهاندازی مجدد دیمون Node.js
برای راهاندازی مجدد دیمون Node.js، به پنل کنترل OVH برگردید. سپس به تب Multisite بروید، روی دکمه چرخ دنده در سمت راست نام دامنه مورد نظر کلیک کنید و سپس “راهاندازی مجدد” را انتخاب کنید.
پس از انجام این کار، برنامه از طریق نام دامنهای که کاربر در پیکربندی چندسایتی خود انتخاب کرده است قابل دسترسی خواهد بود.
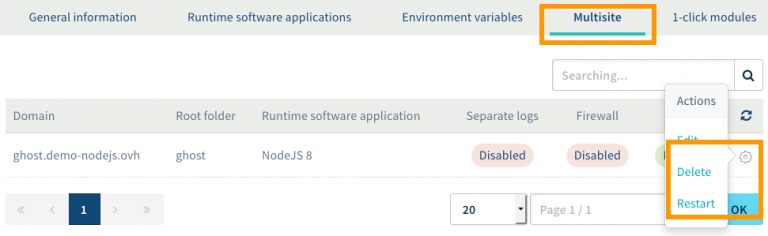
مرحله 8: استفاده از HTTPS
برای افزایش امنیت وبسایت کاربر، آنها میتوانند یک تغییر مسیر از HTTP به HTTPS تنظیم کنند. برای انجام این کار، در پوشه ریشه بمانید و یک فایل .htaccess با محتوای زیر ایجاد کنید:
RewriteCond %{ENV:HTTPS} !on
RewriteRule (.*) https://%{HTTP_HOST}%{REQUEST_URI} [L,R=301]نتیجهگیری
این آموزش مراحل راهاندازی یک وبلاگ با Ghost روی پلتفرم وب ابری OVH و انتشار آن به صورت آنلاین از طریق نام دامنه کاربر را ارائه میدهد. امیدواریم این آموزش مفید بوده باشد و اگر هرگونه سؤال یا پیشنهادی دارید، با ما تماس بگیرید.