آپاچی تامکت یک وب سرور رایگان و متن باز است که با زبان برنامه نویسی جاوا نوشته شده است. این نرم افزار از تکنولوژی های Jakarta Servlet، Jakarta Expression Language و Web Socket پشتیبانی می کند. در این مقاله، شما یاد خواهید گرفت که چگونه آپاچی تامکت را در ویندوز نصب و راه اندازی کنید. اگرچه تامکت یک سرور JEE کامل نیست، اما یک وب اپلیکیشن سرور جاوا است. تامکت توسط جامعه توسعه دهندگان تحت نظارت بنیاد نرم افزاری آپاچی توسعه یافته و تحت مجوز Apache License 2.0 منتشر شده است. شما می توانید آپاچی تامکت را به دو روش مختلف نصب کنید. هر دو روش نصب آپاچی تامکت در ویندوز در این مقاله توضیح داده خواهد شد.
برای نصب آپاچی تامکت در ویندوز، شما نیاز خواهید داشت که یک سرور ویندوز در حال اجرا داشته باشید.
پیش نیازهای نصب آپاچی تامکت در ویندوز
برای اینکه این آموزش به درستی کار کند، موارد زیر را فراهم کنید و ادامه دهید:
1. یک کاربر غیر ریشه (non-root) با امتیازات سودو (sudo).
2. محیط اجرایی جاوا (Java Runtime Environment یا JRE) یا کیت توسعه جاوا (Java Development Kit یا JDK) نصب شده و پیکربندی شده.
توجه: از آنجایی که نسخه های مختلفی از آپاچی تامکت برای نسخه های مختلف مشخصات در دسترس است، به تصویر زیر نگاهی بیندازید تا نسخه مورد نیاز جاوای خود را تعیین کنید.
[در اینجا یک تصویر از جدول نسخه های آپاچی تامکت و نسخه های مورد نیاز جاوا قرار می گیرد]
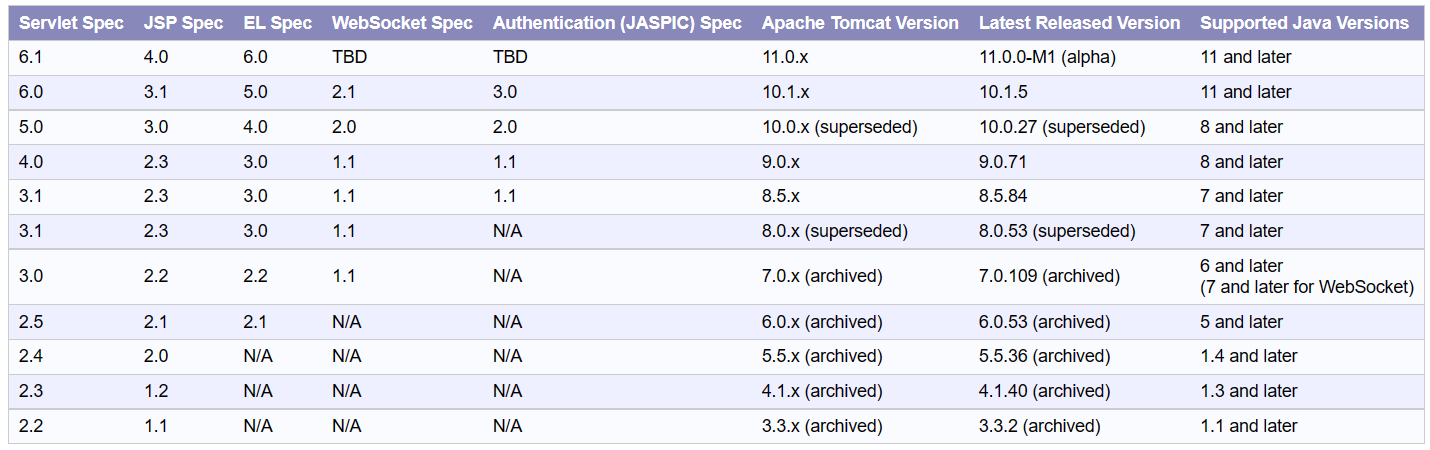
در این راهنما، ما قصد داریم آپاچی تامکت 10 را در ویندوز نصب کنیم.
آموزش نصب و راه اندازی آپاچی تامکت در ویندوز
قبلا شما مراحل لازم برای نصب تامکت در CentOS را مرور کردید. با ما همراه باشید تا نصب تامکت در ویندوز را گام به گام انجام دهیم. بیایید از این راهنما پیروی کنیم و یاد بگیریم که چگونه آپاچی تامکت را در ویندوز نصب و راه اندازی کنیم.
مرحله 1: دانلود تامکت
مرورگر مورد علاقه خود را باز کنید و به وب سایت رسمی آپاچی تامکت بروید تا آخرین نسخه تامکت را دانلود کنید. همانطور که مشاهده می کنید، می توانید آن را از منوی سمت چپ انتخاب کنید.
[در اینجا یک تصویر از صفحه دانلود آپاچی تامکت قرار می گیرد که نشان می دهد کاربر می تواند نسخه مورد نظر را از منوی سمت چپ انتخاب کند.]
پس از انتخاب نسخه مورد نظر، لینک دانلود مناسب برای سیستم عامل ویندوز را انتخاب کنید. معمولاً فایل دانلود به صورت یک فایل زیپ شده (با پسوند .zip) ارائه می شود.
توجه داشته باشید که نسخه های 32 بیتی و 64 بیتی تامکت وجود دارد. بسته به سیستم عامل ویندوز خود، نسخه مناسب را انتخاب کنید. اگر سیستم شما 64 بیتی است، نسخه 64 بیتی تامکت را دانلود کنید.
پس از دانلود فایل زیپ، آن را در مسیر دلخواه در سیستم ویندوز خود استخراج کنید. برای مثال می توانید آن را در C:\Program Files\Apache Software Foundation استخراج کنید.
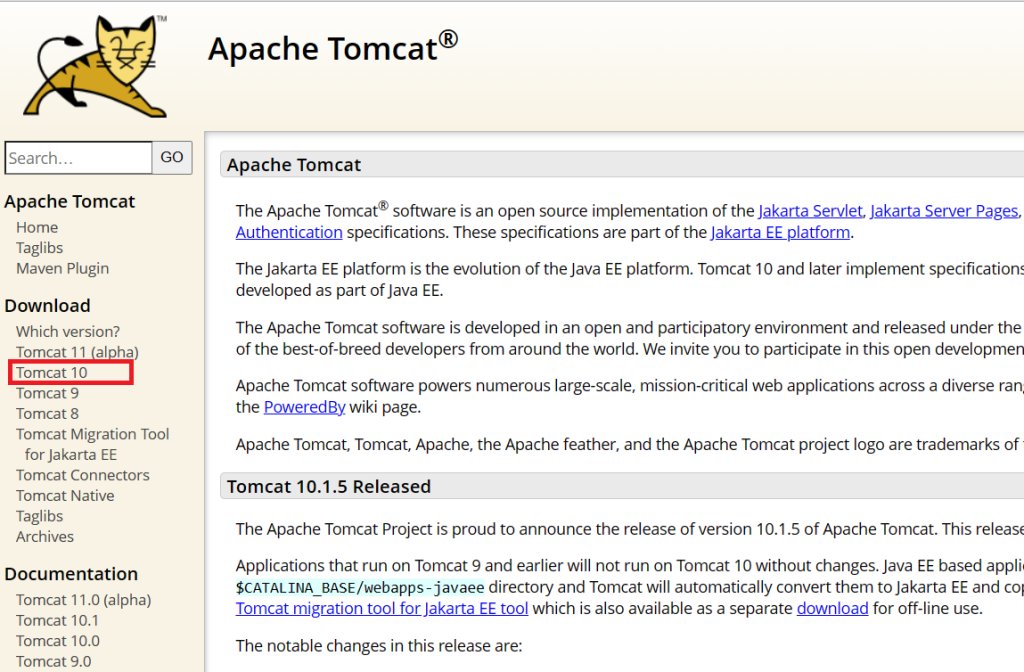
سپس، با پایین رفتن به قسمت توزیع باینری (Binary Distribution)، روی لینک دانلود برای نصب کننده سرویس ویندوز (Windows Service Installer) یا فایل زیپ ویندوز 32 بیتی/64 بیتی کلیک کنید.[در اینجا یک تصویر از قسمت توزیع باینری در صفحه دانلود آپاچی تامکت قرار می گیرد که نشان می دهد کاربر می تواند لینک دانلود مناسب برای نصب کننده سرویس ویندوز یا فایل زیپ ویندوز 32 بیتی/64 بیتی را انتخاب کند.]دو گزینه اصلی برای دانلود تامکت در ویندوز عبارتند از:
- نصب کننده سرویس ویندوز (Windows Service Installer): این گزینه یک برنامه نصب را دانلود می کند که تامکت را به عنوان یک سرویس در ویندوز نصب می کند. این روش برای کاربران تجاری و سازمانی توصیه می شود.
- فایل زیپ ویندوز 32 بیتی/64 بیتی: این گزینه یک فایل زیپ شده از فایل های تامکت را دانلود می کند که باید آن را دستی استخراج و راه اندازی کنید. این روش برای کاربران شخصی یا توسعه دهندگانی که می خواهند تامکت را به صورت دستی پیکربندی کنند، مناسب است.
با توجه به نیازهای خود، گزینه مناسب را انتخاب کنید. اگر ترجیح می دهید تامکت را به صورت دستی نصب و راه اندازی کنید، فایل زیپ ویندوز را دانلود کنید.
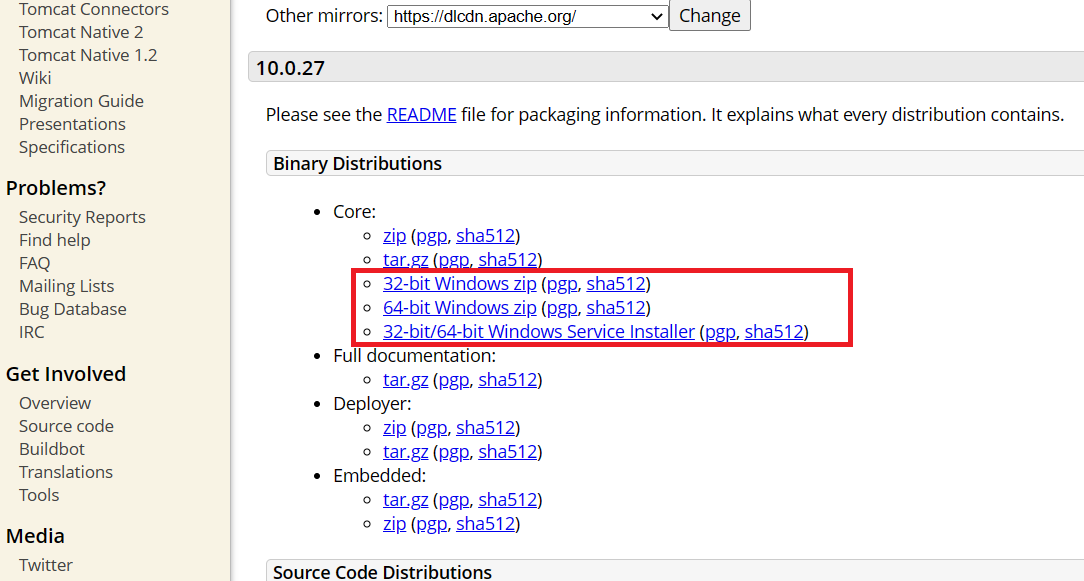
از این به بعد، شما می توانید فرآیند نصب را به دو روش مختلف ادامه دهید. اگر نصب کننده سرویس ویندوز (Windows Service Installer) را انتخاب کرده اید، روند به این شرح خواهد بود:
مرحله 2: نصب تامکت با استفاده از نصب کننده سرویس ویندوز
اگر ترجیح می دهید از نصب کننده سرویس ویندوز برای نصب آپاچی تامکت در ویندوز استفاده کنید، مسیر زیر را دنبال کنید. هنگامی که نصب کننده سرویس ویندوز دانلود شده را باز می کنید، روی دکمه “بعدی” (Next) کلیک کنید تا نصب آغاز شود، همانطور که در تصویر زیر مشاهده می کنید.
[در اینجا یک تصویر از صفحه اول نصب کننده سرویس ویندوز آپاچی تامکت قرار می گیرد که نشان می دهد کاربر باید روی دکمه “بعدی” (Next) کلیک کند تا نصب آغاز شود.]
پس از کلیک روی دکمه “بعدی”، صفحات بعدی نصب را دنبال کنید:
1. قرارداد مجوز را بخوانید و در صورت موافقت، گزینه “من موافقم” (I agree) را انتخاب کنید.
2. مسیر نصب پیش فرض را قبول کنید یا یک مسیر دیگر را برای نصب تامکت انتخاب کنید.
3. انتخاب کنید که آیا می خواهید تامکت برای همه کاربران نصب شود یا فقط برای کاربر فعلی.
4. گزینه های دیگری مانند ایجاد میانبر در منوی شروع را انتخاب کنید.
5. فرآیند نصب را تکمیل کنید.
پس از پایان نصب، تامکت به عنوان یک سرویس ویندوز نصب خواهد شد. می توانید آن را از طریق قسمت “سرویس های ویندوز” (Windows Services) راه اندازی و متوقف کنید.
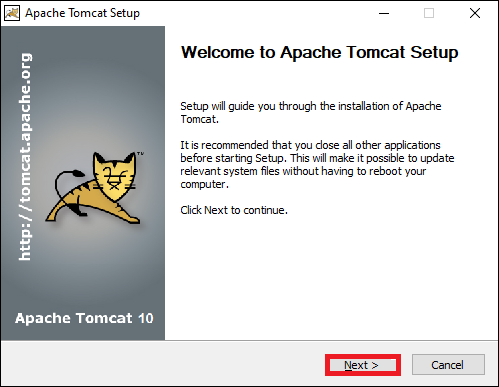
سپس، برای ادامه باید قرارداد مجوز را بخوانید و با آن موافقت کنید.
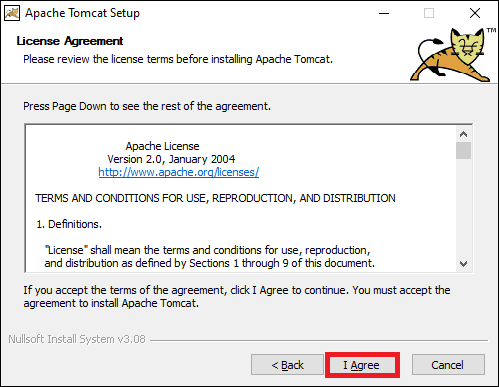
در پنجره مؤلفه های نصب، منوی کشویی را انتخاب کنید و گزینه “کامل” (Full) را انتخاب کنید. به این ترتیب، سرور تامکت، آیتم های منوی شروع، نمونه ها، رابط کاربری مدیریت و ابزارهای مستندات نصب خواهند شد.
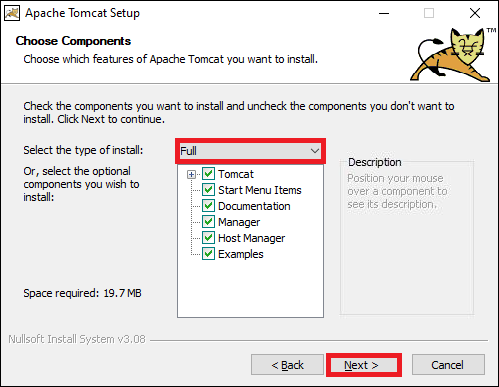
اکنون زمان آن رسیده است که تنظیمات پیکربندی را انجام دهید. برای سرور تامکت، به عنوان مثال، می توانید اعتبارنامه های ورود مدیر را مانند نام کاربری و گذرواژه وارد کنید، یا یک پورت اتصال متفاوت را انتخاب کنید تا آن را با پورت مورد نظر خود سفارشی کنید. همچنین می توانید برای سرویس تامکت یک نام انتخاب کنید یا نام پیش فرض را نگه دارید.
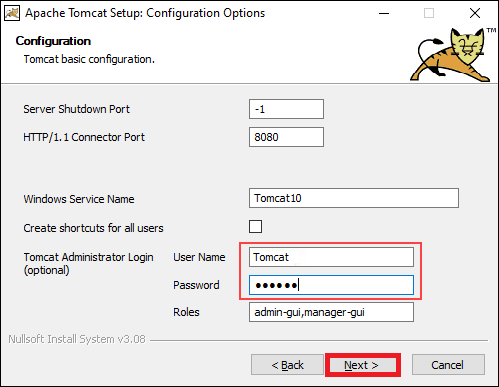
در مرحله بعد، شما باید مسیر کامل به دایرکتوری JRE (Java Runtime Environment) را وارد کنید. با این حال، اگر متغیرهای محیطی جاوا از قبل تنظیم شده باشند، این مسیر به صورت خودکار تکمیل خواهد شد. وقتی کار را انجام دادید، روی دکمه “بعدی” (Next) کلیک کنید تا به مرحله بعدی بروید.
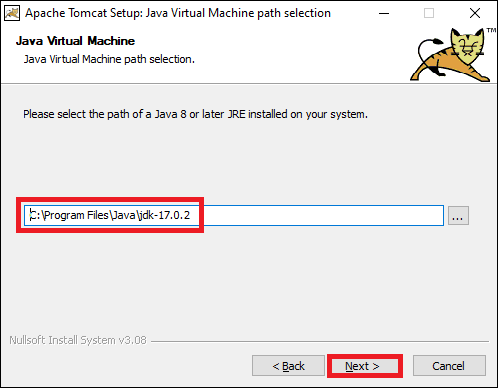
در مرحله بعد، شما باید محل نصب سرور تامکت را انتخاب کنید. همچنین می توانید مسیر پیش فرض را نگه دارید. در نهایت، روی “نصب” (Install) کلیک کنید و ادامه دهید.وقتی نصب به پایان رسید، جعبه “اجرای آپاچی تامکت” (Run Apache Tomcat) را برای شروع سرویس علامت بزنید. اگر می خواهید فایل Readme را مشاهده کنید، جعبه “نمایش Readme” (Show Readme) را علامت بزنید. روی “پایان” (Finish) کلیک کنید تا نصب کامل شود.
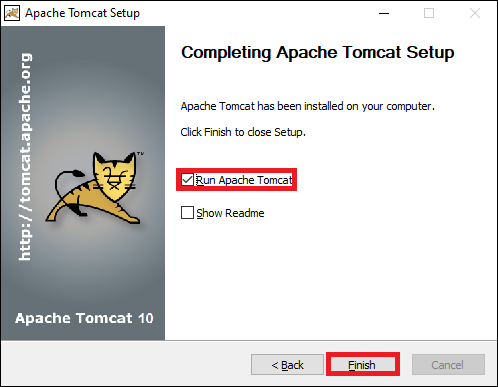
وقتی پنجره پاپ آپ نمایش داده می شود، به این معنی است که سرویس تامکت در حال شروع است. پس از آن، این پنجره به طور خودکار بسته خواهد شد. اکنون همه چیز آماده است و وب سرور آپاچی باید با موفقیت نصب شده باشد.
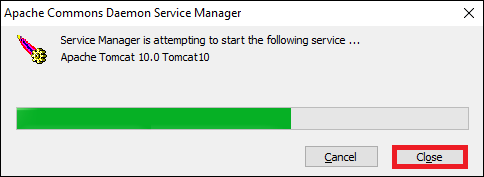
مرحله 3: نصب آپاچی تامکت با استفاده از آرشیو زیپ
همانطور که ذکر کردیم، دو روش برای نصب آپاچی تامکت در ویندوز وجود دارد. روش دوم که می توانید برای نصب آپاچی تامکت در ویندوز استفاده کنید، استفاده از آرشیو زیپ است. بسته به نسخه ویندوز خود، فایل زیپ ویندوز 32 بیتی/64 بیتی را دانلود می کنید. سپس، فایل دانلود شده را از حالت فشرده خارج کنید، روی فایل کلیک راست کنید و گزینه “استخراج همه…” (Extract all…) را انتخاب کنید.
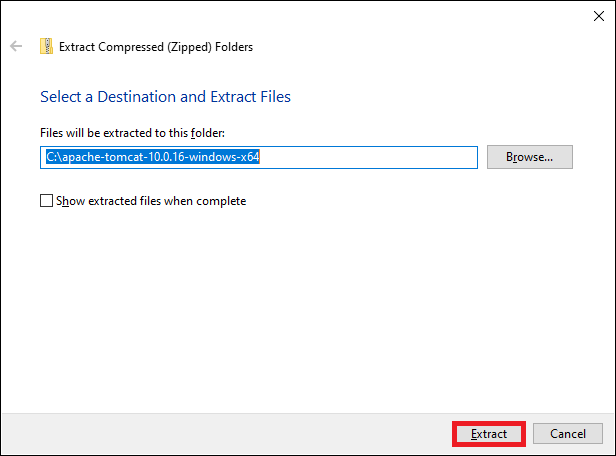
سپس، به زیردایرکتوری conf در داخل دایرکتوری استخراج شده بروید و فایل server.xml را پیدا کنید. مقدار پیش فرض پورت اتصال 8080 است. برای انتخاب یک پورت متفاوت، خطوط زیر را در فایل server.xml با استفاده از یک ویرایشگر متن مانند Notepad++ پیدا کنید:
<Connector port="8080" protocol="HTTP/1.1"
connectionTimeout="20000"
redirectPort="8443" />سپس، شماره پورت اتصال را به هر عددی بین 1024 و 65535 تغییر دهید.
فایل web.xml را در دایرکتوری conf پیدا کنید، سپس با استفاده از یک ویرایشگر متن، فایل را به روز کنید تا مرور دایرکتوری را فعال کنید. مرور دایرکتوری برای آزمایش سیستم مفید است و گاهی اوقات می تواند مشکل 403 ممنوع را برطرف کند.
خطوط زیر را پیدا کنید و مقدار listings را از false به true تغییر دهید:
<servlet>
<servlet-name>default</servlet-name>
<servlet-class>org.apache.catalina.servlets.DefaultServlet</servlet-class>
<init-param>
<param-name>debug</param-name>
<param-value>0</param-value>
</init-param>
<init-param>
<param-name>listings</param-name>
<param-value>false</param-value>
</init-param>
<load-on-startup>1</load-on-startup>
</servlet>فایل context.xml را برای شامل کردن یک ویژگی بارگذاری مجدد خودکار ویرایش کنید. بیش از همه، بارگذاری مجدد خودکار در طول توسعه مفید است تا از راه اندازی مجدد دستی سرور پس از هر بار به روزرسانی جلوگیری شود. با استفاده از ویرایشگر متن مورد علاقه خود، فایل context.xml را باز کنید. خطوط زیر را پیدا کنید و مقدار را از false به true در هر مورد تغییر دهید:
<Context reloadable="false" crossContext="false" parallelAnnotationScanning="false">
......
......
</Context>پس از انجام تغییرات، سرور را راه اندازی کنید. با فشردن کلید ویندوز، می توانید Cmd را وارد کنید. Enter یک پنجره Command Prompt را باز می کند. سپس، به دایرکتوری bin سرور تامکت خود بروید و دستور زیر را اجرا کنید:
startupدر مرحله بعد، باید یک استثنا برای تامکت در فایروال اضافه کنید. اکنون یک پنجره کنسول تامکت جدید وجود دارد. خروجی system.out.println() سرولت های جاوا و پیام های خطا به این کنسول ارسال می شوند.
از یک مرورگر وب به عنوان یک کلاینت HTTP برای اتصال به سرور استفاده کنید. برای آزمایش سرور، به http://localhost:8080 بروید و صفحه خوش آمدگویی تامکت را مشاهده کنید. برای اطلاعات بیشتر در مورد سرور و شروع استفاده و پیکربندی آن، صفحات Developer Quick Start را دنبال کنید.
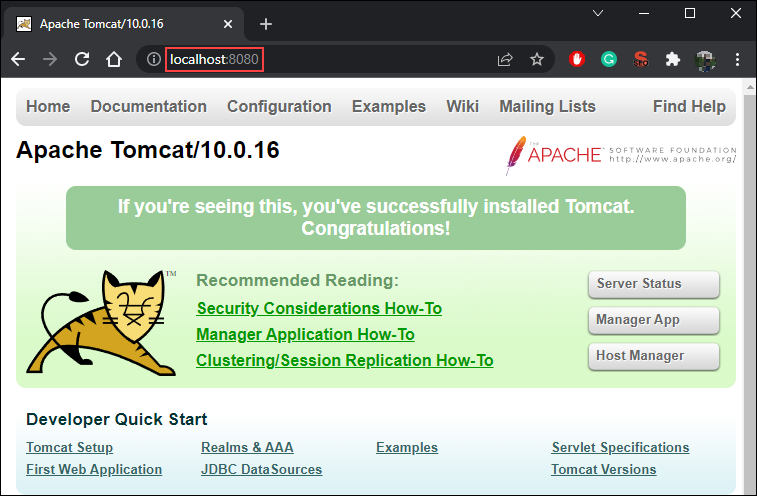
زمانی که تصمیم به خاموش کردن سرور تامکت گرفتید، فقط کافی است کلیدهای Ctrl+C را در کنسول تامکت فشار دهید.
چگونه بررسی کنیم که آپاچی تامکت در حال اجرا است
تا اینجا، شما یاد گرفتید که چگونه آپاچی تامکت را در ویندوز نصب و راه اندازی کنید. زمانی که فرآیند نصب با موفقیت انجام شد و شما صفحه اخیراً ذکر شده آپاچی تامکت را مشاهده کردید، آماده هستید تا بررسی کنید که سرویس آپاچی تامکت در حال اجرا است یا خیر.
اگر شما نصب را با روش اول، نصب کننده سرویس ویندوز، انجام داده باشید، تامکت باید به صورت خودکار به عنوان یک سرویس ویندوز در هنگام راه اندازی سیستم اجرا شود. بنابراین، برای اطمینان از اینکه تامکت به عنوان یک سرویس ویندوز شروع شده است، ادامه دهید:
برای انجام این کار، منوی شروع را باز کنید و “Services” را جستجو کنید و نتیجه “Services” را انتخاب کنید. در پنل “Services”، به دنبال سرویس “Apache Tomcat” بگردید. ستون “Status” نشان می دهد که آیا سرویس فعال است یا خیر. با استفاده از دکمه های نوار ابزار یا دکمه های “Stop” یا “Restart” در سمت چپ لیست سرویس ها، می توانید سرویس را شروع یا متوقف کنید.
[در اینجا یک تصویر از پنجره “Services” در ویندوز قرار می گیرد که نشان می دهد کاربر می تواند وضعیت سرویس آپاچی تامکت را در آنجا مشاهده کند و آن را شروع، متوقف یا راه اندازی مجدد کند.]
اگر ستون “Status” برای سرویس “Apache Tomcat” نشان می دهد که سرویس “Started” است، این بدان معنی است که تامکت در حال اجرا است و آماده دریافت درخواست های وب است.
اگر ستون “Status” نشان می دهد که سرویس “Stopped” است، می توانید روی دکمه “Start” کلیک کنید تا سرویس را شروع کنید.
همچنین می توانید روی دکمه “Restart” کلیک کنید تا سرویس را مجدداً راه اندازی کنید، که این کار باعث می شود تامکت موقتاً متوقف شود و سپس دوباره شروع شود.
پس از شروع سرویس، می توانید یک مرورگر وب را باز کنید و به آدرس http://localhost:8080 بروید تا صفحه خوش آمدگویی تامکت را مشاهده کنید و اطمینان حاصل کنید که سرور به درستی در حال اجرا است.
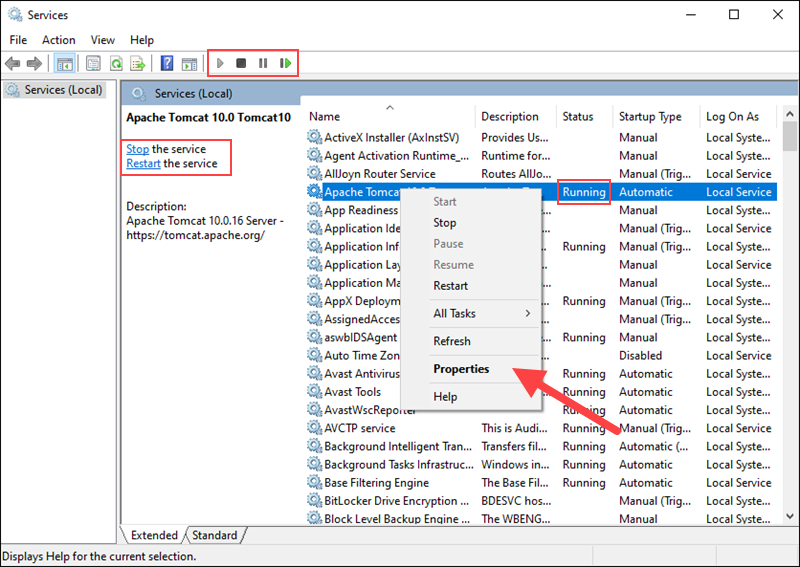
نتیجه گیری
در این مقاله، شما یاد گرفتید که چگونه آپاچی تامکت را در ویندوز نصب و راه اندازی کنید. شما دو روش متفاوت برای نصب آپاچی تامکت در ویندوز را مرور کردید و سپس یاد گرفتید که چگونه آن را پیکربندی کنید. اگر مراحل فوق را به درستی دنبال کنید، می توانید آپاچی تامکت را بدون هیچ خطایی در ویندوز نصب کنید. اما اگر با هر گونه مشکلی مواجه شدید، لطفاً از تماس با ما دریغ نکنید. تیم پشتیبانی فنی ما تلاش خود را برای حل مشکلات شما انجام خواهد داد.
روش اول، استفاده از نصب کننده سرویس ویندوز (Windows Service Installer) بود که یک فرآیند راهنمایی شده را برای نصب تامکت به عنوان یک سرویس ویندوز ارائه می کرد. این روش برای کاربران تجاری و سازمانی توصیه می شود.
روش دوم، استفاده از فایل زیپ ویندوز 32 بیتی/64 بیتی بود که شامل فایل های تامکت بود و باید آن را دستی استخراج و راه اندازی می کردید. این روش برای کاربران شخصی یا توسعه دهندگانی که می خواهند تامکت را به صورت دستی پیکربندی کنند، مناسب است.
پس از نصب، شما یاد گرفتید که چگونه تامکت را پیکربندی کنید، از جمله تغییر پورت اتصال، فعال کردن مرور دایرکتوری و تنظیم ویژگی بارگذاری مجدد خودکار.[1] همچنین یاد گرفتید که چگونه سرویس تامکت را در ویندوز شروع، متوقف و راه اندازی مجدد کنید.
با دنبال کردن این آموزش، شما می توانید آپاچی تامکت را در ویندوز نصب و راه اندازی کنید و آماده برای دپلوی و اجرای وب اپلیکیشن های جاوای خود باشید. اگر با هر گونه مشکلی مواجه شدید، لطفاً با تیم پشتیبانی فنی ما تماس بگیرید تا بتوانیم به شما کمک کنیم.
زویپ یکی از شرکتهای پیشرو در ارائه سرورهای مجازی است که با سالها تجربه در این زمینه، خدمات باکیفیتی را به مشتریان خود ارائه میدهد. در سایت زویپ، میتوانید انواع سرورهای مجازی با مشخصات متنوع را مشاهده و بر اساس نیاز خود انتخاب کنید. همچنین تیم پشتیبانی حرفهای زویپ همواره آماده کمک به شما در هر مرحله از راهاندازی و مدیریت سرور هستند. پس اگر به دنبال یک تجربه خرید آسوده و اطمینان از کیفیت سرور خود هستید، حتماً به سایت زویپ سر بزنید و از خدمات باکیفیت این شرکت بهرهمند شوید.







