Oracle VirtualBox یک برنامه مجازی سازی چند پلتفرمی است. این برنامه بر روی رایانههای مبتنی بر اینتل یا AMD شما نصب میشود، خواه سیستمعامل رایانه ویندوز، مک، لینوکس یا سولاریس باشد. VirtualBox می تواند یک سیستم عامل مهمان (ماشین مجازی) را در پنجره ای از سیستم عامل میزبان (سیستم اصلی) ایجاد و اجرا کند. ماشین مجازی در واقع یک محیط مستقل را جهت آزمایش نرم افزارها و سیستم عامل ها فراهم میکند. اگر اتفاقی در ماشین مجازی بیفتد و چیزی خراب شود یا ویروسی توزیع شود، به سیستم عامل اصلی شما آسیبی نخواهد رسید زیرا ماشین مجازی دارای فضایی مستقل از سیستم اصلی است. در این مقاله قصد داریم نحوه نصب یک ماشین مجازی با سیستم عامل اوبونتو را در مجازی ساز VirtualBox خدمت شما توضیح بدهیم.
VirtualBox چیست ؟
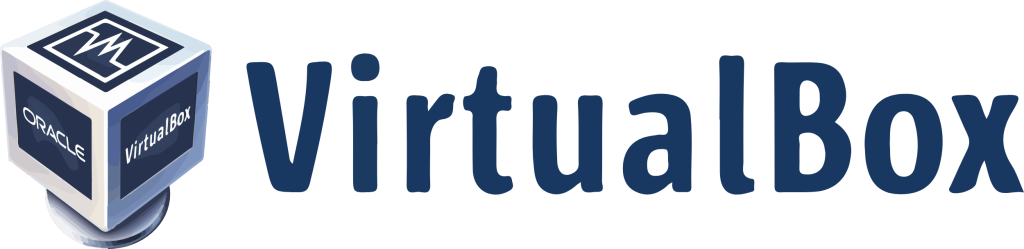
Oracle VM VirtualBox یک هایپروایزر نوع 2 برای مجازی سازی x86 است که توسط شرکت Oracle توسعه یافته است. VirtualBox در اصل توسط InnoTek Systemberatung GmbH ایجاد شد که توسط Sun Microsystems در سال 2008 خریداری شد و در سال 2010 نیز شرکت سان مایکرو توسط Oracle خریداری شد. امکان نصب VirtualBox بر روی Microsoft Windows، macOS، Linux، Solaris و OpenSolaris وجود دارد. این برنامه از ایجاد و مدیریت ماشینهای مجازی مهمان با سیستم عامل هایی همچون ویندوز، لینوکس پشتیبانی میکند و همچنین از macOS با محدودیت بر روی سختافزار اپل نیز پشتیبانی میکند. برای برخی از سیستمعاملهای مهمان، یک بسته «Guest Additions» از درایورهای دستگاه و برنامههای کاربردی برای سیستم عامل موجود است. این بسته معمولاً عملکرد، بهویژه از نظر گرافیکی را بهبود میبخشد و اجازه میدهد تا رزولوشن سیستمعامل مهمان را بهطور خودکار در هنگام تغییر سایز پنجره برنامه، تغییر بدهید.
VirtualBox برای اولین بار توسط InnoTek Systemberatung GmbH، یک شرکت آلمانی مستقر در Weinstadt، تحت مجوز نرم افزار اختصاصی ارائه شد و یک نسخه از محصول را بدون هزینه برای استفاده شخصی یا ارزیابی، مشروط به مجوز استفاده و ارزیابی شخصی VirtualBox (PUEL) در دسترس قرار داد. در ژانویه 2007، بر اساس مشاوره با LiSoG، شرکت InnoTek نسخه منبع باز VirtualBox (OSE) را به عنوان نرم افزار رایگان و منبع باز، مشروط به الزامات مجوز عمومی عمومی گنو (GPL)، نسخه 2 منتشر کرد.
پس از خرید Sun Microsystems توسط Oracle Corporation در ژانویه 2010، این محصول به عنوان “Oracle VM VirtualBox” تغییر نام داد. پیش از این، این نرم افزار با نام های Sun VirtualBox, Sun xVM VirtualBox و InnoTek VirtualBox شناخته میشد. در دسامبر 2019، VirtualBox پشتیبانی از مجازیسازی مبتنی بر نرمافزار را حذف کرد و منحصراً مجازیسازی به کمک سختافزار را انجام داد.
اوبونتو چیست ؟
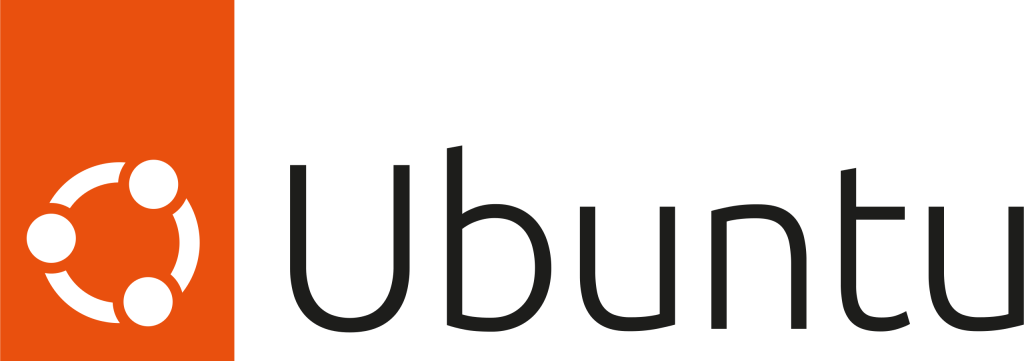
اوبونتو (Ubuntu) محبوبترین سیستمعامل منبع باز و رایگان بر پایه لینوکس است که از آن میتوانید در کامپیوتر یا سرورهای مجازی خود استفاده کنید و در رابط کاربری ساده و کاربرپسند آن، برنامهها و فایلهای خود را اجرا کنید. سیستم عامل اوبونتو در سال ۲۰۰۴ به دنیای تکنولوژی وارد شد. دورانی که لینوکس هنوز نسخههای اختصاصی و پشتیبانی نشده ارائه میداد. همان زمان مارک شاتلورث بنیانگذار شرکت Canonical بههمراه توسعهدهندگانش که قبلتر Debian را ساختند، توزیع ساده، کاربردی و جذابی از لینوکس با نام اوبونتو منتشر کردند. این سیستم که بهعنوان نماد همدلی و همبستگی در جهان معرفی شد، اولین نسخه رسمی خود را به نام Warty Warthog منتشر کرد.
آموزش نصب اوبونتو در VirtualBox
در ادامه قصد داریم به آموزش نصب اوبونتو در VirtualBox بپردازیم. مراحل را بصورت منظم انجام بدهید و اگر سوالی داشتید در بخش کامنت ها آن را بپرسید.
مرحله اول : دانلود اوبونتو و ویرچوال باکس
در اولین قدم، نیاز است شما ایزوی اوبونتو ورژن موردنظر خود را از سایت رسمی اوبونتو دانلود کنید. پس از اتمام دانلود اوبونتو، به سراغ دانلود ویرچوالباکس از وبسایت رسمی ویرچوالباکس رفته و آن را نیز دانلود کنید.
مرحله دوم : نصب ویرچوال باکس
در این قدم نیاز است که ما ویرچوال باکس را نصب کرده و سپس اوبونتوی خود را بر روی آن نصب کنیم. در صورتی که شما قبلا ویرچوالباکس را نصب کرده اید به مرحله بعد بروید، در غیر اینصورت راهنمای کوچک و سریع زیر را بخوانید.
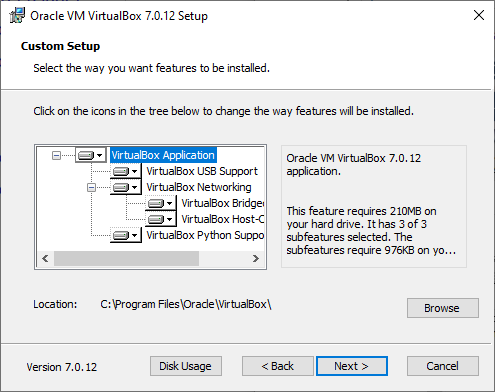
پس از دانلود و اجرای فایل نصب کننده VirtualBox با صفحه بالا روبرو خواهید شد. در این صفحه دکمه Next را بزنید تا به صفحه بعد هدایت شوید.
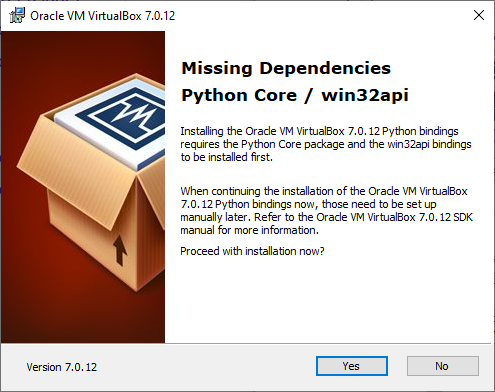
مرحله بعدی مربوط به چک کردن وابستگی ها و در صورت نیاز، نصب آنها است. جهت تایید نصب وابستگی ها دکمه Yes را بزنید.
در صفحه بعد نیز دکمه Install را بزنید تا VirtualBox شروع به نصب بکند.
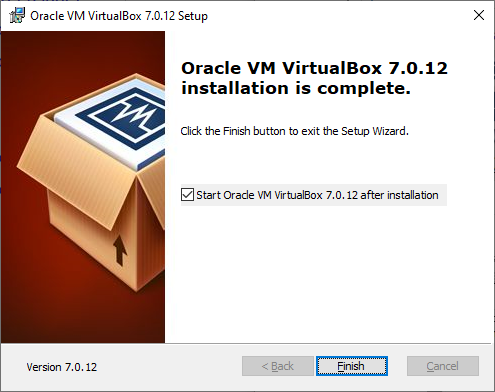
در نهایت نیز، نصب ویرچوال باکس به اتمام رسیده و آماده استفاده میشود. بر روی دکمه Finish کلیک کنید تا نصب کننده بسته شود و مجازی ساز ویرچوال باکس اجرا شود.
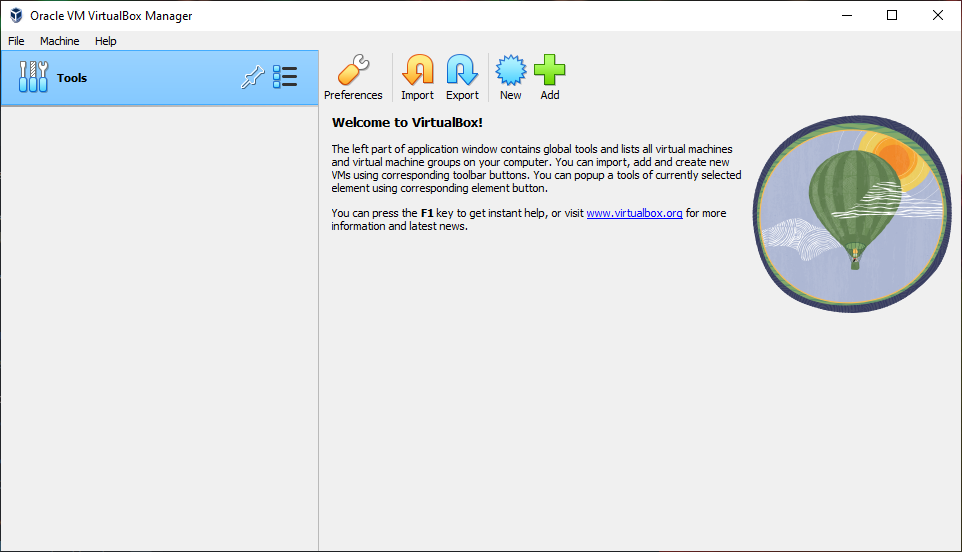
محیط اولیه VirtualBox به شکل بالا میباشد. در ادامه با ما همراه باشید تا یک ماشین اوبونتو نیز در همین محیط بسازیم.
مرحله سوم : نصب اوبونتو در VirtualBox
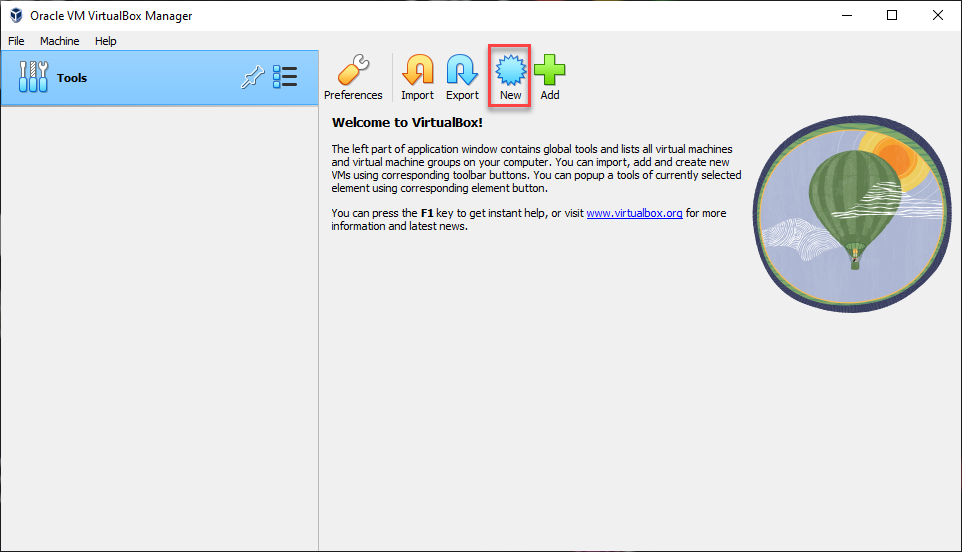
پس از نصب و بالا آمدن برنامه VirtualBox، بر روی گزینه New همانند عکس بالا کلیک کنید تا پنجره ساخت ماشین جدید برای شما باز شود.
مرحله اول : نام، ایزو و محل نصب
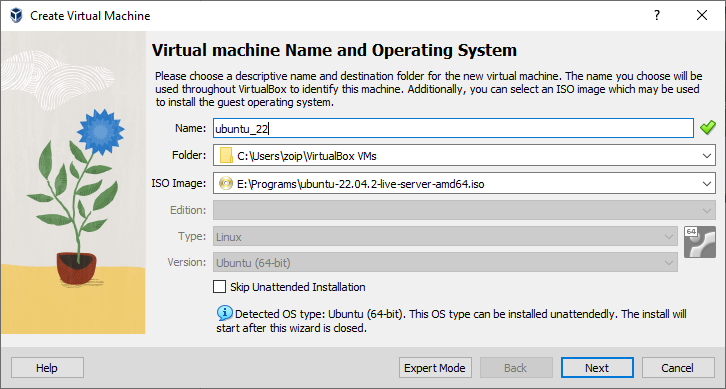
در پنجره جدید، میبایستی موارد درخواستی را با دقت تکمیل کنید.
Name : نامی برای این ماشین مجازی انتخاب کنید.
Folder : فولدری جهت ذخیره سازی فایل های این ماشین مجازی انتخاب کنید.
ISO : ایزوی سیستم عامل خود را در این بخش انتخاب کنید. ما در این آموزش قصد داریم سیستم عامل اوبونتو را نصب کنیم، در نتیجه ایزوی سیستم عامل اوبونتو را انتخاب می کنیم.
Skip Unattended … : این گزینه به نصب بدون نظارت یا همان نصب بدون نیاز به کاربر اشاره دارد. در این نوع از نصب، یک برنامه وظیفه نصب برنامه مورد نظر ما را برعهده میگیرید و دیگر نیازی به مداخله ما در فرایند نصب نیست.
گزینه هایی که نیاز به وارد کردن اطلاعات دارند توسط برنامه نصب کننده از ما در اکثر مواقع یکجا پرسیده میشوند و سپس برنامه نصب کننده، با استفاده از این اطلاعات، برنامه مذکور را نصب میکنند. اگر این گزینه را تیک بزنید وظیفه نصب بر عهده شما خواهد بود. در این مقاله ما وظیفه نصب را بر عهده میگیریم و این تیک را میزنیم.
پس از تنظیم این چهار مورد، دکمه Next را بزنید و به مرحله بعد بروید.
مرحله دوم : مشخصات سخت افزاری
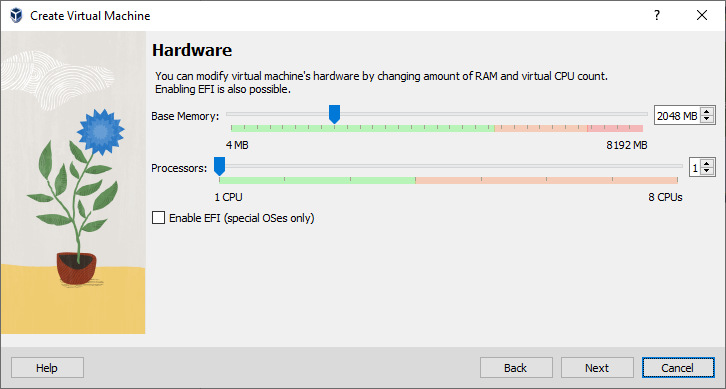
در این مرحله میبایستی مشخصات ماشین مجازی را مشخص کنید. این مشخصات را به شکلی تعیین کنید که سیستم شما دچار کمبود منابع نشود.
اولین گزینه مربوط به حجم رم و دومین گزینه مربوط به تعداد سی پی یو است.
مرحله سوم : تنظیمات هارد
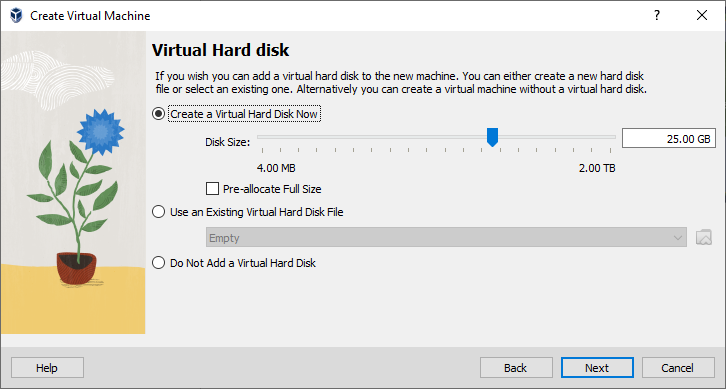
قبل از توضیح گزینه ها، لازم به ذکر است ماشین های مجازی نیز هارد دارند همانند سیستم های عادی، اما هارد آنها در یک فایل مجازی است و سخت افزار ندارد. در این مرحله اگر ماشینی از قبل ساخته اید و از هارد آن خروجی گرفته اید، می توانید از آن هارد نیز استفاده کنید.
Create a virtual … : در صورتی که می خواهید یک هارد جدید و خالی ساخته شود و هاردی از قبل ندارید، این گزینه را انتخاب کنید. سپس مقدار گیگ هارد جدید را وارد کنید.
Use an Existing … : در صورتی که هاردی از قبل دارید و میخواهید آن را به ماشین جدید متصل کنید این گزینه را انتخاب کرده و هارد خود را انتخاب کنید.
Do Not Add … : با انتخاب این گزینه، هیچ هاردی به ماشین مجازی اضافه نخواهد شد و ماشین بدون هارد ساخته خواهد شد.
مرحله چهارم : چک کردن تنظیمات
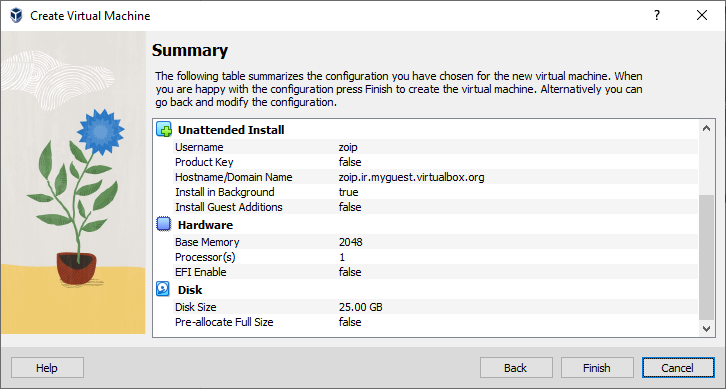
در این مرحله، خلاصه تنظیماتی که در مراحل قبل انجام شده به شما نمایش داده می شود، در صورتی که تنظیمات درست بود و مشکلی مشاهده نکردید، بر روی دکمه Finish کلیک کنید تا ماشین مجازی جدید ایجاد شود.
مرحله آخر : روشن کردن سرور مجازی
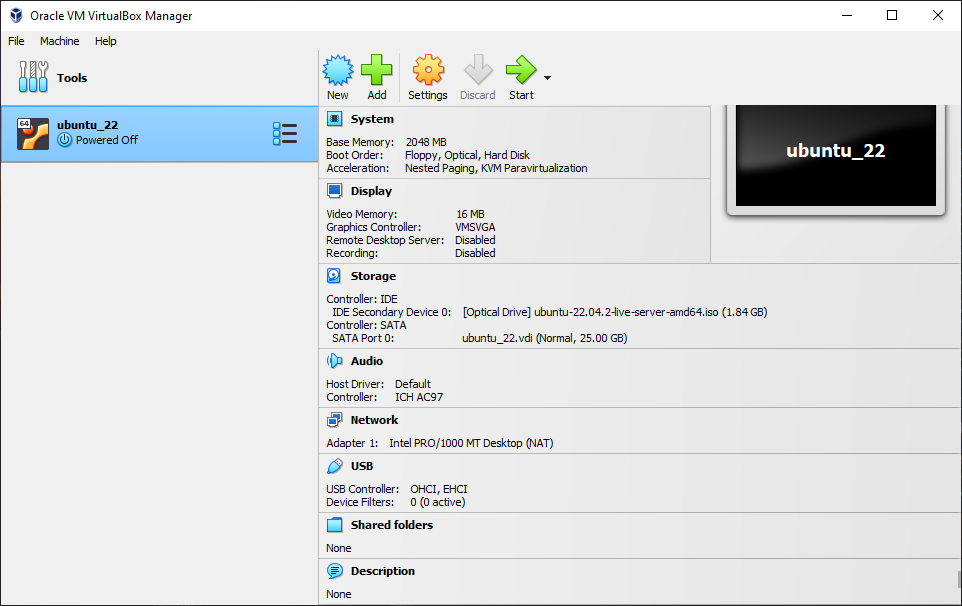
پس از اینکه ماشین مجازی اوبونتو ساخته شد، دکمه Start را نوار بالای صفحه کلیک کنید تا سرور مجازی روشن شود. پس از روشن شدن ماشین، مجددا بر روی همان دکمه کلیک کنید تا کنسول ماشین مجازی برای شما باز شود و بتوانید مراحل نصب را پیگیری و انجام بدهید.
برای مشاهده مراحل و نحوه نصب اوبونتو، به مقاله نصب سیستم عامل اوبونتو مراجعه کنید.
امیدواریم این مقاله نیز برای شما مفید واقع شده باشید.







