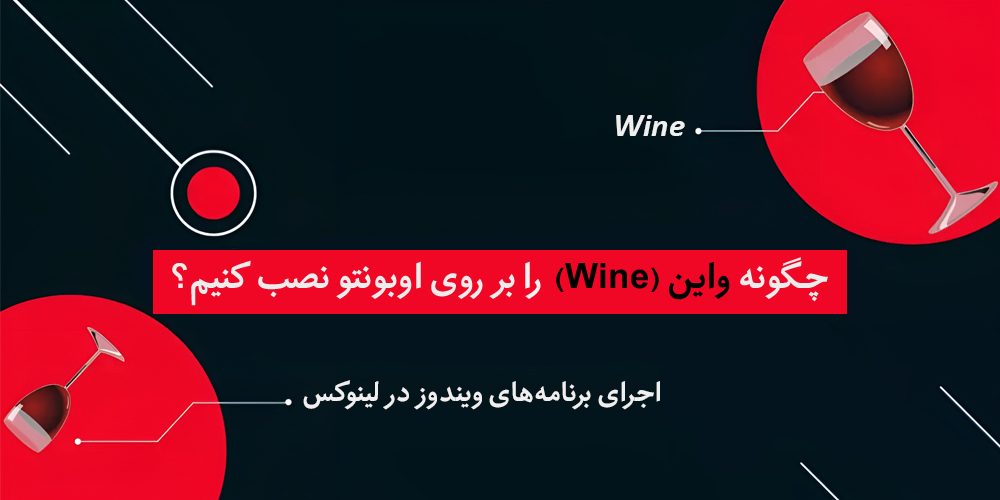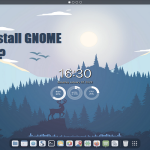اوبونتو، یک توزیع لینوکس معتبر و کاربردوست، به دلیل قدرت و امنیت بالای خود معروف است. با این وجود، کاربران گاهی به اجرای نرمافزارهای ویندوزی روی سیستم لینوکسی خود نیاز پیدا میکنند. در این شرایط، واین (Wine) به عنوان یک راهحل ایدهآل مطرح میشود. واین، که از عبارت “Wine Is Not an Emulator” گرفته شده، نه تنها یک ابزار ساده است بلکه یک لایه هماهنگساز پیشرفته است که اجرای برنامههای ویندوز را در محیطهای مختلف سیستم عاملی ممکن میسازد. این مقاله شما را با چگونگی نصب واین بر روی اوبونتو آشنا میکند، راهنماییهایی در خصوص چکلیست قبل از نصب ارائه میدهد، و مراحل دقیق نصب را توضیح میدهد تا اطمینان حاصل شود که فرآیند نصب به روانی و مؤثر پیش میرود. همچنین، در این راهنما به بررسی نحوه پیکربندی و استفاده از واین پس از نصب خواهیم پرداخت، تا تجربهای بینقص و سازگار با نیازهای کاربران فراهم آید.
آشنایی با Wine قبل از نصب
قبل از شروع فرآیند نصب، ضروری است که درک کنید Wine چیست؟ این یک روش برای تبدیل جادویی برنامههای ویندوز به برنامههای لینوکس نیست. این یک لایه سازگاری است که به شما کمک میکند برنامههای ویندوز را با ترجمه فراخوانیهای سیستم ویندوز به فراخوانیهای معادل POSIX که توسط لینوکس استفاده میشوند، روی سیستمهای لینوکس اجرا کنید. این لایه ترجمه به بسیاری از برنامههای ویندوز امکان میدهد تا با سرعتی نزدیک به بومی روی اوبونتو و دیگر توزیعهای لینوکس اجرا شوند.
چک لیست قبل از نصب
قبل از نصب واین روی اوبونتو، چند پیشنیاز وجود دارد تا اطمینان حاصل شود که فرآیند به روانی پیش میرود:
اطمینان حاصل کنید که سیستم اوبونتو شما با آخرین بستهها و پچهای امنیتی بهروز است.
دسترسی مدیریتی (اختیارات sudo) برای نصب بستههای جدید روی سیستم خود داشته باشید.
بررسی کنید که سیستم شما 32 بیتی است یا 64 بیتی، زیرا این مشخص میکند که کدام نسخه از واین را نصب خواهید کرد.
مطمئن شوید که اتصال اینترنتی فعالی برای دانلود واین و وابستگیهای آن دارید.
راهنمای گام به گام برای نصب واین روی اوبونتو
حالا، بیایید مراحل دقیق نصب واین روی سیستم اوبونتو خود را دنبال کنیم.
مرحله اول: بهروزرسانی و ارتقاء بستههای اوبونتو
قبل از نصب هر نرمافزار جدید، بهروزرسانی لیست بستههای سیستم و ارتقاء بستههای موجود، یک تمرین خوب است. یک پنجره ترمینال باز کنید و دستورات زیر را وارد کنید:
sudo apt update
sudo apt upgrade
مرحله دوم: فعالسازی معماری 32 بیتی (در صورت نیاز)
اگر نسخه 64 بیتی اوبونتو را اجرا میکنید و میخواهید برنامههای ویندوز 32 بیتی را اجرا کنید، باید معماری 32 بیتی را با دستور زیر فعال کنید:
sudo dpkg --add-architecture i386مرحله سوم: افزودن مخزن واین
واین در مخازن پیشفرض اوبونتو موجود است، اما ممکن است همیشه آخرین نسخه نباشد. برای اطمینان از دریافت آخرین انتشار، مخزن رسمی واین را با این دستورات اضافه کنید:
wget -nc https://dl.winehq.org/wine-builds/winehq.key
sudo apt-key add winehq.key
sudo add-apt-repository 'deb https://dl.winehq.org/wine-builds/ubuntu/ $(lsb_release -cs) main'
مرحله چهارم: نصب واین
با افزودن مخزن، حالا میتوانید واین را نصب کنید. ابتدا، لیست بستهها را دوباره بهروز کنید تا مخزن تازه اضافه شده شامل شود:
sudo apt update
سپس، واین را با انتخاب یکی از گزینههای زیر بر اساس نیازهای خود نصب کنید:
شاخه پایدار: برای اکثر کاربران توصیه میشود زیرا به اندازه کافی آزمایش شده تا قابل اعتماد در نظر گرفته شود.
شاخه توسعه: شامل آخرین ویژگیها و بهروزرسانیها است اما ممکن است باگهای بیشتری داشته باشد.
شاخه آزمایشی: حاوی پچها و ویژگیهای آزمایشی است که هنوز در شاخه توسعه گنجانده نشدهاند.
برای نصب نسخه پایدار واین، از دستور زیر استفاده کنید:
sudo apt install --install-recommends winehq-stable
اگر ترجیح میدهید نسخههای توسعه یا آزمایشی را نصب کنید، winehq-stable را با winehq-devel یا winehq-staging در دستور فوق جایگزین کنید.
مرحله پنجم: تأیید نصب
پس از اتمام نصب، میتوانید با بررسی نسخهی واین، تأیید کنید که واین به درستی نصب شده است:
wine --version
این دستور باید نسخه واینی که نصب کردهاید را نشان دهد.
مرحله ششم: پیکربندی واین
قبل از اجرای هر برنامه ویندوزی، پیکربندی واین یک ایده خوب است. این کار را میتوانید با اجرای دستور winecfg انجام دهید، که یک دایرکتوری .wine را در پوشه خانه شما ایجاد میکند و به شما امکان تنظیم تنظیمات را میدهد:
winecfg
این دستور پنجره پیکربندی واین را باز میکند، جایی که میتوانید گزینههای مختلفی مانند شبیهسازی نسخه ویندوز، گرافیک، صوت و غیره را تنظیم کنید.
اجرای برنامههای ویندوز با واین
با نصب واین، حالا میتوانید برنامههای ویندوز را روی اوبونتو اجرا کنید. فقط فایل .exe برنامهای که میخواهید اجرا کنید را دانلود کنید، به دایرکتوری حاوی فایل در ترمینال خود بروید و آن را با واین اجرا کنید:
wine application_name.exe
application_name.exe را با نام واقعی فایل اجرایی که میخواهید اجرا کنید جایگزین کنید.
مدیریت برنامههای واین
برای روشی کاربرپسندتر برای مدیریت برنامههای واین خود، در نظر بگیرید که از یک رابط گرافیکی مانند PlayOnLinux یا Q4Wine استفاده کنید. این ابزارها یک رابط جلویی گرافیکی برای واین ارائه میدهند و میتوانند به شما در مدیریت چندین نسخه واین و درایوهای مجازی کمک کنند.
حذف واین و تمام اجزای آن
برای حذف واین، میتوانید از دستور زیر استفاده کنید:
sudo apt remove --purge winehq-stable
اگر نسخه متفاوتی را نصب کردهاید، winehq-stable را با winehq-devel یا winehq-staging جایگزین کنید. شما همچنین ممکن است بخواهید دایرکتوری .wine در پوشه خانه خود و هر فایل پیکربندی دیگری را حذف کنید.
نتیجهگیری
نصب واین روی اوبونتو دنیایی از امکانات را برای کاربرانی که نیاز به اجرای برنامههای ویندوز روی سیستم لینوکس خود دارند، باز میکند. با دنبال کردن مراحل توضیح داده شده در این راهنما، میتوانید واین را راهاندازی کرده و به زودی برنامههای مورد علاقه ویندوزی خود را اجرا کنید. به یاد داشته باشید که برای هر برنامه، سازگاری را بررسی کنید و از ابزارهای مدیریت گرافیکی استفاده کنید اگر تجربه کاربری سادهتری را ترجیح میدهید. با واین، ترکیب ثبات اوبونتو و ضرورت برای برنامههای ویندوز میتواند به طور هماهنگ وجود داشته باشد.
حالا، تصور کنید همان قدرت و انعطافی که واین در اختیار شما قرار میدهد، به لطف یک سرور مجازی لینوکس همیشه در دسترس شما باشد. با استفاده از سرویسهای ما، شما میتوانید از مزایای اوبونتو در یک محیط سرور امن و قدرتمند بهرهمند شوید، بدون آنکه نیاز به نگهداری سختافزار داشته باشید. سرور مجازی زویپ سرور، به شما این امکان را میدهد تا نرمافزارها و برنامههای مورد نظر خود را با بالاترین سرعت و کارایی اجرا کنید، هر زمان و هر کجا که باشید. پس از تجربه واین بر روی سیستم خود، زمان آن رسیده است که قدمی فراتر بگذارید و از پتانسیل کامل سرورهای مجازی لینوکس ما نیز بهرهمند شوید. اکنون با اطمینان به جلو حرکت کنید و با انتخاب سرور مجازی ما، به جامعه رو به رشد کاربران حرفهای ما بپیوندید.