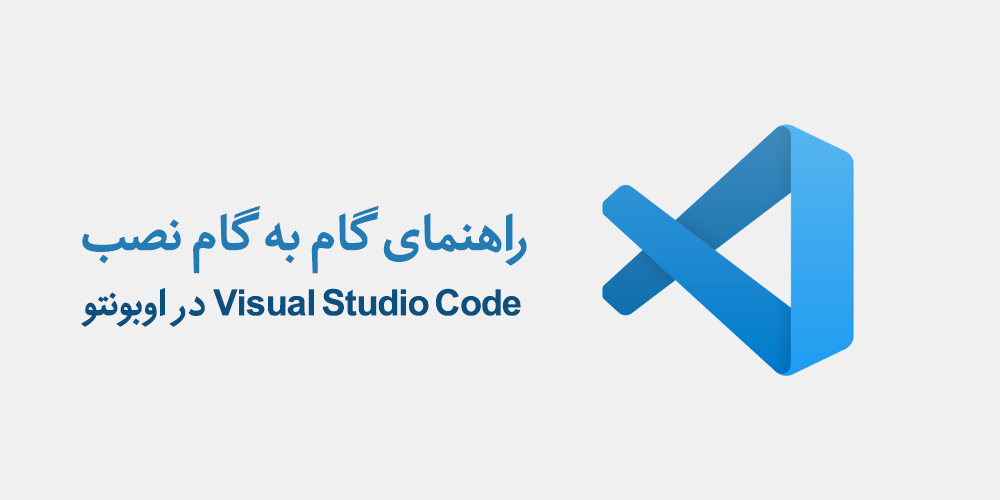در دنیای توسعه نرمافزار، انتخاب یک محیط توسعه یکپارچه (IDE) مناسب میتواند تفاوت بزرگی در سرعت و کارایی کدنویسی ایجاد کند. Visual Studio Code (VSCode)، یک IDE سبک و قدرتمند از مایکروسافت، به سرعت به یکی از محبوبترین انتخابها برای برنامهنویسان در سراسر جهان تبدیل شده است. با پشتیبانی گسترده از زبانهای برنامهنویسی مختلف و افزونههای قدرتمند، VSCode امکان بهبود فرآیند توسعه و افزایش بهرهوری را فراهم میآورد. نصب VSCode بر روی اوبونتو میتواند به عنوان پلی بین امکانات فراوان این IDE و محیط لینوکس عمل کند، به توسعهدهندگان اجازه دهد تا از بهترین امکانات هر دو دنیا بهره ببرند. در این راهنما، ما به شما نشان خواهیم داد که چگونه Visual Studio Code را به راحتی بر روی اوبونتو نصب کنید. از پیشنیازها گرفته تا مراحل نصب و پیکربندی، همه چیز را برای تسهیل این فرآیند و آمادهسازی محیط توسعهتان پوشش خواهیم داد.
پیشنیازها
یک سیستم با سیستمعامل اوبونتو.
یک حساب کاربری با امتیازات مدیریتی.
یک اتصال شبکه کارآمد.
چگونه vscode را در اوبونتو نصب کنیم؟
سه روش برای نصب vscode در اوبونتو وجود دارد:
- نصب بسته اسنپ.
- استفاده از مدیر بسته apt.
- از طریق برنامه GUI نرمافزار اوبونتو.
روش نصب را انتخاب کرده و مراحل زیر را برای نصب vscode دنبال کنید.
روش 1: نصب ویژوال استودیو کد با اسنپ
اسنپها بستههای نرمافزاری خودکفا هستند که شامل تمامی ملزومات باینری لازم برای اجرا شدن یک برنامه میباشند. این بستههای Snap به آسانی قابل بهروزرسانی و محافظت شده اند. در مقابل بستههای سنتی deb، اسنپها از فضای دیسک بیشتری استفاده کرده و زمان بارگذاری برنامهها در آنها طولانیتر است. نصب بستههای Snap میتواند از طریق خط فرمان یا به واسطه برنامه نرمافزاری Ubuntu انجام پذیرد. برای نصب بسته Snap VS Code، ترمینال خود را با استفاده از میانبر (Ctrl+Alt+T) باز کنید و دستور زیر را وارد نمایید:
sudo snap install --classic code
با بررسی نسخه برنامه، نصب را تأیید کنید:
code --version
روش 2: نصب ویژوال استودیو کد با apt
روش دیگر برای نصب vscode از طریق مدیر بسته apt است. مراحل زیر را برای نصب vscode با استفاده از apt دنبال کنید:
مرحله 1: بهروزرسانی مخزن سیستم
برای بهروزرسانی مخزن سیستم و اطمینان از دریافت آخرین نسخه vscode، دستور زیر را اجرا کنید:
sudo apt update
مرحله 2: نصب وابستگیهای بسته
برای عملکرد مناسب، vscode نیازمند نصب وابستگیهای بسته است. دستور زیر را برای رفع وابستگیهای بسته اجرا کنید:
sudo apt install software-properties-common apt-transport-https wget -y
این دستور به طور خودکار وابستگیهای vscode را نصب میکند.
مرحله 3: اضافه کردن کلید GPG
کلید GPG ارائهشده توسط مایکروسافت را برای تأیید صحت بسته وارد کنید. وارد کنید:
wget -q https://packages.microsoft.com/keys/microsoft.asc -O- | sudo apt-key add –
گام 4: افزودن مخزن
دستور زیر را اجرا کنید تا مخزن Visual Studio Code را به سیستم خود اضافه کنید:
sudo add-apt-repository "deb [arch=amd64] https://packages.microsoft.com/repos/vscode stable main"
گام 5: نصب vscode
پس از فعالسازی مخزن، vscode را با اجرای دستور زیر نصب کنید:
sudo apt install code
گام 6: تایید نصب
نصب vscode را با اجرای دستور زیر تایید کنید:
code --version
اگر نصب موفقیتآمیز بود، خروجی نشاندهنده نسخه برنامه است.
روش 3: نصب با استفاده از رابط گرافیکی
مراحل زیر را برای نصب vscode با استفاده از مرکز نرمافزار اوبونتو دنبال کنید:
1. باز کردن مرکز نرمافزار Ubuntu
دکمه نمایش برنامهها را کلیک کرده و اپ مرکز نرمافزار Ubuntu را باز کنید.
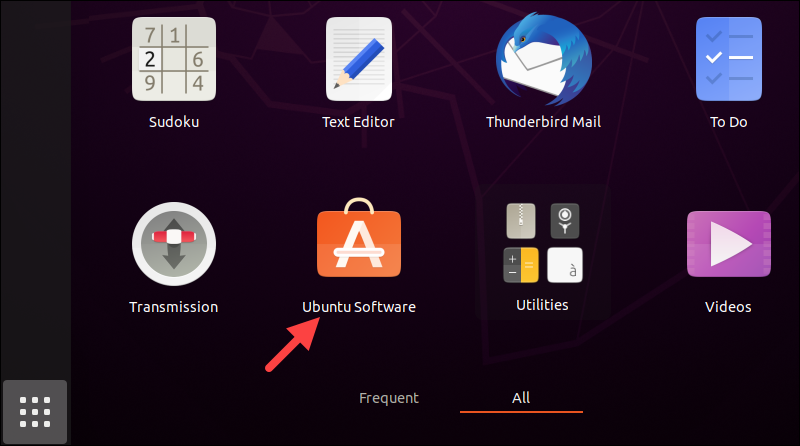
2. یافتن Visual Studio Code
دکمه جستجو را کلیک کنید و در نوار جستجو، vscode را تایپ کنید. روی code در لیست برای باز کردن صفحه اپ کلیک کنید.
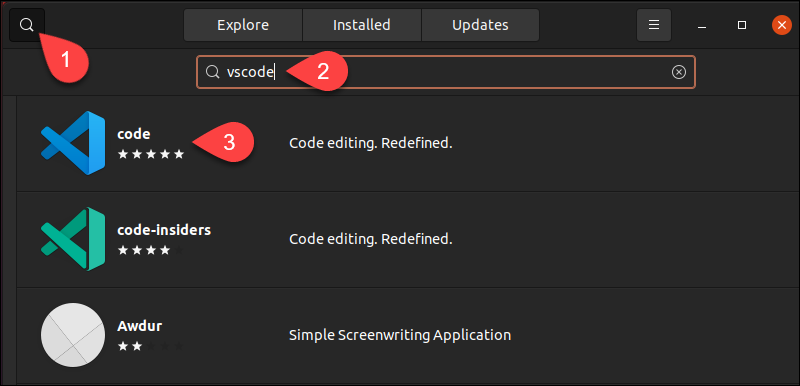
3. نصب vscode
روی دکمه نصب کلیک کرده و هنگامی که پرسیده شد، رمز عبور مدیر را برای شروع نصب وارد کنید.
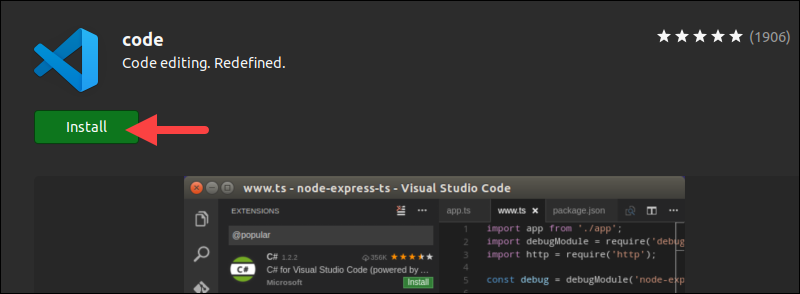
چگونه vscode را در اوبونتو شروع کنیم؟
دکمه نمایش برنامهها را کلیک کنید و Visual Studio Code را در لیست برنامهها پیدا کنید.
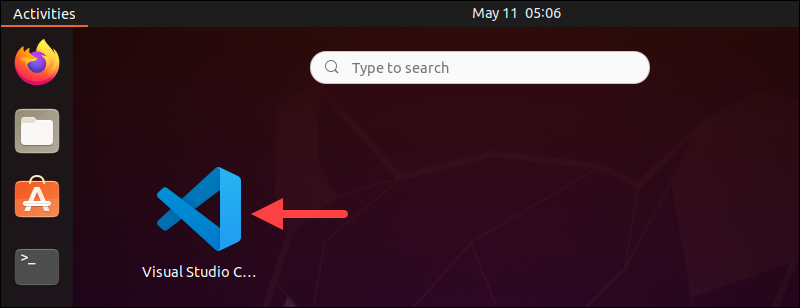
روی برنامه کلیک کنید تا باز شود و شروع به شخصیسازی ظاهر، افزودن افزونهها برای زبانهای برنامهنویسی که به آنها نیاز دارید، کنید.
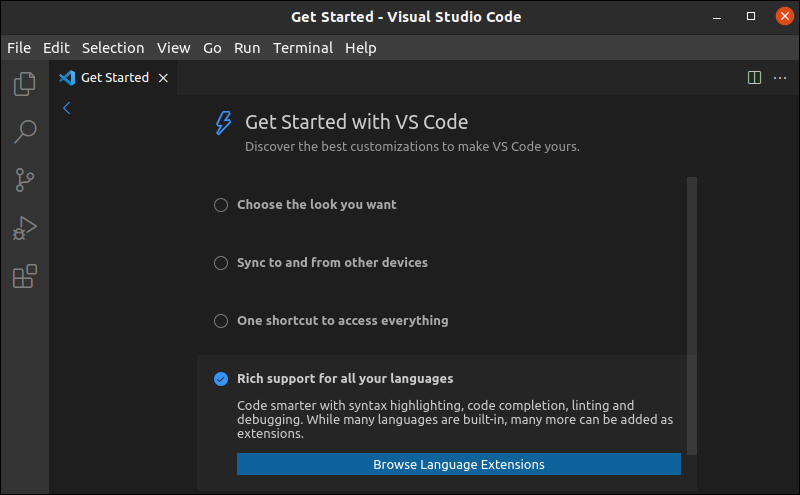
حذف vscode
بسته به روش نصب، از یکی از سه روش زیر برای حذف vscode استفاده کنید:
- برای نصبهای vscode با استفاده از snap (روش 1):
اپ snap vscode را با اجرای دستور زیر حذف کنید:
sudo snap remove code
این دستور vscode را حذف میکند و نتیجه را به شما اطلاع میدهد.
- برای نصبهای vscode با استفاده از مدیر بسته apt (روش 2):
اگر vscode را از طریق apt نصب کردهاید، برنامه را با اجرای دستور زیر حذف کنید:
sudo apt remove code
- برای نصبهای vscode با استفاده از رابط گرافیکی (روش 3):
اگر vscode را از طریق مرکز نرمافزار Ubuntu نصب کردهاید، مراحل زیر را برای حذف اپ دنبال کنید:
مرکز نرمافزار Ubuntu را باز کنید و روی تب نصبشدهها کلیک کنید تا تمام اپهای نصبشده را ببینید.
اپ code را در لیست پیدا کنید و روی دکمه حذف کلیک کنید.
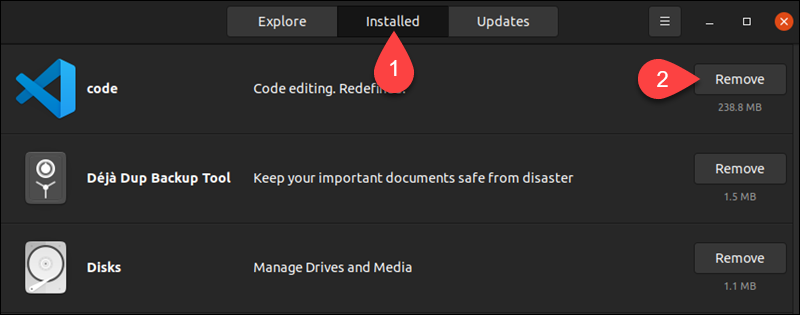
هنگامی که پرسیده شد، برای حذف vscode از سیستم یک بار دیگر روی حذف کلیک کنید. برای تایید که میخواهید اپ را حذف کنید، رمز عبور مدیر را وارد کنید.
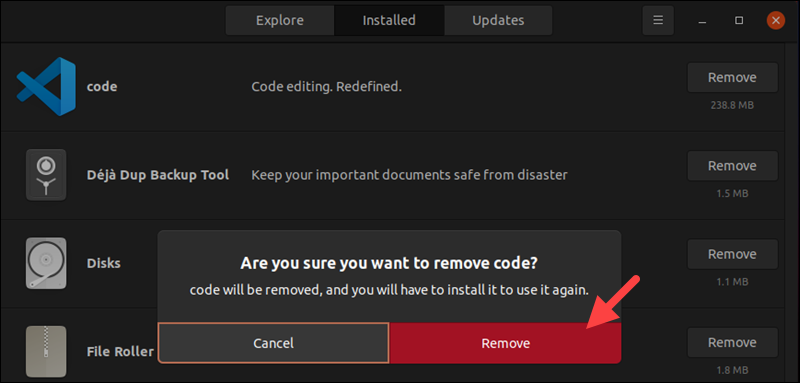
نتیجهگیری
VSCode یک ابزار قدرتمند و انعطافپذیر برای توسعهدهندگان در هر سطحی است که به دنبال بهینهسازی فرآیند توسعه نرمافزاری خود هستند. با ارائه پشتیبانی گسترده برای زبانهای برنامهنویسی متعدد و امکان افزودن افزونههای متنوع، این محیط توسعه یکپارچه امکانات فراوانی را برای بهبود کارایی و بهرهوری ارائه میدهد. نصب VSCode بر روی اوبونتو، که یکی از محبوبترین توزیعهای لینوکس است، تجربهای بینظیر از ترکیب قابلیتهای این IDE قدرتمند با امنیت و پایداری لینوکس را فراهم میآورد. این راهنما سه روش نصب VSCode را پوشش داد: استفاده از اسنپ، مدیر بسته apt، و رابط گرافیکی مرکز نرمافزار اوبونتو. هر روش مزایا و معایب خاص خود را دارد و انتخاب بین آنها به نیازها و ترجیحات شخصی شما بستگی دارد. فرقی نمیکند که کدام روش را انتخاب کنید، نصب VSCode روی اوبونتو روندی ساده و آسان دارد.