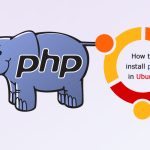این شرکت یک پلتفرم ابری پیشرفته برای ارائه خدمات میزبانی و زیرساخت ابری برای کسب و کارها و توسعهدهندگان فراهم میکند. Vultr با ذخیرهسازی ۱۰۰٪ SSD، استقرار یک کلیکی و سرورهای اختصاصی و کاملاً خودکار، کاربران را جذب میکند. Vultr همچنین یک داشبورد کاربرپسند با قیمت بسیار مناسب در مقایسه با رقبای خود ارائه میدهد. ویژگیها و قیمت مقرون به صرفه Vultr آن را به گزینهای قابل اعتماد برای پروژههای با بودجه محدود و مقیاس کوچک تبدیل میکند. Jitsi Meet یک راهحل سرویس کنفرانس ویدیویی رایگان و متن باز است که دارای ویژگیهای ممتاز مختلفی مانند رمزگذاری و حریم خصوصی با درجه بالا، کیفیت صدای برتر و دسترسی چند پلتفرمی جهانی است. با کمک Jitsi Meet، کاربران میتوانند به راحتی یک سرویس کنفرانس ویدیویی خیرهکننده را در سرور خود راهاندازی کنند. در این آموزش، مراحل نصب Jitsi Meet روی Ubuntu 18.04 LTS در Vultr را یاد خواهیم گرفت.
سرور Jitsi یک کلیکی
Vultr یک سرور Jitsi از پیش نصب شده ارائه میدهد که آماده راهاندازی در هر زمان است. کاربران میتوانند بدون مراحل نصب، یک سرور Jitsi Meet را در پورتال مشتری Vultr مستقر کنند. سرور Jitsi یک کلیکی از نام دامنه سفارشی کاربر، گواهی SSL Let’s Encrypt پشتیبانی میکند و مطمئنترین راه برای نصب Jitsi است.
نصب دستی Jitsi Meet
برای نصب یک سرویس کنفرانس ویدیویی روی یک نمونه سرور Ubuntu 18.04 LTS با استفاده از Jitsi Meet، مراحل زیر را دنبال کنید:
پیشنیازها:
– یک نمونه سرور تازه Vultr Ubuntu 18.04 LTS x64 با آدرس IPv4، مانند 203.0.113.1.
– یک کاربر با دسترسی sudo.
– یک دامنه jitsimeet.test.com که به نمونه سرور فوق اشاره میکند.
>> نکته: هنگام استقرار روی نمونه سرور کاربر، اطمینان حاصل کنید که تمام مقادیر آزمایشی را با مقادیر واقعی کاربر جایگزین کنید.
مرحله ۱: راهاندازی پارتیشن Swap
برای سیستمی با ۲ گیگابایت حافظه، توصیه میشود یک پارتیشن swap ۲ گیگابایتی (۲۰۴۸ مگابایت) برای بهبود عملکرد سیستم راهاندازی کنید. برای راهاندازی پارتیشن swap، دستورات زیر را اجرا کنید:
$ sudo dd if=/dev/zero of=/swapfile count=2048 bs=1M
$ sudo chmod 600 /swapfile
$ sudo mkswap /swapfile
$ sudo swapon /swapfile
$ echo '/swapfile none swap sw 0 0' | sudo tee -a /etc/fstab
$ free -m>> نکته: اگر کاربر از اندازه سرور متفاوتی استفاده میکند، اندازه پارتیشن swap متفاوت خواهد بود.
مرحله ۲: تنظیم نام دامنه
کاربران باید قبل از فعال کردن امنیت HTTPS با استقرار گواهی HTTPS Let’s Encrypt، یک نام میزبان و یک FQDN را برای دستگاه به درستی تنظیم کنند. دستورات زیر را برای تنظیم نام میزبان jitsimeet و FQDN jitsimeet.test.com برای سیستم Vultr اجرا کنید:
$ sudo hostnamectl set-hostname jitsimeet
$ sudo sed -i 's/^127.0.1.1.*$/127.0.1.1 jitsimeet.test.com jitsimeet/g' /etc/hostsیکی از دستورات زیر را برای تأیید نتایج تنظیم نام دامنه اجرا کنید:
$ hostname
$ hostname -fمرحله ۳: تنظیم قوانین فایروال
همانطور که توسط Jitsi Meet پیشنهاد شده است، کاربران باید ترافیک HTTP، HTTPS، OpenSSH و ترافیک ورودی UDP روی پورت ۱۰۰۰۰ تا ۲۰۰۰۰ را با اجرای دستورات زیر مجاز کنند:
$ sudo ufw allow http
$ sudo ufw allow OpenSSH
$ sudo ufw allow https
$ sudo ufw allow in 10000:20000/udp
$ sudo ufw enableوقتی پیام “Command may disrupt existing ssh connections. Proceed with operation (y|n)?” را مشاهده میکنید، y را وارد کرده و سپس کلید ENTER را فشار دهید.
مرحله ۴: بهروزرسانی سیستم
برای عملکرد و امنیت بهتر، لازم است سیستم Ubuntu 18.04 LTS را به آخرین وضعیت بهروزرسانی کنید. برای این کار، دستورات زیر را اجرا کنید:
$ sudo apt update
$ sudo apt upgrade -y && sudo shutdown -r nowپس از بهروزرسانی، به کاربران اطلاع دهید که نسخه فعلی نصب شده فایل پیکربندی grub در طول ارتقای سیستم به صورت محلی تغییر کرده است. از آنجا که Vultr مسئول این تغییر نیست، از کلید فلش بالا برای برجسته کردن گزینه “نصب نسخه نگهدارنده بسته” استفاده کرده و سپس کلید ENTER را فشار دهید.
پس از راهاندازی مجدد سیستم، به عنوان همان کاربر sudo وارد سیستم شوید تا نصب را ادامه دهید.
مرحله ۴: بهروزرسانی سیستم
برای اهداف عملکرد و امنیت، لازم است سیستم Ubuntu 18.04 LTS را به آخرین وضعیت بهروزرسانی کنید. برای این کار، دستورات زیر را اجرا کنید:
$ sudo apt update
$ sudo apt upgrade -y && sudo shutdown -r nowپس از بهروزرسانی، به کاربران اطلاع دهید که نسخه فعلی نصب شده فایل پیکربندی grub در طول ارتقای سیستم به صورت محلی تغییر کرده است. از آنجا که Vultr مسئول این تغییر نیست، از کلید فلش بالا برای برجسته کردن گزینه “نصب نسخه نگهدارنده بسته” استفاده کرده و سپس کلید ENTER را فشار دهید.
پس از راهاندازی مجدد سیستم، به عنوان همان کاربر sudo وارد سیستم شوید تا نصب را ادامه دهید.
مرحله ۵: نصب بستههای مورد نیاز
Jitsi Meet برای اجرای بدون اختلال به GNU Privacy Guard و Java Runtime Environment نیاز دارد. برای نصب آنها، دستورات زیر را اجرا کنید:
$ sudo apt install -y gnupg
$ sudo apt install -y openjdk-8-jre-headlessپس از نصب Java Runtime Environment، دستور زیر را برای تأیید نصب اجرا کنید:
$ java -version
خروجی دستور فوق باید مشابه زیر باشد:
openjdk version "1.8.0_171"
OpenJDK Runtime Environment (build 1.8.0_171-8u171-b11-0ubuntu0.18.04.1-b11)
OpenJDK 64-Bit Server VM (build 25.171-b11, mixed mode)علاوه بر این، کاربران میتوانند متغیر محیطی JAVA_HOME را با اجرای دستورات زیر تنظیم کنند:
$ echo "JAVA_HOME=$(readlink -f /usr/bin/java | sed "s:bin/java::")" | sudo tee -a /etc/profile
$ source /etc/profileمرحله ۶: نصب Nginx
برای ارائه بهتر Jitsi Meet، کاربر باید قبل از نصب واقعی Jitsi Meet، یک وب سرور Nginx نصب کند. برای این کار، دستورات زیر را اجرا کنید:
$ sudo apt install -y nginx
$ sudo systemctl start nginx.service
$ sudo systemctl enable nginx.serviceنیازی نیست کاربران به صورت دستی Nginx را پیکربندی کنند زیرا نصب کننده Jitsi Meet بعداً این کار را برای آنها انجام خواهد داد.
>> نکته: اگر Apache یا Nginx نصب نشده باشد، نصب کننده Jitsi Meet به طور خودکار Jetty را همراه با برنامه Jitsi Meet نصب خواهد کرد.
مرحله ۷: نصب Jitsi Meet
کاربران میتوانند به راحتی Jitsi Meet را با استفاده از مخزن رسمی Jitsi deb روی یک سیستم مدرن Debian یا Ubuntu نصب کنند. برای این کار، مراحل زیر را دنبال کنید:
ابتدا، مخزن Jitsi را روی سیستم با اجرای دستورات زیر راهاندازی کنید:
$ cd
$ wget -qO - https://download.jitsi.org/jitsi-key.gpg.key | sudo apt-key add -
$ sudo sh -c "echo 'deb https://download.jitsi.org stable/' > /etc/apt/sources.list.d/jitsi-stable.list"
$ sudo apt update -yدستور زیر را برای نصب مجموعه کامل Jitsi Meet اجرا کنید:
$ sudo apt install -y jitsi-meet
هنگامی که سیستم نام میزبان نصب فعلی را درخواست میکند، FQDN jitsimeet.test.com را وارد کرده و سپس کلید ENTER را فشار دهید.
سپس، هنگامی که برای گواهی SSL درخواست میشود، گزینه “Generate a new self-signed certificate (You will later get a chance to obtain a Let’s Encrypt certificate)” را انتخاب کنید.
پس از نصب موفقیتآمیز، اسکریپت زیر را برای درخواست گواهی SSL Let’s Encrypt اجرا کنید:
$ sudo /usr/share/jitsi-meet/scripts/install-letsencrypt-cert.sh
در طول فرآیند، آدرس ایمیل کاربر (admin@test.com) را وارد کرده و سپس کلید ENTER را فشار دهید. این اسکریپت به طور خودکار هر گونه وظیفه مربوط به گواهی SSL Let’s Encrypt را مدیریت خواهد کرد.
در نهایت، مرورگر وب مورد علاقه کاربر را به https://jitsimeet.test.com یا http://jitsimeet.test.com هدایت کنید تا به سرویس کنفرانس ویدیویی Jitsi Meet دسترسی پیدا کنید.
نتیجهگیری
این آموزش مراحل نصب Jitsi Meet روی نمونه Ubuntu 18.04 LTS در Vultr را ارائه میدهد. امیدواریم این آموزش مفید بوده باشد و اگر سوال یا پیشنهادی دارید، حتماً با ما تماس بگیرید.