VMware یک شرکت مستقر در کالیفرنیا است که پلتفرم مجازیسازی برای زیرساختهای فناوری اطلاعات توسعه میدهد. VMware در سال 1998 تأسیس شد و به خاطر Hypervisor vSphere VMware شناخته شده است. Hypervisor vSphere VMware امکان مجازیسازی برای هر نوع معماری را فراهم میکند. پنج کارشناس مختلف فناوری اطلاعات نرمافزار VMware را در سال 1998 توسعه دادند.
VMware برنامههای نرمافزاری متنوعی در زمینه مجازیسازی توسعه میدهد و یکی از پیشروهای ارائهدهنده نرمافزار مجازیسازی در بازار امروز است. VMware بهطور رسمی VMware Workstation را بهعنوان اولین محصول خود در سال 1999 معرفی کرد.
CentOS (سیستمعامل جامعهای) یک سیستمعامل با هویت مستقل است و یکی از توزیعهای لینوکس است که بهطور گستردهای در جهان امروز بهصورت رایگان استفاده میشود. CentOS بسیاری از وبسرورها را در سطح جهانی پشتیبانی میکند و بر اساس Red Hat Enterprise Linux (RHEL) توسعه یافته است. در این آموزش، مراحل نصب CentOS 8.2 در VMware Workstation 15 Pro را یاد خواهیم گرفت.
گزینههای دانلود CentOS
در صفحه اصلی وبسایت رسمی، بر روی “Get CentOS Now” کلیک کنید تا رسانه نصب CentOS را دریافت کنید. در وبسایت رسمی، کاربران میتوانند دو گزینه دانلود را مشاهده کنند:
– **CentOS Linux**: حجم دانلود حدود 7.7 گیگابایت. این نسخه دسکتاپ با رابط کاربری گرافیکی (GUI) است و شامل بستههای استاندارد لینوکس است که بهطور پیشفرض با هر نسخه دسکتاپ سیستمعامل لینوکس مانند Python، C، Ruby، PHP و غیره پیکربندی شده است.
– **CentOS Stream**: حجم دانلود حدود 7 گیگابایت. CentOS Stream یک توزیع لینوکس با انتشار مداوم است که بهعنوان یک میانهرو بین توسعه پاییندست برای Red Hat Enterprise Linux (RHEL) و توسعه بالادست در Fedora Linux وجود دارد.
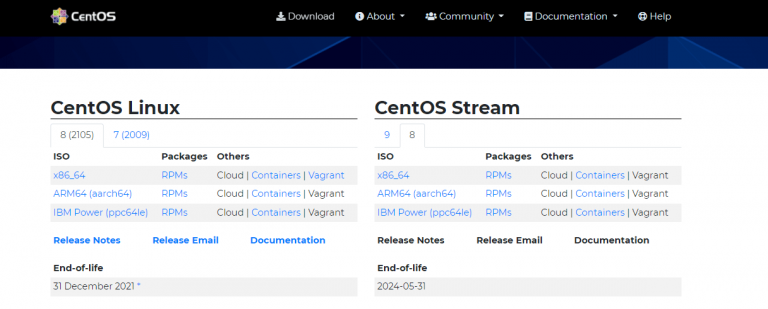
برای نصب CentOS 8.2 در VMware Workstation 15 Pro، مراحل زیر را دنبال کنید:
مرحله 1: باز کردن VMware Workstation
این آموزش فرض میکند که VMware Workstation 15 Pro قبلاً در سیستم نصب شده است. VMware Workstation را از منوی شروع ویندوز یا از روی دسکتاپ باز کنید، اگر کاربر آیکون VMware Workstation را بر روی دسکتاپ دارد.
مرحله 2: ایجاد یک ماشین مجازی جدید
برای راهاندازی ویزارد ایجاد یک ماشین مجازی جدید:
– بر روی دکمه “Create a New Virtual Machine” کلیک کنید یا به منوی “File” بروید و “New Virtual Machine” را انتخاب کنید.
– پس از آن، یک کادر گفتگوی خوشآمدگویی به ویزارد ماشین مجازی جدید باز خواهد شد.
مرحله 3: ظاهر شدن کادر گفتگوی خوشآمدگویی به ویزارد ماشین مجازی جدید
در این کادر گفتگو، کاربران میتوانند روش مورد نظر خود را برای ایجاد ماشین مجازی انتخاب کنند. معمولاً کاربران یا تنظیمات پیشفرض را انتخاب میکنند یا گزینه “Typical” را انتخاب میکنند. اگر کاربران بخواهند گزینههای پیشرفتهای مانند سازگاری با ماشینهای مجازی قدیمیتر، نوع کنترلر، SCSI و غیره را تنظیم کنند، میتوانند گزینه “Custom” را انتخاب کنند. در این آموزش، ما گزینههای پیشفرض را انتخاب خواهیم کرد. برای این کار، گزینه “Typical” را انتخاب کرده و بر روی “Next” کلیک کنید.
مرحله 4: مرور به تصویر ISO
بهطور کلی، VMware Workstation بهطور خودکار سیستمعامل را شناسایی کرده و نصب آسان را آغاز میکند. در آخرین نسخه VMware Workstation 15 Pro، تصویر ISO Red Hat Enterprise Linux 8 برای نصب آسان در دسترس خواهد بود. در بخش بعدی، بر روی “Browse” کلیک کنید تا فایل ISO CentOS 8.2 دانلود شده را انتخاب کرده و بر روی “Next” کلیک کنید.
مرحله 5: وارد کردن نام ماشین مجازی
در بخش بعدی، نام ماشین مجازی را وارد کنید یا نام پیشفرض را بپذیرید. در بخش “Location”، مسیر فایلی را که ماشین مجازی در آن ایجاد خواهد شد ذکر کنید. بر روی “Browse” کلیک کنید تا یک مکان جدید برای ذخیره فایلهای ماشین مجازی انتخاب کنید یا گزینه پیشفرض را انتخاب کنید. سپس بر روی “Next” کلیک کنید تا به صفحه تنظیمات بعدی بروید.
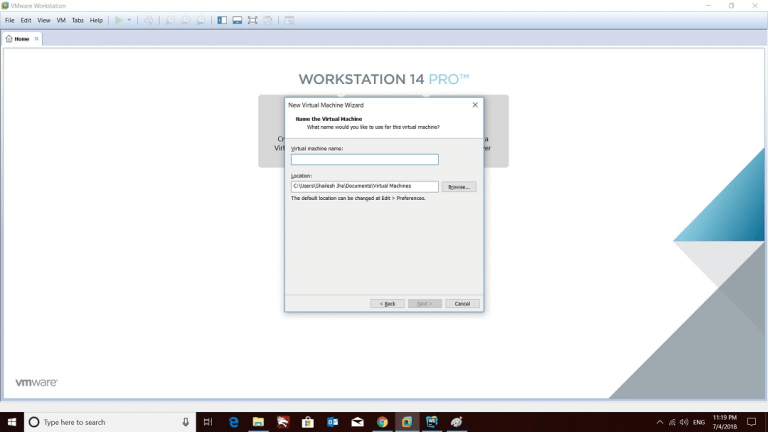
مرحله 6: مشخص کردن فضای دیسک
در بخش بعدی، فضای دیسک را مشخص کنید. کاربران میتوانند تنظیمات پیشفرض را انتخاب کنند یا اگر قصد دارند بعداً برنامههایی را نصب کنند، فضای بیشتری تخصیص دهند. حتماً گزینه “Split virtual disk into multiple files” را تیک بزنید. سپس، بر روی دکمه “Next” کلیک کنید.
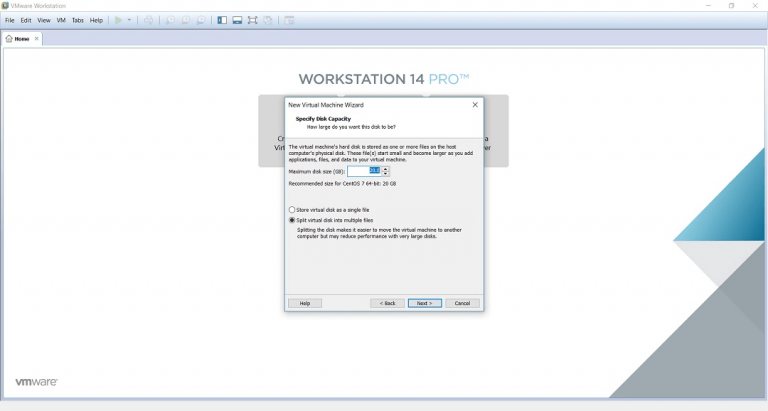
مرحله 7: آماده برای ایجاد ماشین مجازی
اکنون کاربر قادر خواهد بود کادر گفتگوی آماده برای ایجاد ماشین مجازی را مشاهده کند. با این کار، فرآیند نصب آغاز خواهد شد. برای این منظور، مراحل زیر را دنبال کنید:
– بر روی دکمه “Finish” کلیک کنید تا فرآیند نصب آغاز شود. در این مرحله، کاربران باید RAM و CPU اضافی به ماشین مجازی خود اضافه کنند. تنظیمات پیشفرض 1 گیگابایت RAM و 1 هسته CPU است. توصیه میشود RAM را تنها در صورتی افزایش دهید که کاربر حافظه کافی در سیستم خود داشته باشد.
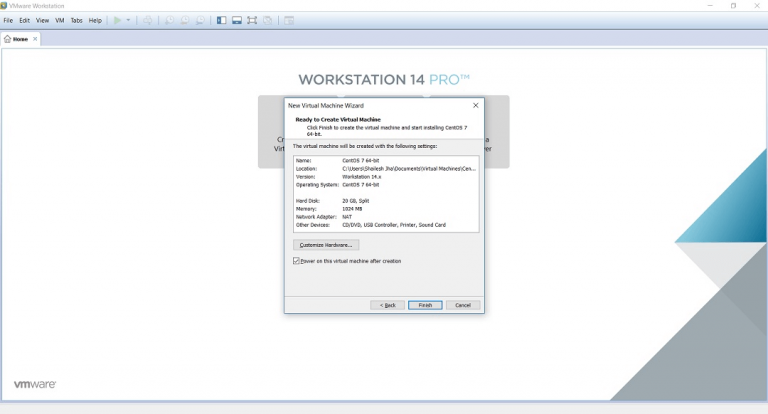
برای افزایش RAM، قبل از کلیک بر روی دکمه “Finish”، بر روی “Customize Hardware” کلیک کنید. سپس نوار لغزنده را جابجا کنید تا حافظه را افزایش دهید.
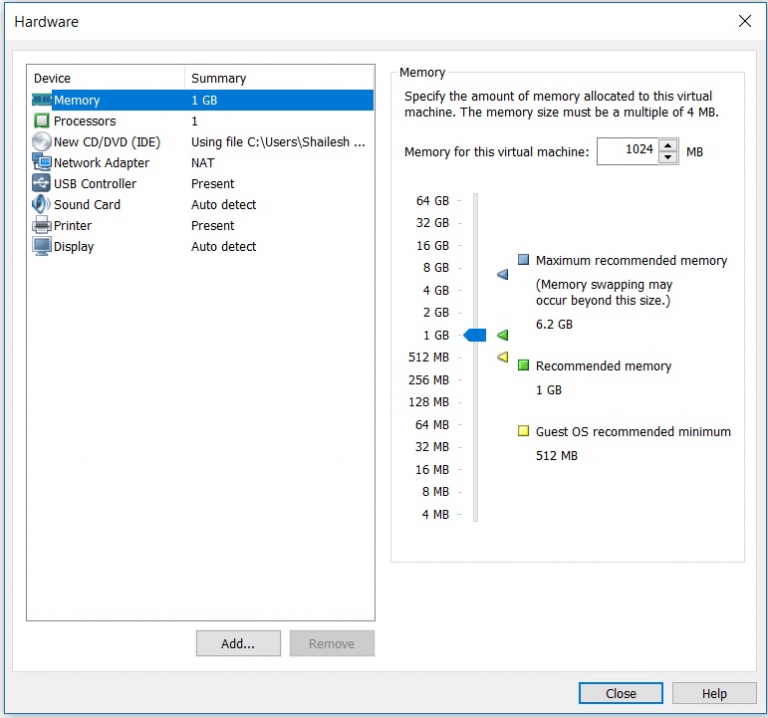
برای افزایش CPU، مقادیر تعداد پردازندهها و هستهها را در بخش پردازندهها در صفحه تنظیمات سختافزار وارد کنید.
پس از اضافه کردن RAM و CPU، بر روی دکمه “Close” کلیک کنید.
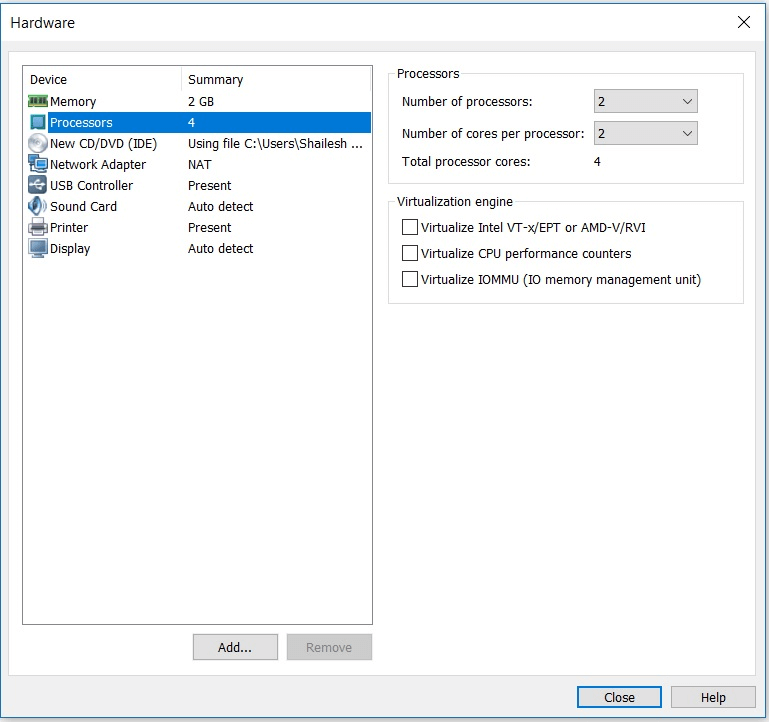
در نهایت، بر روی دکمه “Finish” کلیک کنید تا فرآیند نصب آغاز شود.
مرحله 8: آغاز فرآیند نصب
اگر صفحه زیر را مشاهده کردید، کلید “i” را بر روی کیبورد فشار دهید و سپس کلید “Enter” را بزنید.
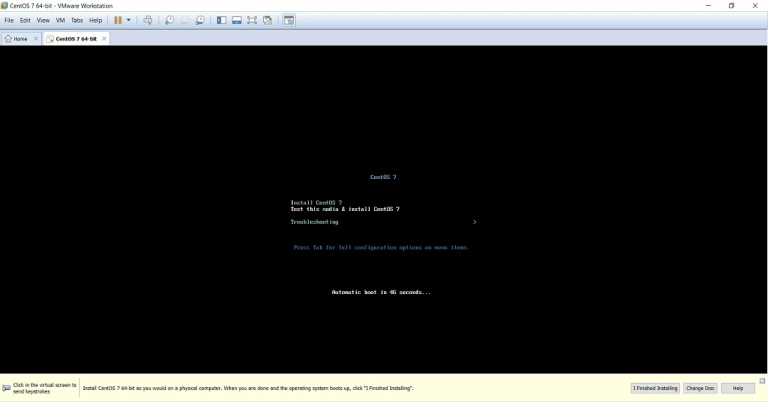
مرحله 9: ویزارد تنظیمات CentOS
ویزارد نصب CentOS باز خواهد شد. ابتدا زبان مورد نظر را انتخاب کرده و بر روی “Continue” کلیک کنید.
در صفحه بعد، کاربران میتوانند خلاصه نصب را مشاهده کنند. اگر مناطقی خاکستری رنگ مشاهده کردید، لطفاً کمی صبر کنید تا صفحه زیر ظاهر شود.
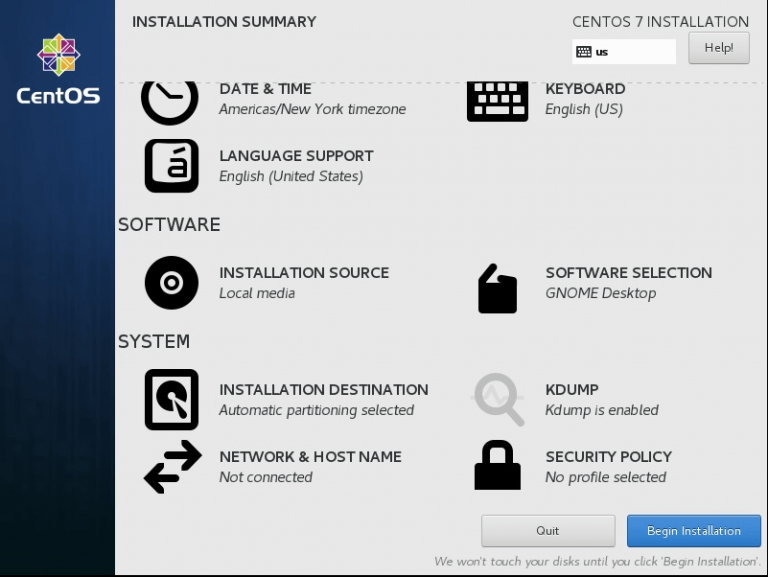
بر روی “Software Selection” کلیک کنید و “Gnome Desktop” را بهعنوان تنظیمات محیط پایه انتخاب کنید. سپس بر روی “Done” کلیک کرده و بعد از آن بر روی دکمه “Begin Installation” کلیک کنید.
در صفحه بعد، رمز عبور root را تنظیم کرده و یک کاربر ایجاد کنید، همانطور که در زیر نشان داده شده است.
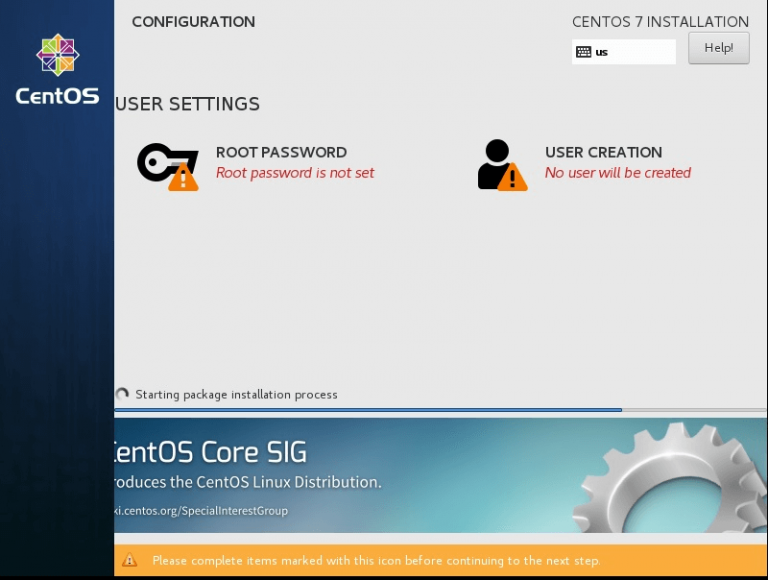
بر روی دکمه “Root Password” کلیک کرده و رمز عبور root را در کادر گفتگوی ظاهر شده وارد کنید. سپس بر روی دکمه “Done” کلیک کنید. اگر هشدار رمز عبور ضعیف نمایش داده شد، دوبار بر روی دکمه “Done” کلیک کنید.
پس از تنظیم رمز عبور root، بر روی دکمه “User Creation” کلیک کنید. نام کاربری و رمز عبور را در کادر گفتگوی بعدی وارد کرده و گزینه “Make the User Administrator” را تیک بزنید. اگر هشدار رمز عبور ضعیف نمایش داده شد، دوبار بر روی دکمه “Done” کلیک کنید.
پس از تنظیم رمز عبور کاربر و root، بر روی دکمه “Reboot” کلیک کنید.
پس از راهاندازی مجدد سیستم، کاربر صفحه تنظیمات اولیه زیر را خواهد دید.
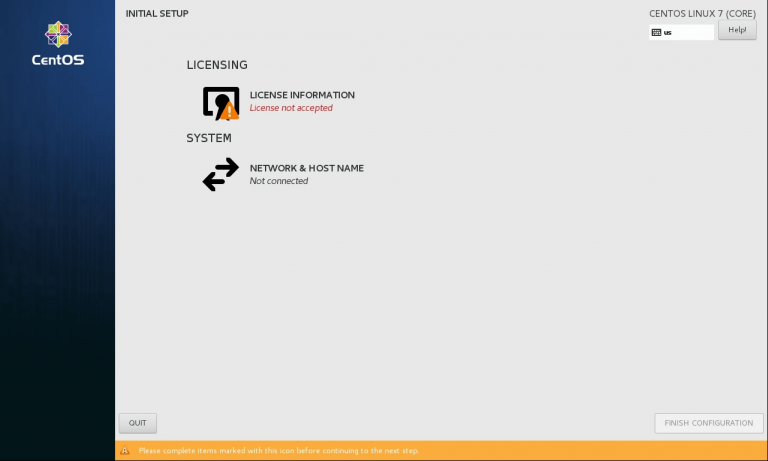
بر روی گزینه “License Information” کلیک کنید. سپس، توافقنامه مجوز را بخوانید و بپذیرید.
پس از آن، بر روی نام کاربری کلیک کرده و رمز عبور تنظیم شده قبلی را وارد کنید. اکنون کاربران میتوانند صفحه خوشآمدگویی دسکتاپ CentOS را مشاهده کنند.
زبان پیشفرض را از منوی کشویی در صفحه خوشآمدگویی انتخاب کرده و بر روی “Next” کلیک کنید.
سپس، تنظیمات صفحهکلید را پیکربندی کنید.
در مرحله بعد، حریم خصوصی را تنظیم کرده و برای ادامه بر روی “Next” کلیک کنید.
سپس، انتخاب کنید که آیا میخواهید دسترسی به موقعیت مکانی خود را به برنامهها بدهید یا خیر.
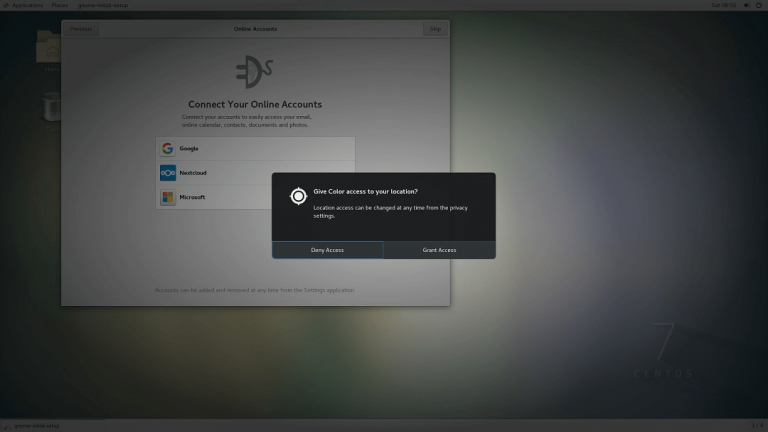
اختیاری، حسابهای آنلاین مانند Gmail، Microsoft و غیره را برای راهاندازی ایمیل و سایر سرویسها تنظیم کنید.
در نهایت، بر روی دکمه “Start Using CentOS” کلیک کنید.
مرحله 10: CentOS: تنظیمات شبکه
اگر CentOS نمیتواند به اینترنت دسترسی پیدا کند، مراحل زیر را برای فعال کردن تنظیمات شبکه دنبال کنید:
– به بخش “Application” بروید و “Settings” را انتخاب کنید.
– گزینه “Network” را انتخاب کرده و تنظیم اتصال بیسیم را روشن کنید.
نتیجهگیری
این آموزش مراحل نصب CentOS 8.2 در VMware Workstation 15 Pro را ارائه میدهد. امیدواریم این آموزش مفید بوده باشد و در صورت داشتن هرگونه سوال یا پیشنهاد، با ما ارتباط بگیرید.







