پلروما یک پلتفرم شبکه اجتماعی متن باز است. این سرور فدرال رایگان و سبک وزن با ماستودون و سایر پیاده سازی های ActivityPub سازگار است. در این مقاله، شما یاد می گیرید که چگونه Pleroma را در اوبونتو نصب و پیکربندی کنید. پلروما از دو بخش تشکیل شده است: بخش بک اند (Pleroma) و Pleroma-FE که رابط کاربری آن است. در حالی که نمونه های Pleroma در حال استقرار هستند، شما می توانید نمونه خودتان را نیز استقرار دهید. بیایید گزینه های ضروری را که باید قبل از گام های مورد نیاز برای نصب و پیکربندی Pleroma در اوبونتو ارائه دهید، ببینیم.
پیش نیازهای نصب و پیکربندی پلروما در اوبونتو
برای اینکه این راهنما به درستی کار کند، موارد زیر را فراهم کنید و ادامه دهید.
- یک سیستم با اوبونتو در حال اجرا.
- یک کاربر غیر ریشه با امتیازات سودو.
نصب پلروما در اوبونتو گام به گام
پلروما بخشی از فدیورس، یک شبکه فدرال از نمونه هایی است که می توانند با استفاده از یک پروتکل مشترک با یکدیگر ارتباط برقرار کنند. همانطور که ذکر شد، شما می توانید حساب کاربری خود را در پلروما داشته باشید. نصب پلروما در سرور اوبونتو شما آسان است. با این حال، یک حساب تنها در یک نمونه می تواند با کل شبکه فدیورس ارتباط برقرار کند.
با ما در این مقاله همراه باشید تا تمام مراحل مورد نیاز برای نصب و پیکربندی پلروما در اوبونتو را مرور کنیم.
گام 1. به روزرسانی سیستم
همانطور که همیشه، ما با به روزرسانی شروع می کنیم. اطمینان از به روز بودن همه چیز منطقی است. بنابراین دستور زیر را اجرا کنید:
$ sudo apt update
$ sudo apt upgradeاکنون شما آماده نصب بسته ها و وابستگی ها در یک مرحله قبل از نصب پلروما هستید.
$ sudo apt install wget curl gnupg2 ca-certificates lsb-release gnupg zip libncurses5 libmagic-dev -yگام 2. پیکربندی فایروال
همانطور که می دانید، اوبونتو به طور پیش فرش با یک فایروال ساده (ufw) عرضه می شود. از دستور زیر برای بررسی اینکه آیا فایروال در حال اجرا است یا خیر استفاده کنید تا پیکربندی آن را شروع کنید.
$ sudo ufw statusاگر وضعیت را غیرفعال می بینید، با اجازه دادن به پورت SSH برای فعالسازی فایروال ادامه دهید.
$ sudo ufw allow OpenSSHهمچنین می توانید پورت های HTTP و HTTPS را نیز مجاز کنید. بنابراین تایپ کنید:
$ sudo ufw allow 80
$ sudo ufw allow 443برای فعالسازی فایروال، دستور زیر را اجرا کنید:
$ sudo ufw enableسپس، خواهید دید که فایروال فعال شده و در زمان راه اندازی سیستم فعال می شود. دوباره می توانید وضعیت فایروال را بررسی کنید:
$ sudo ufw statusشما خروجی مشابه زیر را مشاهده خواهید کرد که به معنای پیکربندی صحیح فایروال است
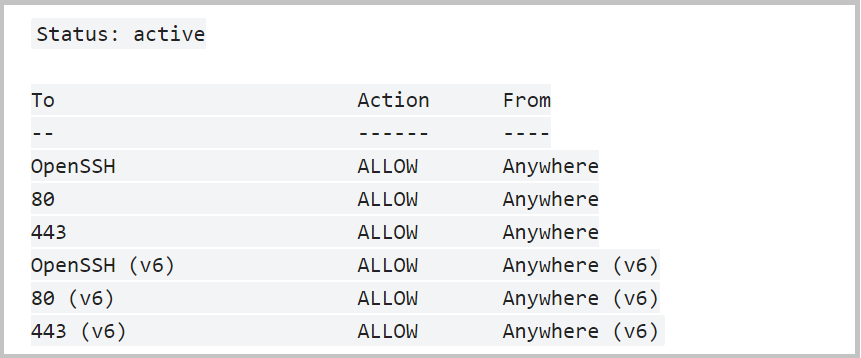
گام 3. نصب PostgreSQL
در این گام، شما PostgreSQL را نصب خواهید کرد. بنابراین، نیاز دارید تا مخزن رسمی PostgreSQL را با اجرای دستور زیر به لیست منابع اوبونتو اضافه کنید:
$ sudo sh -c 'echo "deb http://apt.postgresql.org/pub/repos/apt $(lsb_release -cs)-pgdg main" > /etc/apt/sources.list.d/pgdg.list'و برای اضافه کردن کلید GPG مخزن، از دستور زیر استفاده کنید:
$ wget --quiet -O - https://www.postgresql.org/media/keys/ACCC4CF8.asc | sudo apt-key add -در نهایت، می توانید لیست بسته های سیستم را به روز کنید.
$ sudo apt updateگام 4. نصب Nginx
در این گام، Nginx نصب خواهد شد. با توجه به اینکه Nginx از قبل در اوبونتو نصب شده است، دستور زیر را اجرا کنید:
$ sudo apt install nginxگام 5. نصب پلروما
در این بخش، می توانید پلروما را در اوبونتو نصب کنید. ابتدا، یک کاربر پلروما بدون قابلیت ورود به سیستم ایجاد می شود. اجرای دستور زیر همچنین پوشه home را برای آن در /opt/pleroma ایجاد خواهد کرد.
$ sudo adduser –system –shell /bin/false –home /opt/pleroma pleroma
برای تغییر به کاربر پلروما، ابتدا به کاربر ریشه تغییر دهید.
$ sudo su
$ su pleroma -s $SHELL -lبرای دانلود پلروما از دستور زیر استفاده کنید. می توانید این کار را در یک مکان موقت انجام دهید.
$ curl "https://git.pleroma.social/api/v4/projects/2/jobs/artifacts/stable/download?job=amd64" -o /tmp/pleroma_amd64.zipو آرشیو را از حالت فشرده خارج کنید:
$ unzip /tmp/pleroma_amd64.zip -d /tmp/برای نصب پلروما:
$ mv /tmp/release/* /opt/pleromaاکنون می توانید فایل های موقت را حذف کنید:
$ rm -rf /tmp/pleroma_amd64.zip /tmp/releaseبعد، به کاربر ریشه تغییر دهید:
$ exitبرای ایجاد پوشه ها برای آپلودها و فایل های عمومی، تایپ کنید:
$ mkdir -p /var/lib/pleroma/{uploads,static}در اینجا، می توانید پوشه را برای پیکربندی پلروما ایجاد کنید:
$ mkdir -p /etc/pleromaو سپس، مالکیت پوشه های پلروما را به کاربر پلروما تغییر دهید.
$ chown -R pleroma /var/lib/pleroma /etc/pleromaچگونگی پیکربندی پلروما در اوبونتو
شما در میانه یادگیری نحوه نصب و پیکربندی پلروما در اوبونتو هستید. پس از نصب پلروما در سرور اوبونتو، میتوانید شروع به پیکربندی آن کنید. برای این کار، یک کاربر ادمین ایجاد کنید. بنابراین، از دستور زیر برای ایجاد یک کاربر ادمین و تغییر به کاربر پلروما استفاده کنید.
$ su pleroma -s /bin/bash -lسپس، از دستور زیر برای ایجاد فایل پیکربندی برای نمونه پلروما استفاده کنید:
$ ./bin/pleroma_ctl instance gen --output /etc/pleroma/config.exs --output-psql /tmp/setup_db.psqlتوجه: هشدار مبنی بر اینکه فایل پیکربندی یافت نشد را نادیده بگیرید و ادامه دهید.
هنگامی که از شما در مورد راهاندازی پلروما پرسیده میشود، مجموعهای از گزینهها را که نیازهای شما را برآورده میکند انتخاب کنید. همانطور که میدانید، باید یک گذرواژه قوی برای پایگاه داده خود انتخاب کنید هنگامی که از شما خواسته میشود.
برای پیکربندی نمونه خود از پنل مدیریت، زمانی که از شما پرسیده میشود آیا میخواهید پیکربندی را در پایگاه داده ذخیره کنید، y را انتخاب کنید.
در این زمان، به کاربر پیشفرض PostgreSQL که هنگام نصب PostgreSQL ایجاد شده است، تغییر دهید.
$ exit
$ su postgres -s /bin/bash -lسپس میتوانید پایگاه داده را با استفاده از فایل SQL ارائه شده توسط پلروما ایجاد کنید.
$ psql -f /tmp/setup_db.psqlبرای بازگشت به کاربر پلروما، تایپ کنید:
$ exit
$ su pleroma -s /bin/bash -lاجرای دستور زیر، پایگاه دادهای را که تازه ایجاد کردهاید را راهاندازی خواهد کرد.
$ ./bin/pleroma_ctl migrateو در نهایت، میتوانید از کاربر ریشه خارج شوید.
$ exitنحوه نصب SSL با استفاده از Let’s Encrypt
برای ادامه پیکربندی پلروما در اوبونتو، یک گواهینامه SSL باید نصب شود. برای این کار، ابزار Cerbot را دانلود کنید. از آنجایی که مخزن رسمی Certbot منسوخ شده است، میتوانید از نصبکننده بسته Snaped برای نصب Cerbot استفاده کنید. اوبونتو با Snaped از پیش نصب شده عرضه میشود.
از دستورات زیر برای اطمینان از بهروز بودن Snaped استفاده کنید.
$ snap install core
$ snap refresh coreبرای حذف هر نسخه قدیمی از Certbot:
$ apt remove certbotو برای نصب Certbot، تایپ کنید:
$ snap install --classic certbotبرای اطمینان از اینکه دستور Cerbot قابل اجرا است، یک لینک نمادین به دایرکتوری /usr/bin ایجاد کنید.
$ ln -s /snap/bin/certbot /usr/bin/certbotاکنون، سرویس Nginx را متوقف کنید.
$ systemctl stop nginxبرای ایجاد یک گواهینامه SSL:
$ certbot certonly --standalone --preferred-challenges http -d example.comبه این ترتیب، یک گواهینامه به دایرکتوری ” /etc/letsencrypt/live/example.com ” در سرور شما دانلود خواهد شد.
در ادامه، از دستور زیر برای ایجاد یک دایرکتوری ریشه وب چالش برای تجدید خودکار Let’s Encrypt استفاده کنید.
$ mkdir -p /var/lib/letsencryptبرای تجدید SSL و اجرا و بررسی آن هر روز برای تجدید آن (در صورت نیاز)، یک کار Cron ایجاد کنید. بنابراین، فایل /etc/cron.daily/certbot-renew را ایجاد کنید و برای ویرایش آن را باز کنید.
$ nano /etc/cron.daily/certbot-renewکد زیر را درون آن قرار دهید.
#!/bin/sh
certbot renew --cert-name example.com --webroot -w /var/lib/letsencrypt/ --post-hook "systemctl reload nginx"برای ذخیره فایل، Ctrl + X را فشار دهید و هنگامی که از شما پرسیده شد Y را وارد کنید. سپس، مجوزهای فایل وظیفه را برای قابل اجرا شدن آن تغییر دهید.
$ chmod +x /etc/cron.daily/certbot-renewپیکربندی Nginx
از آنجایی که پلروما با یک فایل پیکربندی پیشفرض Nginx ارائه میشود، میتوانید با اجرای دستور زیر آن را نصب کنید. به این ترتیب، Nginx به دایرکتوری /etc/nginx/sites-available منتقل خواهد شد.
$ mv /opt/pleroma/installation/pleroma.nginx /etc/nginx/sites-available/pleroma.conf
$ sed -i ‘s/example.tld/example.com/g’ /etc/nginx/sites-available/pleroma.confبه خاطر داشته باشید
که تمام موارد ‘example.tld’ را با دامنه خود جایگزین کنید.برای شروع ویرایش، فایل پیکربندی را باز کنید.$ nano /etc/nginx/sites-available/pleroma.confسپس، بلوک location ~ /.well-known/acme-challenge را از حالت توضیح خارج کنید تا یک پیکربندی بلوک سرور مانند زیر را مشاهده کنید:
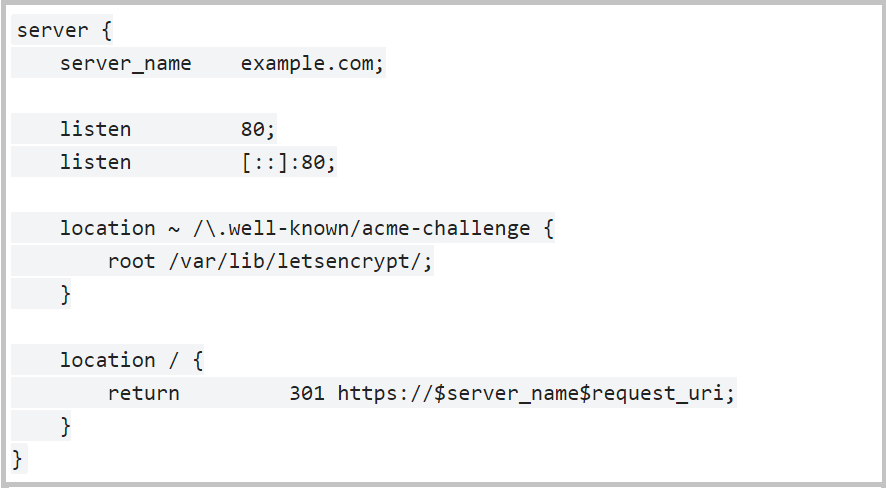
دوباره فایل را با فشردن Ctrl + X ذخیره کنید و هنگامی که از شما پرسیده شد Y را وارد کنید. برای فعالسازی پیکربندی Nginx پلروما، یک لینک نمادین ایجاد کنید:
$ ln -s /etc/nginx/sites-available/pleroma.conf /etc/nginx/sites-enabled/pleroma.confاکنون، سرور Nginx را برای شروع در هنگام راه اندازی فعال کنید.
$ systemctl enable nginxاکنون میتوانید سرور Nginx را شروع کنید.
$ systemctl start nginxسپس، دستور زیر را برای نصب فایل واحد سرویس systemd پلروما که در توزیع ارائه شده است، اجرا کنید.
$ mv /opt/pleroma/installation/pleroma.service /etc/systemd/system/pleroma.serviceدر نهایت، از دستورات زیر برای فعالسازی و شروع سرویس پلروما استفاده کنید.
$ systemctl enable pleroma
$ systemctl start pleromaبرای بازدید از پلروما، https://example.com را در مرورگر وب محبوب خود باز کنید.
چگونگی پیکربندی پلروما با ایجاد یک کاربر ادمین
تا اینجا، شما نحوه نصب و پیکربندی پلروما در اوبونتو را مرور کردید. همچنین میتوانید از دستور زیر برای ایجاد یک کاربر ادمین استفاده کنید. اما ابتدا به کاربر پلروما تغییر دهید:
$ su pleroma -s /bin/bash -lدستور زیر یک کاربر ادمین ایجاد خواهد کرد. فراموش نکنید ‘example’ را با نام کاربری خود، ‘yourmail@example.com’ را با آدرس ایمیل خود و ‘password123’ را با گذرواژه دلخواه خود که توصیه میشود قوی باشد، جایگزین کنید.
$ ./bin/pleroma_ctl user new example your.email@example.com --password password123 --adminوقتی کار تمام شد، دوباره به کاربر ریشه برگردید.
$ exitاگر در هنگام پرسیده شدن برای ذخیره پیکربندی در پایگاه داده، گزینه “نه” را انتخاب کرده باشید، نمیتوانید تنظیمات را از پنل مدیریت پلروما تغییر دهید. اما میتوانید تنظیمات را با ویرایش فایل /etc/pleroma/config.exs تغییر دهید.
$ nano /etc/pleroma/config.exsوقتی ویرایش فایل تمام شد، سرویس پلروما را راهاندازی مجدد کنید و زمان لازم را برای از سرگیری سرویس اختصاص دهید.
$ systemctl restart pleromaاکنون زمان به روزرسانی پلروما فرا رسیده است. بنابراین، نیاز دارید نسخه جدید را دانلود کنید. از دستور زیر برای دانلود آن استفاده کنید.
$ su pleroma -s $SHELL -lc "./bin/pleroma_ctl update"برای توقف نمونه پلروما:
$ systemctl stop pleromaسپس، با اجرای دستور زیر پایگاه داده را مهاجرت دهید:
$ su pleroma -s $SHELL -lc "./bin/pleroma_ctl migrate"اکنون میتوانید نمونه پلروما را شروع کنید:
$ systemctl start pleromaشاید حدس بزنید که گام بعدی پشتیبانگیری از پلروما است. ابتدا سرویس پلروما را متوقف کنید.
$ systemctl stop pleromaسپس به دایرکتوری پلروما تغییر دهید.
$ cd /opt/pleromaبرای پشتیبانگیری از پایگاه داده، دستور زیر را اجرا کنید:
$ sudo -Hu postgres pg_dump -d <pleroma_db> --format=custom -f </path/to/backup_location/pleroma.pgdump>فایلهای pleroma.pgdump، config/prod.secret.exs، config/setup_db.sql و پوشه uploads را به مقصد پشتیبانگیری خود کپی کنید.
در نهایت، سرویس پلروما را دوباره شروع کنید.
$ systemctl start pleromaهر زمان که نیاز به بازیابی پلروما داشتید، آن را دوباره نصب کنید و مطمئن شوید که سرویس پلروما در حال اجرا نیست. فایلهای پشتیبانگیری شده را به محل اولیه خود برگردانید و دستور زیر را برای حذف پایگاه داده و کاربر موجود اجرا کنید:
$ sudo -Hu postgres psql -c 'DROP DATABASE <pleroma_db>;';` `sudo -Hu postgres psql -c 'DROP USER <pleroma_db>;'از دستور زیر برای بازیابی طرح پایگاه داده و نقش Postgres پلروما با استفاده از فایل پشتیبانگیری setup_db.sql استفاده کنید.
$ sudo -Hu postgres psql -f config/setup_db.psqlبرای بازیابی دادههای نمونه پلروما، دستور زیر را اجرا کنید:
$ sudo -Hu postgres pg_restore -d <pleroma_db> -v -1 </path/to/backup_location/pleroma.pgdump>اگر به نسخه جدیدتری منتقل میشوید، باید پایگاه داده را نیز مهاجرت دهید. (اگر مهاجرتهای باقیمانده برای انجام وجود داشته باشد)
$ su pleroma -s $SHELL -lc "./bin/pleroma_ctl migrate"بعد، سرویس پلروما را راهاندازی مجدد کنید.
$ systemctl restart pleromaو در نهایت، اجازه دهید Postgres به درستی برنامهریزی کوئریها را انجام دهد و آمار را تولید کند.
$ sudo -Hu postgres vacuumdb --all --analyze-in-stagesهمه چیز آماده است.
نتیجه گیری
در این مقاله، تمام مراحل لازم برای نصب و پیکربندی پلروما در اوبونتو را مرور کردید. همانطور که ذکر شد، واقعاً آسان بود! در صورت دنبال کردن صحیح مراحل فوق، میتوانید به راحتی پلروما را در سرور اوبونتو خود بدون خطا نصب و پیکربندی کنید. اگر مشتاق کاوش در فدیورس هستید، تنها کافی است حساب خود را در پلروما ثبت کنید تا بتوانید با نام کاربری و گذرواژه خودتان به نمونه پلروما وارد شوید.







