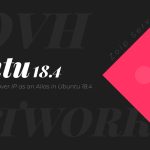OVH یکی از بزرگترین ارائهدهندگان سرورهای اختصاصی و ابری در دنیا است، همانطور که احتمالا میدانید آیپی دهی به سیستم عامل های مختلف در سرور های ovh کمی متفاوت از سایر سرور ها میباشد. این مسئله به سبب وجود سابنت 32 بر روی آیپی های او وی اچ میباشد.
اگر یک سرور میکروتیک روی یکی از سرورهای OVH راهاندازی کردهاید و قصد دارید آیپی اختصاصی ارائه شده توسط OVH را روی میکروتیک پیکربندی کنید، در این مقاله سعی داریم آموزش تنظیم آی پی ovh در سرورهای میکروتیک را خدمت شما کاربران گرامی ارائه دهیم.
پیشنیازهای تنظیم آی پی OVH در سرورهای میکروتیک
-
سرور اختصاصی یا مجازی OVH با دسترسی به کنترل پنل OVH.
-
میکروتیک RouterOS نصبشده روی سرور.
-
اطلاعات مربوط به آیپی اصلی (Main IP) و آیپیهای اضافی (Failover IP) که OVH در اختیار شما قرار داده است.
-
اطلاعات مربوط به Gateway OVH.
-
دسترسی به محیط ترمینال، Winbox یا VNC برای مدیریت میکروتیک.
مراحل تنظیم آی پی OVH در سرورهای میکروتیک
اتصال به میکروتیک از طریق VNC (بدون آیپی)
اگر هنوز آیپی روی میکروتیک تنظیم نشده است و به سرور از طریق VNC متصل هستید، میتوانید از طریق ترمینال داخلی (CLI) در میکروتیک اقدام به تنظیم آیپی کنید.
-
-
وارد محیط VNC شوید:
-
از کنترل پنل OVH یا هر ابزار دیگری که دسترسی به VNC سرور را فراهم میکند، به سرور متصل شوید.
-
-
وارد CLI میکروتیک شوید:
-
پس از بوت شدن RouterOS، باید صفحه خط فرمان (CLI) میکروتیک را مشاهده کنید.
-
-
مشاهده اینترفیسها:
-
ابتدا نام اینترفیس شبکهای که به OVH متصل است را پیدا کنید:
/interface print -
این دستور لیست اینترفیسهای موجود را نمایش میدهد. معمولاً اینترفیس اصلی با نام
ether1مشخص شده است.
-
-
تنظیم آیپی اصلی:
-
آیپی اصلی را به اینترفیس متصل به OVH اضافه کنید:
/ip address add address=192.168.1.100/32 interface=ether1-
192.168.1.100: آیپی اصلی که OVH به شما اختصاص داده است.
-
ether1: نام اینترفیس متصل به شبکه OVH.
-
-
-
تنظیم Gateway:
-
Gateway ارائهشده توسط OVH را اضافه کنید:
/ip route add gateway=192.168.1.254-
192.168.1.254: Gateway آیپی شما (مطابق فرمول یا اطلاعات پنل OVH).
-
-
-
بررسی تنظیمات:
-
بررسی کنید که آیپی به درستی تنظیم شده باشد:
/ip address print -
همچنین میتوانید تنظیمات Gateway را بررسی کنید:
/ip route print
-
-
افزودن آیپیهای اضافی (Failover IP)
اگر OVH آیپیهای Failover ارائه داده است، باید آنها را نیز اضافه کنید:
-
-
افزودن آیپی Failover:
-
برای هر آیپی Failover دستور زیر را اجرا کنید:
/ip address add address=192.168.1.101/32 interface=ether1-
192.168.1.101: یکی از آیپیهای Failover شما.
-
-
-
بررسی آیپیهای اضافهشده:
/ip address print
-
تنظیم NAT (در صورت نیاز)
اگر از میکروتیک به عنوان یک Gateway برای شبکه داخلی استفاده میکنید، باید NAT را تنظیم کنید:
-
-
ایجاد قانون NAT:
/ip firewall nat add chain=srcnat action=masquerade out-interface=ether1-
ether1: اینترفیس متصل به اینترنت.
-
-
مرحله نهایی: آزمایش تنظیمات
-
-
پینگ Gateway:
-
ابتدا اتصال به Gateway را تست کنید:
ping 192.168.1.254
-
-
پینگ اینترنت:
-
سپس اتصال به اینترنت را بررسی کنید:
ping 8.8.8.8
-
-
بررسی لاگها:
-
اگر مشکلی وجود داشت، لاگها را برای خطا بررسی کنید:
/log print
-
-
نکات مهم تنظیم آی پی OVH در سرورهای میکروتیک
-
آیپیهای Failover در OVH معمولاً نیاز به تنظیم ARP یا MAC خاص ندارند، اما اگر لازم شد، از پنل OVH بررسی کنید.
-
همیشه تنظیمات را با دقت انجام دهید تا از مشکلات شبکه جلوگیری شود.
-
از دستورات /export برای گرفتن نسخه پشتیبان از تنظیمات استفاده کنید:
/export file=backupنتیجهگیری
پیکربندی آیپی OVH روی سرور میکروتیک با توجه به ویژگیهای خاص این ارائهدهنده، ممکن است در ابتدا پیچیده به نظر برسد، اما با دنبال کردن مراحل ذکرشده، میتوانید بهسادگی این کار را انجام دهید. دقت در تنظیمات Gateway، آیپیها و NAT از اهمیت ویژهای برخوردار است و تضمین میکند که شبکه شما به درستی کار کند. در صورت بروز هرگونه مشکل، مستندات OVH یا پشتیبانی فنی میتواند راهنمای شما باشد.