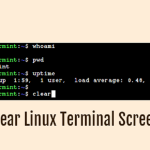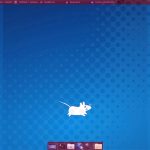ضبط صفحه نمایش در ویندوز یکی از کاربردیترین ویژگیهایی است که برای ساخت آموزشهای تصویری، ذخیره جلسات آنلاین، ویدیوهای گیمپلی و به اشتراکگذاری اطلاعات بصری مورد استفاده قرار میگیرد. خوشبختانه ویندوز ابزارهای متعددی را برای این کار در دسترس کاربران قرار داده و همچنین میتوانید از نرمافزارهای جانبی استفاده کنید. در این مقاله، راهنمای کاملی از روشهای مختلف ضبط صفحه نمایش در ویندوز را مرور میکنیم.
۱. ضبط صفحه نمایش با استفاده از Xbox Game Bar
**Xbox Game Bar** یک ابزار داخلی ویندوز است که برای ضبط گیمپلی بازیها طراحی شده اما میتواند برای ضبط سایر فعالیتهای صفحه نیز استفاده شود.
مراحل استفاده از Xbox Game Bar:
1. ابتدا با فشردن کلیدهای **Windows + G** ابزار Xbox Game Bar را باز کنید.
2. در قسمت بالای صفحه، گزینهی **Capture** را پیدا کنید.
3. برای شروع ضبط، روی دکمه **Record** (آیکون دایره) کلیک کنید. همچنین میتوانید از کلید ترکیبی **Windows + Alt + R** برای شروع و توقف ضبط استفاده کنید.
4. پس از اتمام ضبط، فایل ویدیو به صورت خودکار در پوشهی **Videos** و در زیرپوشهی **Captures** ذخیره میشود.
> **نکته:** Xbox Game Bar در برخی از نرمافزارهای خاص، مانند دسکتاپ ویندوز و فایل اکسپلورر عمل نمیکند و بیشتر برای برنامهها و بازیها طراحی شده است.
۲. استفاده از Microsoft PowerPoint
مایکروسافت پاورپوینت به عنوان یک ابزار ارائه، امکان ضبط صفحه نمایش را نیز در اختیار کاربران قرار میدهد. اگر پاورپوینت را نصب دارید، این گزینه سریع و آسان است.
مراحل ضبط با PowerPoint:
1. پاورپوینت را باز کرده و به یک اسلاید خالی بروید.
2. به زبانهی **Insert** (درج) رفته و گزینهی **Screen Recording** (ضبط صفحه) را انتخاب کنید.
3. در صفحهای که باز میشود، میتوانید ناحیهای از صفحه را برای ضبط انتخاب کنید. سپس روی **Record** کلیک کنید تا ضبط شروع شود.
4. پس از اتمام ضبط، فایل ویدیو در پاورپوینت نمایش داده میشود. با کلیک راست روی ویدیو و انتخاب **Save Media as** میتوانید فایل را در محل دلخواه ذخیره کنید.
۳. استفاده از نرمافزار OBS Studio
اگر به دنبال ابزار حرفهایتری هستید، OBS Studio (Open Broadcaster Software) یک نرمافزار رایگان و متنباز است که قابلیتهای بسیاری برای ضبط صفحه و پخش زنده ارائه میدهد.
مراحل استفاده از OBS Studio:
1. ابتدا **OBS Studio** را از [سایت رسمی](https://obsproject.com/) دانلود و نصب کنید.
2. نرمافزار را باز کرده و در بخش **Scenes**، روی علامت **+** کلیک کنید و یک صحنه جدید ایجاد کنید.
3. در بخش **Sources**، روی علامت **+** کلیک کرده و گزینهی **Display Capture** را انتخاب کنید. سپس، صفحهای که میخواهید ضبط کنید را مشخص کنید.
4. روی دکمه **Start Recording** کلیک کنید تا ضبط آغاز شود.
5. برای پایان ضبط، دکمه **Stop Recording** را بزنید. فایل ضبطشده در پوشه پیشفرض یا در پوشهای که در تنظیمات مشخص کردهاید، ذخیره خواهد شد.
> **نکته:** OBS Studio به دلیل امکانات پیشرفتهتر برای کاربران حرفهای توصیه میشود و امکان سفارشیسازی بیشتری برای ضبط و پخش زنده دارد.
۴. استفاده از نرمافزار ShareX
ShareX یکی دیگر از نرمافزارهای رایگان و متنباز برای ضبط صفحه نمایش است که امکان ضبط، ویرایش و اشتراکگذاری آسان ویدیوها را فراهم میکند.
مراحل استفاده از ShareX:
1. **ShareX** را از [سایت رسمی](https://getsharex.com/) دانلود و نصب کنید.
2. برنامه را باز کنید و از منوی سمت چپ، گزینه **Capture** را انتخاب کنید.
3. سپس، **Screen Recording** را انتخاب کنید و ناحیهای از صفحه را که میخواهید ضبط کنید، مشخص کنید.
4. ضبط به صورت خودکار شروع میشود و با کلیک بر روی **Stop** متوقف میشود. فایل ضبطشده در پوشهی **Documents > ShareX > Screenshots** ذخیره میشود.
> **نکته:** ShareX امکانات متعددی مانند ضبط از ناحیهای خاص، ضبط صدا، افزودن حاشیهنویسی و ویرایش تصویر را دارد که آن را به ابزاری کامل و کاربردی برای ضبط و ویرایش تبدیل کرده است.
۵. استفاده از نرمافزار Snagit
Snagit یک نرمافزار غیررایگان اما محبوب و کاربردی است که قابلیتهای متعددی برای ضبط صفحه و ویرایش تصویر و ویدیو فراهم میکند. این ابزار برای کاربران حرفهای که به دنبال قابلیتهای ویرایشی قوی هستند، توصیه میشود.
مراحل استفاده از Snagit:
1. ابتدا **Snagit** را از [سایت رسمی TechSmith](https://www.techsmith.com/screen-capture.html) دانلود و نصب کنید.
2. برنامه را باز کنید و از منوی **Capture** گزینه **Video** را انتخاب کنید.
3. ناحیهای که قصد ضبط آن را دارید انتخاب کرده و روی دکمه **Record** کلیک کنید.
4. پس از اتمام ضبط، روی **Stop** کلیک کنید و فایل ویدیو در بخش ویرایشگر Snagit باز خواهد شد.
5. میتوانید ویدیو را ویرایش کرده و سپس در فرمتهای مختلف ذخیره یا به اشتراک بگذارید.
نکات مهم در ضبط صفحه نمایش
– **انتخاب ناحیه ضبط**: برخی نرمافزارها به شما امکان میدهند ناحیه خاصی از صفحه را برای ضبط انتخاب کنید. این گزینه برای تمرکز بر بخش خاصی از صفحه یا حذف اطلاعات اضافی مفید است.
– **کیفیت ضبط و فرمت خروجی**: تنظیم کیفیت ضبط و فرمت خروجی، بهویژه برای ضبطهای طولانی، اهمیت زیادی دارد. فرمتهایی مانند MP4 به دلیل فشردهسازی مناسب و کیفیت بالا، گزینه خوبی برای ضبط صفحه نمایش هستند.
– **ضبط صدا**: اگر نیاز دارید صدای میکروفون یا صدای سیستم نیز ضبط شود، مطمئن شوید تنظیمات مربوط به آن را فعال کردهاید. بیشتر ابزارهای ضبط این امکان را فراهم میکنند.
– **ویرایش ویدیو**: برخی نرمافزارها مانند ShareX و Snagit ابزارهای ویرایش ویدیو و تصویر نیز ارائه میدهند که میتواند برای افزودن توضیحات، برش و تنظیمات موردنیاز مفید باشد.
جمعبندی
با توجه به نیاز و سطح حرفهای بودن کاربر، روشهای مختلفی برای ضبط صفحه نمایش در ویندوز وجود دارد. ابزارهای داخلی مانند Xbox Game Bar و PowerPoint برای ضبطهای ساده مناسب هستند، در حالی که نرمافزارهایی مانند OBS Studio و Snagit امکانات پیشرفتهتری ارائه میدهند. انتخاب بهترین ابزار به نیاز شما و نوع استفاده از ضبط صفحه بستگی دارد.