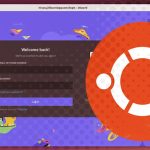نصب اوبونتو در کنار ویندوز 10 به عنوان یک سیستمعامل دوگانه (Dual Boot) میتواند انتخاب مناسبی برای کسانی باشد که میخواهند از هر دو سیستمعامل به طور همزمان استفاده کنند. این فرآیند به شما امکان میدهد بدون نیاز به حذف ویندوز، اوبونتو را نیز نصب کنید و هنگام روشن شدن کامپیوتر، یکی از این دو سیستمعامل را انتخاب کنید. در ادامه، مراحل نصب اوبونتو در کنار ویندوز 10 توضیح داده شده است.
پیشنیازها:
– تهیه یک نسخه پشتیبان: قبل از انجام هر تغییری در سیستم، از فایلهای مهم خود یک نسخه پشتیبان بگیرید.
– دریافت فایل ISO اوبونتو: به وبسایت رسمی [Ubuntu](https://ubuntu.com/download) مراجعه کرده و نسخه دلخواه اوبونتو را دانلود کنید.
– ساخت USB Bootable: یک فلش USB حداقل 8 گیگابایتی نیاز دارید که بتوانید آن را به صورت بوتیبل بسازید. ابزارهایی مانند Rufus برای این کار مفید هستند.
مرحله اول: تهیه فضای لازم برای نصب اوبونتو
1. مدیریت دیسک در ویندوز را باز کنید: کلیدهای `Windows + R` را فشار دهید و عبارت `diskmgmt.msc` را تایپ کنید. سپس `Enter` بزنید.
2. تقسیمبندی هارد دیسک: در پنجره مدیریت دیسک، روی پارتیشنی که فضای کافی دارد، کلیک راست کنید و گزینهی `Shrink Volume` را انتخاب کنید.
3. مقدار فضای خالی را وارد کنید: پیشنهاد میشود حداقل 20 گیگابایت (20000 مگابایت) فضا برای اوبونتو ایجاد کنید. این فضا به عنوان یک پارتیشن جدید در نظر گرفته خواهد شد.
مرحله دوم: ساخت USB Bootable
1. Rufus را دانلود و اجرا کنید: Rufus یک ابزار رایگان برای ساخت USB Bootable است.
2. انتخاب فایل ISO و دستگاه USB: فایل ISO اوبونتو را انتخاب کرده و فلش USB خود را وارد کنید. مطمئن شوید که اطلاعات فلش را ذخیره کردهاید، چون فرمت خواهد شد.
3. ایجاد USB Bootable: روی `Start` کلیک کنید و صبر کنید تا فرآیند کامل شود.
مرحله سوم: بوت کردن سیستم از طریق USB
1. فلش USB را به کامپیوتر وصل کنید: سپس کامپیوتر را ریاستارت کنید.
2. ورود به منوی بوت: معمولاً با فشار دادن کلیدهایی مانند `F12`، `Esc`، `F2` یا `Del` (بسته به مدل مادربرد) وارد منوی بوت شوید. در این منو، USB Bootable را انتخاب کنید.
3. اجرای محیط نصب اوبونتو: پس از انتخاب USB، سیستم از روی فلش بوت میشود و شما وارد محیط نصب اوبونتو میشوید.
مرحله چهارم: نصب اوبونتو
1. انتخاب زبان و کلیک بر روی `Install Ubuntu`: پس از ورود به محیط نصب، زبان مورد نظر خود را انتخاب کرده و بر روی `Install Ubuntu` کلیک کنید.
2. انتخاب تنظیمات مربوط به صفحهکلید و شبکه: این تنظیمات را انجام دهید و سپس بر روی `Continue` کلیک کنید.
3. انتخاب نوع نصب:
– گزینهی `Install Ubuntu alongside Windows Boot Manager` را انتخاب کنید تا اوبونتو در کنار ویندوز نصب شود.
– اگر این گزینه در دسترس نبود، باید از روش نصب دستی استفاده کنید که در ادامه توضیح داده خواهد شد.
4. تقسیمبندی دیسک به صورت دستی: اگر نیاز دارید پارتیشنها را به صورت دستی تنظیم کنید:
– یک پارتیشن جدید ایجاد کنید و آن را به عنوان `/` یا root با فرمت `ext4` مشخص کنید.
– میتوانید یک پارتیشن جداگانه برای swap هم ایجاد کنید که معمولاً 2 تا 4 گیگابایت باشد.
5. کلیک بر روی `Install Now`: پس از تنظیم پارتیشنها، روی `Install Now` کلیک کنید و منتظر بمانید تا مراحل نصب کامل شود.
مرحله پنجم: تنظیمات نهایی
1. تنظیم موقعیت جغرافیایی و ساخت حساب کاربری: پس از نصب، مکان خود را انتخاب کنید و یک حساب کاربری برای اوبونتو ایجاد کنید.
2. نصب را به پایان برسانید: پس از انجام مراحل بالا، بر روی `Restart Now` کلیک کنید. فلش USB را جدا کنید تا سیستم ریاستارت شده و مستقیماً از هارد دیسک بوت شود.
انتخاب سیستمعامل هنگام راهاندازی
پس از نصب موفقیتآمیز اوبونتو، وقتی سیستم خود را روشن میکنید، منوی GRUB نمایش داده میشود. این منو به شما اجازه میدهد بین اوبونتو و ویندوز 10 یکی را انتخاب کنید. با استفاده از کلیدهای جهتدار، سیستمعامل مورد نظر خود را انتخاب کرده و `Enter` بزنید.
مشکلات احتمالی و رفع آنها
– عدم نمایش منوی GRUB: اگر پس از نصب اوبونتو، سیستم مستقیماً به ویندوز بوت شد، باید ترتیب بوت را در BIOS تغییر دهید. در BIOS، دیسک حاوی اوبونتو را به عنوان دستگاه بوت اصلی تنظیم کنید.
– خطاهای مربوط به پارتیشنها: اگر در حین تقسیمبندی دیسک به مشکل برخوردید، مطمئن شوید که درایوهای ویندوز به درستی unmount شده باشند و فایل سیستم NTFS سالم باشد. برای این منظور، ابتدا دیسک را در ویندوز با ابزار `chkdsk` بررسی کنید.
نتیجهگیری
نصب اوبونتو در کنار ویندوز 10 به شما این امکان را میدهد که از بهترین ویژگیهای هر دو سیستمعامل بهره ببرید. با انجام مراحل بالا میتوانید به راحتی اوبونتو را نصب کرده و از تجربهی کار با هر دو سیستمعامل لذت ببرید. از طریق منوی بوت، سیستمعامل مورد نظر خود را انتخاب کنید و بدون مشکل از آن استفاده کنید.
نصب دوگانه سیستمعامل میتواند برای بسیاری از کاربران مفید باشد، به ویژه برای کسانی که به دلایل کاری یا تحصیلی نیاز به دسترسی به هر دو سیستمعامل دارند. با توجه به مراحل و راهنماییهای ذکر شده، میتوانید به راحتی این فرآیند را انجام دهید و از تجربه کار با اوبونتو و ویندوز به طور همزمان لذت ببرید.