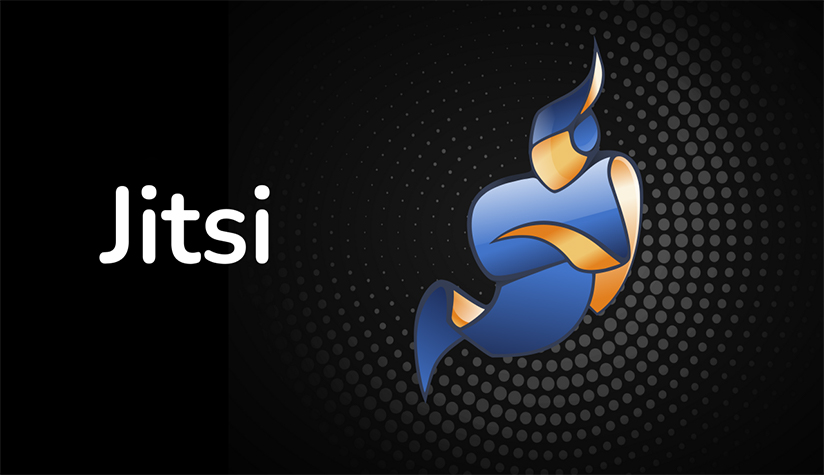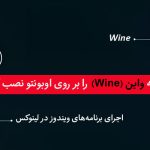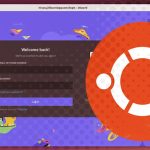راه اندازی Jitsi روی اوبونتو
نصب Jitsi روی اوبونتو شامل اضافه کردن مخزن Jitsi، دانلود کلید GPG Jitsi، نصب بسته های مورد نیاز Jitsi و پیکربندی تنظیمات برای امنیت و عملکرد بهینه است.
Jitsi Meet یک برنامه کاربردی ویدیو کنفرانس متن باز، انعطاف پذیر و قدرتمند است که با نصب آن روی سرور اوبونتو به شما امکان می دهد اتاق های کنفرانس ویدیویی چند نفره امن و خصوصی روی سرور خود ایجاد کنید.
پیش نیازهای نصب Jitsi Meet روی اوبونتو
برای اطمینان از نصب روان و عملکرد بهینه Jitsi روی اوبونتو، به برخی پیش نیازها توجه کنید:
- اوبونتو با اوبونتو ۱۸.۰۴ LTS یا بالاتر
- داشتن سطح دسترسی sudo روی سرور
- یک نام دامنه که به آدرس IP سرور شما اشاره می کند
- سرور اوبونتو با قابلیت ارتقا و منابع کافی بسته به تعداد شرکت کنندگان، از جمله پهنای باند نامحدود (حداقل ۱ گیگابیت بر ثانیه)، حداقل ۲ هسته CPU، حداقل ۴ گیگابایت رم و حداقل ۱۰ گیگابایت فضای خالی دیسک
- نصب ابزارهای اساسی مانند curl و wget روی اوبونتو
راهنمای گام به گام نصب Jitsi روی اوبونتو
-
ورود و به روز رسانی سیستم:
- به عنوان کاربر دارای sudo به اوبونتو خود وارد شوید، ترمینال را راه اندازی کنید و مراحل زیر را دنبال کنید:
sudo apt update sudo apt upgrade -y - این کار لیست بسته های شما را به آخرین نسخه به روز رسانی می کند تا اوبونتو برای نصب Jitsi Meet آماده شود.
- به عنوان کاربر دارای sudo به اوبونتو خود وارد شوید، ترمینال را راه اندازی کنید و مراحل زیر را دنبال کنید:
-
تنظیم نام میزبان:
- با استفاده از دستور زیر یک نام میزبان جدید به نام دامنه ای که برای Jitsi استفاده می کنید تنظیم کنید:
sudo hostnamectl set-hostname jitsi.yourdomain.com - هنگام درخواست، رمز عبور خود را وارد کنید.
- با اجرای دستور زیر می توانید تأیید کنید که نام میزبان سرور شما تغییر یافته است:
hostnameخروجی:
jitsi.your-domain
- با استفاده از دستور زیر یک نام میزبان جدید به نام دامنه ای که برای Jitsi استفاده می کنید تنظیم کنید:
-
تنظیم فایل hosts:
- در مرحله بعد، هر زمان که از مرورگر به jitsi.yourdomain.com دسترسی پیدا می کنید، باید نام میزبان سرور را به آدرس IP عمومی آن هدایت کنیم. برای انجام این کار، فایل /etc/hosts را با ویرایشگر متن مورد علاقه خود (مانند Nano) ویرایش کنید:
sudo nano /etc/hosts - محتوای فایل /etc/hosts به صورت زیر است:
# Your system has configured 'manage_etc_hosts' as True. # As a result, if you wish for changes to this file to persist # then you will need to either # a.) make changes to the master file in /etc/cloud/templates/hosts.debian.tmpl # b.) change or remove the value of 'manage_etc_hosts' in # /etc/cloud/cloud.cfg or cloud-config from user-data 127.0.1.1 localhost ::1 localhost ip6-localhost ip6-loopback ff02::1 ip6-allnodes ff02::2 ip6-allrouters - اکنون، در این فایل، خط زیر را زیر خط 127.0.0.1 localhost اضافه کنید:
public_ip jitsi.your_domain - سپس فایل را با فشار دادن Ctrl+O ذخیره کرده و با فشار دادن Ctrl+X از این فایل خارج شوید.
- بنابراین، شما نام میزبان و نگاشت محلی نام میزبان به آدرس IP آن را که پیش نیاز نصب Jitsi روی اوبونتو است، تنظیم کرده اید.
- در مرحله بعد، هر زمان که از مرورگر به jitsi.yourdomain.com دسترسی پیدا می کنید، باید نام میزبان سرور را به آدرس IP عمومی آن هدایت کنیم. برای انجام این کار، فایل /etc/hosts را با ویرایشگر متن مورد علاقه خود (مانند Nano) ویرایش کنید:
-
اضافه کردن کلید GPG Jitsi:
- فرآیند نصب Jitsi را با دانلود کلید GPG Jitsi با استفاده از ابزار دانلود curl شروع کنید:
curl https://download.jitsi.org/jitsi-key.gpg.key -o jitsi-key.gpg.key - دانلود کلید GPG Jitsi به مدیر بسته اوبونتو کمک می کند تا بسته های Jitsi
- فرآیند نصب Jitsi را با دانلود کلید GPG Jitsi با استفاده از ابزار دانلود curl شروع کنید:
۴. اضافه کردن بسته Prosody به اوبونتو
Prosody یک سرور XMPP است که با مدیریت چت و احراز هویت مدیر، ارتباط بین شرکت کنندگان در Jitsi را بهینه می کند. بنابراین، برای اضافه کردن بسته Prosody به اوبونتو، ابتدا کلید GPG Prosody را با اجرای دستور curl وارد کنید:
curl https://prosody.im/files/prosody-debian-packages.key -o prosody-debian-packages.key
نصب Prosody برای فعال کردن احراز هویت مفید است و نقش مهمی در تسهیل و ایمن سازی ارتباط از طریق Jitsi دارد.
سپس، کلید GPG Prosody را با استفاده از دستور زیر به جاکلیدی اوبونتو خود اضافه کنید:
sudo gpg --output /usr/share/keyrings/prosody-keyring.gpg --dearmor prosody-debian-packages.keyیک فایل منابع Prosody با دستور زیر ایجاد کنید:
sudo nano /etc/apt/sources.list.d/prosody.listسپس، خط زیر را به فایل اضافه کنید:
deb [signed-by=/usr/share/keyrings/prosody-keyring.gpg] http://packages.prosody.im/debian jammy mainفایل را ذخیره و خارج شوید.
با بهروزرسانی سیستم خود برای اطلاع لیست بستهها از مخزنهای جدید با استفاده از دستور زیر، نصب Jitsi Meet را روی اوبونتو ادامه دهید:
sudo apt update
۵. نصب Jitsi Meet با استفاده از apt
Jitsi Meet را بر روی Ubuntu با استفاده از مدیر بسته apt از مخزن آن نصب کنید:
sudo apt install jitsi-meetبرای تکمیل نصب بسته ها، کلید «y» را فشار دهید.
در طول نصب، از شما خواسته می شود نام دامنه (jitsi.your-domain) را که می خواهید با Jitsi تنظیم کنید، ارائه دهید.
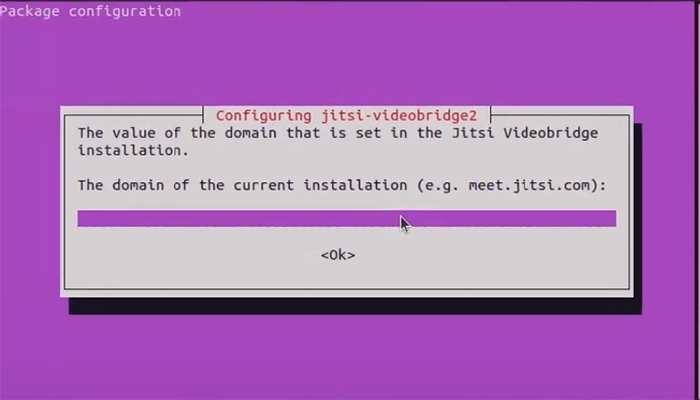
دکمه <OK> را با استفاده از کلید Tab برای جابهجایی مکاننما انتخاب کنید و Enter را فشار دهید.
اگر هنوز SSL را برای دامنه Jitsi خود پیکربندی نکردهاید، از شما خواسته میشود که یک گواهی SSL پیکربندی کنید، گزینه « Generate a new self-signed certificate » را انتخاب کنید.
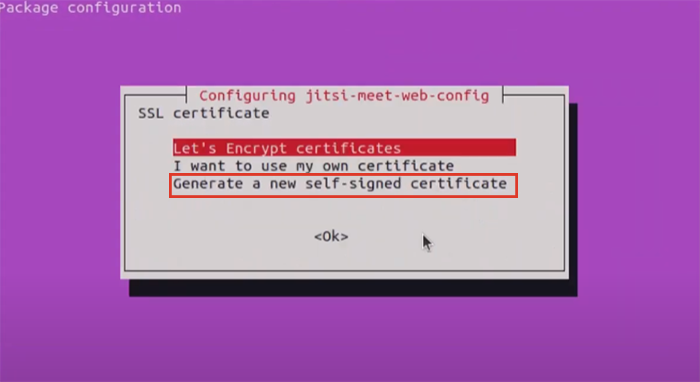
در طول نصب، از شما خواسته میشود که ایمیل خود را وارد کنید، بنابراین ایمیل خود را وارد کرده و سپس <OK> را انتخاب کنید.
۶. دریافت گواهی SSL برای Jitsi Meet:
دو روش برای دریافت گواهی SSL برای Jitsi Meet روی اوبونتو شما وجود دارد:
- تولید گواهی Let’s Encrypt و نصب ابزار certbot
- خرید گواهی SSL از یک مرجع صدور گواهی (CA) و پیکربندی دستی Jitsi برای استفاده از آن
تولید گواهی Let’s Encrypt، یک مرجع صدور گواهی رایگان و خودکار، سادهترین و مقرون به صرفهترین راه برای دریافت گواهی SSL با استفاده از اسکریپت Jitsi است.
نصب ابزار certbot فرآیند دریافت و مدیریت گواهینامههای SSL برای Jitsi را ساده میکند. بنابراین، ابتدا باید certbot را روی اوبونتو خود با دستور زیر نصب کنید:
sudo apt install certbotاز شما خواسته می شود نصب را تأیید کنید، بنابراین y را فشار دهید.
همانطور که قبلا ذکر شد، Jitsi اسکریپتی را برای تولید سریع گواهی Let’s Encrypt برای دامنه شما ارائه می دهد. اسکریپت نصب گواهی Jitsi را با دستور زیر اجرا کنید:
sudo /usr/share/jitsi-meet/scripts/install-letsencrypt-cert.shدستورالعمل ها را دنبال کنید و آدرس ایمیل را برای ادامه نصب وارد کنید.
بنابراین، یک گواهی SSL برای دامنه شما پیکربندی خواهد شد.
۷. پیکربندی فایروال:
شما باید مطمئن شوید که پورت های ضروری برای عملکرد صحیح کنفرانس ویدیویی روی فایروال شما باز هستند. بنابراین، با استفاده از دستور زیر فایروال خود (مثلا ufw) را برای اجازه دسترسی به پورت های ضروری استفاده شده توسط Jitsi پیکربندی کنید:
sudo ufw allow 80/tcp sudo ufw allow 443/tcp sudo ufw allow 10000/udp sudo ufw allow 22/tcp sudo ufw enableاین دستورات پورت های ضروری مورد استفاده Jitsi برای برقراری ارتباط با شرکت کنندگان در تماس را باز می کنند. Jitsi از 80/tcp برای HTTP (Let’s Encrypt)، 443/tcp برای HTTPS، 10000/udp برای ترافیک رسانه و 22/tcp برای SSH استفاده می کند.
برای اطمینان از باز بودن پورت ها، وضعیت فایروال UFW را با استفاده از دستور زیر بررسی کنید:
sudo ufw status
خروجی نشان می دهد که تمام پورت های اضافه شده مجاز هستند.
۸. پیکربندی های اختیاری:
Jitsi امکان سفارشیسازی تنظیمات مختلف مانند ضبط، ایجاد اتاق و رفتار رابط کاربری را از طریق فایلهای پیکربندیاش که در /etc/jitsi قرار دارند، میدهد. میتوانید از فایلهای پیکربندی Jitsi Meet زیر استفاده کنید:
- /etc/jitsi/meet/[your-domain]-config.js: تنظیمات سمت کاربر برای Jitsi را تعریف می کند.
- /etc/jitsi/videobridge/sip-communicator.properties: شامل تنظیمات سمت سرور برای Jitsi است.
پیکربندی پیش فرض Jitsi به هر کسی که به سرور Jitsi دسترسی دارد اجازه می دهد تا یک اتاق کنفرانس جدید ایجاد کند. این سرور در دسترس عموم، امنیت جلسات آنلاین شما را به خطر می اندازد و منجر به استفاده از منابع سرور شما توسط کاربران غیرمجاز می شود.
بنابراین، بهتر است Jitsi Meet را طوری پیکربندی کنید که ایجاد اتاق را فقط برای کاربران مجاز و ثبت نام شده محدود کند.
برای پیکربندی احراز هویت روی سرور Jitsi برای اجازه دادن به ایجاد اتاقهای کنفرانس فقط به کاربران مجاز، مراحل زیر را دنبال کنید:
۱. برای راهاندازی احراز هویت، فایل پیکربندی Prosody را ویرایش کنید:
sudo nano /etc/prosody/conf.avail/jitsi.your_domain.cfg.lua۲. فایل را با تغییر مقدار authentication = "anonymous" به authentication = "internal_plain" با استفاده از ابزار جستجو (CTRL+W) برای الزام احراز هویت با نام کاربری و رمز عبور قبل از ایجاد اتاق کنفرانس، اصلاح کنید.
۳. خطوط زیر را به انتهای فایل پیکربندی Prosody اضافه کنید تا به هر کاربر اجازه دهید با استفاده از یک URL منحصر به فرد و رمز عبور به اتاق های کنفرانس ایجاد شده بپیوندد:
/etc/prosody/نتیجه گیری
سرور Jitsi Meet، با تضمین مسیریابی دادهها فقط از طریق سرور و رمزگذاری TLS end-to-end، هیچ فضایی برای مداخله شخص ثالث یا نگرانی در مورد به خطر افتادن اطلاعات و سوء استفاده از آن باقی نمیگذارد.
در عین حال، نسبت به سایر ابزارهای کنفرانس ویدیویی مانند Zoom، Skype و Google Meet، عملکرد بهینهتری را با ویژگیهای پیشرفته ارائه میدهد.