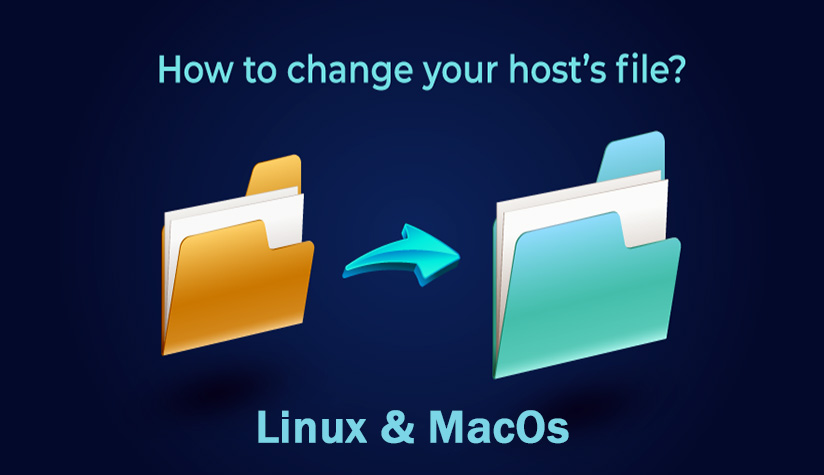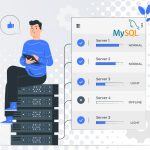فایل Hosts سیستم شما بخش ضروری سیستم عامل است که نامهای میزبان را به آدرسهای IP نگاشت میکند. این کار از طریق دستورات متنی انجام میشود که به عنوان یک جایگزین برای حل نام عمل میکنند. در اینجا معنای این موضوع به زبان ساده آمده است.
به عنوان یک کاربر میزبانی که به یک ارائهدهنده جدید منتقل میشود، میتوانید به راحتی قبل از اینکه دامنه را به سرور جدید اشاره دهید، بررسی کنید که آیا وبسایت شما به درستی کار میکند یا خیر. با دانستن این موضوع، در اینجا نحوه ویرایش فایل Hosts در محبوبترین سیستمهای عامل آمده است.
چگونه فایل Hosts را در لینوکس ویرایش کنیم؟
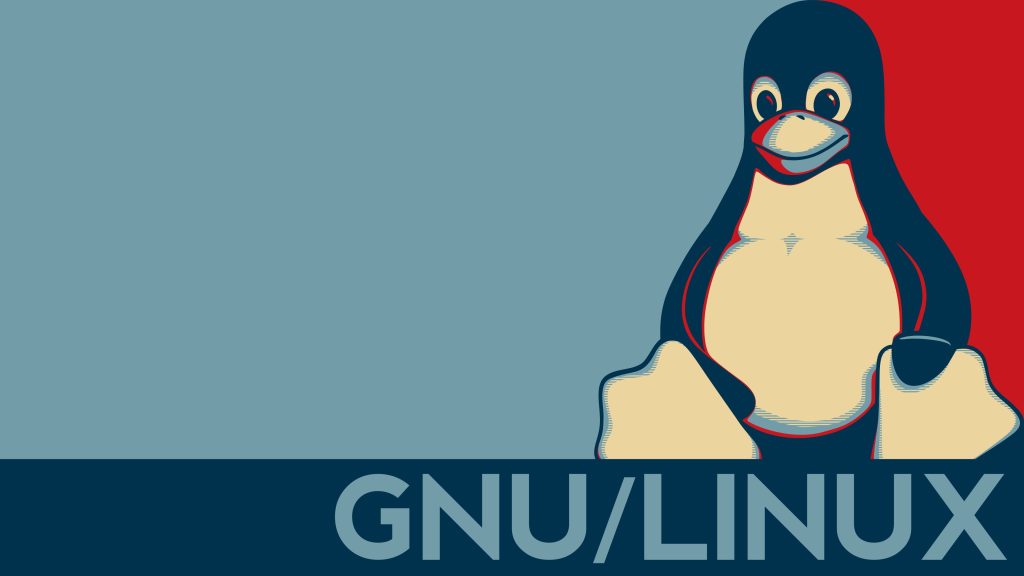
مرحله ۱ – باز کردن ترمینال
کاربران لینوکس به راحتی میتوانند از طریق ترمینال که همراه با تمام توزیعها ارائه میشود، سیستم خود را بررسی کنند. اگرچه مراحل ممکن است بین توزیعها کمی متفاوت باشد، اما از منطق کلی یکسانی پیروی میکنند.
روی دسکتاپ خود راست کلیک کرده و گزینه “باز کردن ترمینال” را انتخاب کنید. به طور جایگزین، میتوانید همین کار را از طریق Applications -> Utilities -> Terminal انجام دهید.
مرحله ۲ – یافتن و باز کردن فایل Hosts
پیدا کردن فایل Hosts در لینوکس به سادگی تایپ کردن یک دستور در ترمینال است. میتوانید این کار را با دستور زیر انجام دهید:
sudo vim /etc/hosts
**مهم**: در مثال بالا، Vim تنها یکی از چندین ویرایشگر متنی است که میتوانید در لینوکس استفاده کنید. میتوانید این بخش را با هر ویرایشگر دیگری جایگزین کنید.
اجرای این دستور از شما میخواهد که رمز عبور خود را وارد کنید تا بتواند شما را به عنوان مدیر سیستم شناسایی کند.
مرحله ۳ – تغییر فایل Hosts
روش ویرایش فایل Hosts تقریباً مشابه کاربران ویندوز است. شما باید به این شکل تایپ کنید:
{آدرس IP} {yourdomain.com} {www.yourdomain.com}
طبیعتاً، هر یک از دامنههای شما در یک خط جدید جداگانه قرار میگیرد. وقتی در پایان از شما خواسته شد تغییرات را ذخیره کنید – Y را فشار دهید.
به یاد داشته باشید که پس از اتمام آزمایشهای حل نام خود، تغییرات را برگردانید.
چگونه فایل Hosts را در macOS ویرایش کنیم؟
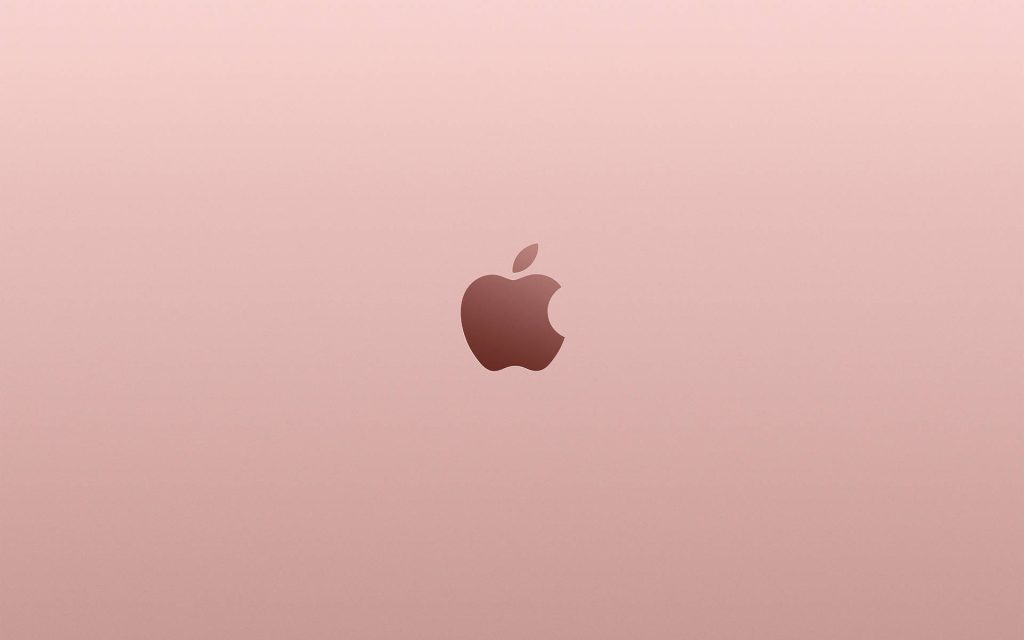
مرحله ۱ – باز کردن ترمینال
مشابه لینوکس، میتوانید در محیط macOS از طریق ترمینال حرکت کنید. برای رسیدن به آنجا، Finder را باز کنید و به Applications -> Utilities -> Terminal بروید.
اطمینان حاصل کنید که به عنوان مدیر سیستم وارد شدهاید تا بتوانید حقوق کاربر ارشد را برای فایلهای سیستم داشته باشید.
مرحله ۲ – یافتن فایل Hosts
در صفحه مبتنی بر دستور، دستور زیر را برای ورود به پوشه /etc/hosts تایپ کنید:
sudo nano /etc/hosts
مجدداً، Nano تنها یکی از چندین ویرایشگر متنی است که میتوانید با Mac خود استفاده کنید. برای تأیید حقوق خود به عنوان مدیر، باید رمز عبور سیستم خود را وارد کنید.
مرحله ۳ – ویرایش فایل Hosts
پس از باز کردن فایل در ویرایشگر متن خود، میتوانید دستورات خود را در پایین اضافه کنید. منطق این است که آدرس IP شما اول میآید و دامنه – دوم.
در اینجا یک مثال آمده است:
126.0.0.0 mydomain.com www.mydomain.com
126.0.0.0 mydomain2.com www.mydomain2.comبرای ذخیره فایل تازه ویرایش شده، Ctrl+X را فشار دهید و سپس با Y تأیید کنید.
نتیجه گیری :
امیدواریم این راهنما به شما در ویرایش فایل Hosts و آزمایش شبکه میزبانی خود کمک کرده باشد. اگر با هر گونه مشکلی مواجه شدید، میتوانید برای پشتیبانی با تیم زویپ ارتباط بگیرید.