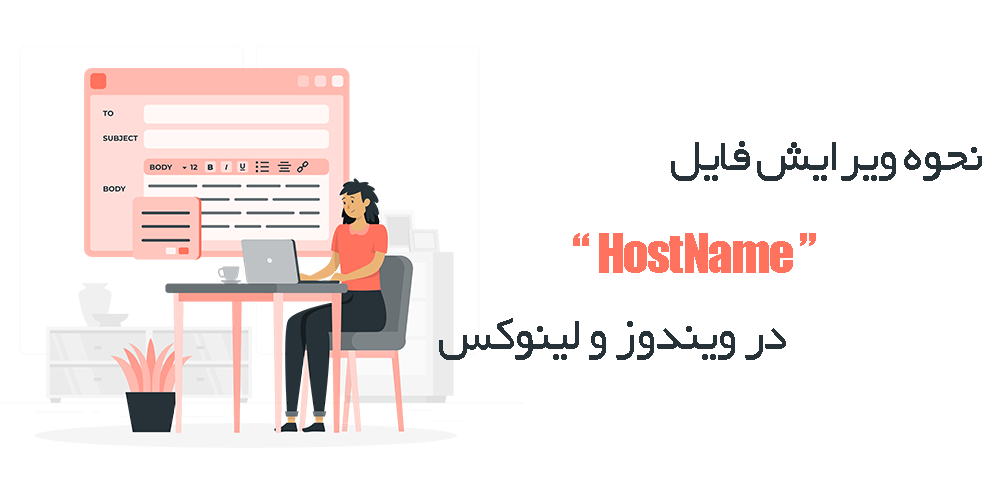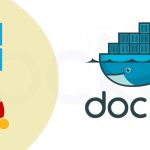سرورهای DNS از فایلهای HostName برای تبدیل دامنهها به آدرسهای IP استفاده میکنند تا دسترسی به وبسایتها را سادهتر کنند یا حملات را مدیریت کنند. بدون شک، شما نیاز خواهید داشت که فایلهای میزبان را در سیستم عامل فعلی خود ویرایش کنید. با ما در این مقاله همراه شوید تا یاد بگیرید چگونه و چرا باید فایلهای میزبان را در ویندوز، و لینوکس اوبونتو ویرایش کنید. بدون توجه به استفاده از کدام سیستم عامل، این محتوا پس از خرید VPS مفید خواهد بود. بنابراین، شما قادر خواهید بود از فایل میزبان سیستم خود به عنوان یک نام دامنه استفاده کنید.ابتدا، بیشتر درباره فایل میزبان، مکان آن و دلیلی که باید بدانید چگونه آن را در مواقع مورد نیاز ویرایش کنید را بیاموزیم، سپس روش ویرایش فایلهای میزبان را در سیستم عامل مورد نظرتان یاد بگیرید.
فایل میزبان ویندوز چیست و چگونه کار میکند؟
فایل میزبان یک فایل متنی ساده محلی با حدود 824 بایت است که درون پوشهی عمیقی در فولدر ویندوز قرار دارد. فایل میزبان نامهای دامنه را به آدرس IP ترجمه میکند و میتواند برای رد کردن استفاده از سرور DNS و مسدود کردن یک وبسایت به عنوان یک روش برای مسدود کردن یک وبسایت برای یک کاربر در ویندوز، مک یا کروم استفاده شود. فایل میزبان به عنوان اینکه هر کاربر ویندوز دارای یک سیستم نام دامنه شخصی خود است عمل میکند.
تنظیمات DNS برای وبسایتهای موجود در فایل میزبان در آن کامپیوتر باطل میشوند. فایل میزبان اولین مکانی است که کامپیوتر برای حل یک نام و جستجوی یک آدرس IP به آن مراجعه میکند. اگر نام در فایل میزبان محلی پیدا نشود یا در حین تلاش برای حل آن از طریق یک سرور DNS انجام شود، جستجو ناموفق خواهد بود.
چرا باید فایلهای میزبان را ویرایش کنید؟
به دلایل مختلفی ممکن است نیاز داشته باشید تا فایل میزبان کامپیوتر خود را بهطور صحیح برای حل یک وبسایت با نام دامنهاش بهروز کنید.
دلیل رایجتر برای انجام این کار، این است که کاربران را قادر میسازد تا بلافاصله پس از خرید یک نام دامنه جدید یا تغییر دادن یک نام دامنه موجود به یک ارائهدهنده خدمات اینترنتی دیگر، محتوای وب را بخوانند یا ایجاد کنند.
با تغییر فایل میزبان خود، برنامههای مخرب میتوانند آدرسهای وب را به کامپیوتر شما هدایت کنند. این پدیده به نام “هجوم فایل میزبان” شناخته میشود. میتوانید به فایل میزبان بروید، روی آن کلیک راست کنید،
گزینهی ویژگیها را انتخاب کنید و آن را به “فقط خواندنی” تنظیم کنید تا از هجوم فایل میزبان جلوگیری کنید. با انجام این کار، میتوانید فایل میزبان خود را قفل کنید و از نوشتن برنامههای مخرب یا کاربران دیگر جلوگیری کنید.
ممکن است بخواهید فایلهای میزبان را بهعنوان یک راهحل موقت ویرایش کنید اگر بخواهید وبسایت خود را فوراً بهروز کنید و نمیتوانید منتظر شدن برای انتشار اطلاعات دامنه در اینترنت باشید. این راهحل فقط برای کامپیوتر یا سروری که تغییر اعمال شده است،
اعمال میشود. به عبارت دیگر، وبسایت برای هیچکس آنلاین قابل دسترسی نخواهد بود. همچنین، اگر سرور DNS شما حتی پس از پیکربندی سرور DNS در ویندوز به درستی کار نمیکند، ویرایش فایلهای میزبان مفید است.
میتوانید آدرس IP و نام دامنه را به فایلهای میزبان اضافه کنید تا فرایند جستجو را تسریع کنید اگر سرور DNS شما به طور کند عمل میکند.به طور کلی، اغلب نیازی به تغییر فایلهای میزبان ویندوز شما وجود ندارد.
با این حال، آگاهی از مکان و عملکرد آن میتواند مفید باشد. پس، با ما در این راهنما بمانید تا تمام مراحل لازم برای ویرایش فایلهای میزبان در ویندوز، مک و لینوکس اوبونتو را مرور کنید.
ویرایش فایل HostName در ویندوز 7، 8، 10 و 11
آموزش ویرایش فایل میزبان در ویندوز شما همه چیز درباره فایل میزبان و دلایلی که باید بدانید چگونه فایل میزبان را در سیستم عامل فعلی خود ویرایش کنید را آموختید. همه سیستمعاملها دارای فایلهای میزبان هستند، هرچند که در مکانهای مختلفی قرار دارند. در ویندوز، فایل میزبان در مسیر “C:\Windows\System32\drivers\etc\hosts” قرار دارد. این بخش روش ویرایش فایل میزبان در ویندوز 7، 8، 10 و 11 را پوشش میدهد.
ویرایش فایل HostName در ویندوز 10 و 11
فایل میزبان همچنان در ویندوز 10 و ویندوز 11 وجود دارد. بنابراین، پس از خرید VPS ویندوز، آماده هستید تا مراحل زیر را دنبال کنید تا سریعترین روش برای ویرایش فایل میزبان در ویندوز 10 و 11 را یاد بگیرید. از آنجایی که فایل میزبان محافظت شده است، مانند سایر فایلهای موجود در پوشه ویندوز، برای انتقال، ویرایش یا حذف فایل، باید دارای مجوزهای مدیر باشید.
ابتدا باید یک پشتیبان گیری ایجاد کنیم. اگر چیزی اشتباه پیش برود، میتوانید از این پشتیبان برای بازگشت به وضعیت قبلی استفاده کنید. برای انجام این کار، اکسپلورر فایل را باز کنید و به مکان زیر بروید:
1. به پوشه “C:\Windows\System32\drivers\etc” بروید.
2. فایل “hosts” را با کلیک راست انتخاب کنید و گزینه “کپی” را انتخاب کنید.
3. یک پوشه جدید ایجاد کنید و فایل کپی شده را در آن جا بچسبانید تا به عنوان پشتیبان ذخیره شود.
4. حال فایل میزبان اصلی را با کلیک راست انتخاب کنید و گزینه “ویرایش” را انتخاب کنید.
5. اگر پیام “برنامه مناسب برای باز کردن این فایل پیدا نشد” ظاهر شد، فایل را با برنامه “Notepad” باز کنید.
6. در فایل میزبان، میتوانید آدرس IP و نام دامنه مورد نظر خود را اضافه یا ویرایش کنید.
7. پس از انجام تغییرات مورد نظر، فایل را ذخیره کنید و برنامه را ببندید.
8. تغییرات اعمال شده در فایل میزبان فوراً اعمال خواهند شد.
مراحل ویرایش فایل HostName در ویندوز 8
ویرایش فایل میزبان در ویندوز 8در ویندوز 8 و 8.1، ویرایش فایل میزبان در اصل مشابه با ویندوز 10 یا 11 است.بنابراین، دوباره “Notepad” را در نوار جستجو تایپ کنید، روی آن در لیست نتایج جستجو کلیک راست کنید و گزینه “اجرا به عنوان مدیر” را انتخاب کنید.
- در Notepad باز شده، به منوی “فایل” بروید و گزینه “باز کردن” را انتخاب کنید.
- در پنجره باز شده، به مسیر “C:\Windows\System32\drivers\etc” بروید.
- فایل “hosts” را انتخاب کنید و روی “باز” کلیک کنید.
- در فایل میزبان، میتوانید آدرس IP و نام دامنه مورد نظر خود را اضافه یا ویرایش کنید.
- پس از انجام تغییرات مورد نظر، فایل را با انتخاب “ذخیره” در منوی “فایل” ذخیره کنید.
- تغییرات اعمال شده در فایل میزبان فوراً اعمال خواهند شد.
مراحل ویرایش فایل HostName در ویندوز 7
ویرایش فایل میزبان در ویندوز 7فایل میزبان در ویندوز 7 به همان روشی که در نسخههای جدیدتر ویندوز قابل دسترسی است. برای باز کردن فایل میزبان، آن را با استفاده از Notepad در حالت مدیریتی باز کنید و سپس آن را باز کنید.برای انجام این کار چند گزینه وجود دارد. پیدا کردن Notepad، انتخاب “اجرا به عنوان مدیر” و سپس رفتن به فایل میزبان مراحل اولیه هستند. این فایل در مسیر زیر قرار دارد:
- ابتدا Notepad را اجرا کنید.
- در Notepad، به منوی “فایل” بروید و گزینه “باز کردن” را انتخاب کنید.
- در پنجره باز شده، به مسیر “C:\Windows\System32\drivers\etc” بروید.
- فایل “hosts” را انتخاب کنید و روی “باز” کلیک کنید.
- در فایل میزبان، میتوانید آدرس IP و نام دامنه مورد نظر خود را اضافه یا ویرایش کنید.
- پس از انجام تغییرات مورد نظر، فایل را با انتخاب “ذخیره” در منوی “فایل” ذخیره کنید.
- تغییرات اعمال شده در فایل میزبان فوراً اعمال خواهند شد.
مراحل ویرایش فایل HostName در لینوکس
ویرایش فایل میزبان در لینوکس اوبونتوبرای ویرایش فایل HostName در لینوکس اوبونتو، میتوانید از ویرایشگر متن دلخواه خود برای انجام این کار در لینوکس استفاده کنید. در اوبونتو (و بیشتر سیستمعاملهای لینوکس) امکان تغییر فایل میزبان مستقیماً در ترمینال وجود دارد. میتوانید از ویرایشگر متن GUI دلخواه خود یا ویرایشگر خط فرمان مورد علاقه خود استفاده کنید.در این مورد، از Gedit اوبونتو استفاده خواهیم کرد. با فشردن Ctrl+Alt+T ترمینال را راهاندازی کنید. سپس پس از تایپ دستور زیر، رمز عبور ادمین خود را وارد کنید:
sudo suبا استفاده از دستور زیر Gedit را راهاندازی کرده و به فایل میزبان دسترسی پیدا کنید:
sudo gedit /etc/hostsهمانند دستورالعملهای ویندوز 10 و 11، آدرس IP هدف، یک فضا و نام دامنه را در پایین فایل میزبان اضافه کنید و تغییرات خود را ذخیره کنید.
نتیجهگیری
در این مقاله، آموختید چگونه فایل میزبان را در ویندوز، و اوبونتو ویرایش کنید. اگر اخیراً یک دامنه خریداری کردهاید، میتوانید از این محتوا بهره ببرید. همچنین، هنگام انتقال وبسایت خود به شرکت میزبانی دیگر، دامنه شما باید به سرور جدید اشاره کند. در حالی که دامنه شما معمولاً در حال شروع به کار است، شما نمیتوانید وبسایت خود را به مدت 24 تا 48 ساعت مشاهده کنید. میتوانید با ایجاد تغییرات در فایل میزبان و افزودن یک آدرس IP منحصربهفرد که به دامنه شما اشاره میکند، به وبسایت خود دسترسی پیدا کنید. اگر میخواهید پس از انتقال به سرور جدید، تغییرات خود را مشاهده کنید، این روش مفید خواهد بود.