اضافه کردن یک دیسک جدید به سرور اوبونتو شامل چندین مرحله است، از جمله فرمت کردن، پارتیشنبندی و مونت کردن دیسک.
این فرآیند اطمینان میدهد که دیسک برای استفاده آماده است و میتوان به آن برای ذخیرهسازی دادهها دسترسی پیدا کرد.
چه در حال گسترش ظرفیت ذخیرهسازی باشید یا در حال راهاندازی یک درایو جدید، این راهنما را دنبال کنید تا تمام مراحل لازم برای اضافه کردن دیسک جدید به سرور اوبونتو را مرور کنید.
آموزش تنظیم دیسک سرور اوبونتو شامل دو روش زیر است:
**خط فرمان:** شناسایی دیسک با استفاده از fdisk، ایجاد پارتیشنها، فرمت کردن با mkfs و مونت کردن آن به یک دایرکتوری.
**رابط گرافیکی:** استفاده از ابزار “Disks” برای فرمت و پارتیشنبندی دیسک با یک رابط گرافیکی. این روش شامل باز کردن ابزار، فرمت کردن دیسک و ایجاد پارتیشنها از طریق گزینههای روی صفحه است.
پیشنیازها برای اضافه کردن دیسک جدید به سرور لینوکس اوبونتو
قبل از شروع، اطمینان حاصل کنید که رایانه شما شرایط زیر را دارد:
– یک سرور مجازی لینوکس که اوبونتو را اجرا میکند.
– یک کاربر غیر روت با مجوزهای sudo.
– دسترسی به خط فرمان/ترمینال.
روش ۱: استفاده از خط فرمان برای اضافه کردن دیسک جدید به اوبونتو
بیایید مراحل این راهنما را مرور کنیم تا یاد بگیریم چگونه دیسک را در اوبونتو فرمت کرده و آن را مونت کنیم.
مرحله ۱: فرمت و پارتیشنبندی یک دیسک
ابتدا، دیسک جدیدی که میخواهید فرمت کنید را شناسایی کنید. ترمینال را باز کرده و دستور زیر را اجرا کنید:
sudo fdisk -l
این دستور تمام دیسکها و پارتیشنها را لیست میکند. دیسک جدید شما باید به عنوان /dev/sdX لیست شده باشد، که در آن X حرفی است که به دیسک شما اختصاص داده شده است.
مرحله ۲: ایجاد یک پارتیشن جدید
برای ایجاد یک پارتیشن جدید، از ابزار fdisk استفاده کنید:
sudo fdisk /dev/sdX
مرحله ۳: کار با ابزار fdisk
ابزار fdisk عملکردهای مختلفی دارد. از دستورات زیر استفاده کنید:
– ایجاد یک پارتیشن جدید: کلید n را فشار دهید.
– ایجاد یک پارتیشن اصلی: کلید p را فشار دهید.
– شماره پارتیشن، سکتور اول و سکتور آخر:
– شماره پارتیشن (۱-۴، پیشفرض ۱):
– سکتور اول (۲۰۴۸-۱۰۴۸۵۷۵۹۹، پیشفرض ۲۰۴۸):
– سکتور آخر، +/-sectors یا +/-size{K,M,G,T,P} (۲۰۴۸-۱۰۴۸۵۷۵۹۹، پیشفرض ۱۰۴۸۵۷۵۹۹):
– نوشتن تغییرات به دیسک: کلید w را فشار دهید.
مرحله ۴: فرمت کردن دیسک
پس از پایان پارتیشنبندی، پارتیشن جدید را با یک سیستم فایل فرمت کنید. به عنوان مثال، با استفاده از ext4:
sudo mkfs -t ext4 /dev/sdX1
به جای /dev/sdX1 مسیر واقعی پارتیشن خود را قرار دهید.
مرحله ۵: مونت کردن دیسک
برای مونت کردن دیسک جدید، باید یک دایرکتوری ایجاد کنید:
sudo mkdir -p /media/diskدستور زیر را برای مونت کردن پارتیشن اجرا کنید:
sudo mount /dev/sdX1 /media/diskاکنون میتوانید به دیسک خود در /media/disk دسترسی پیدا کنید.
برای اطمینان از اینکه دیسک به طور خودکار در هنگام بوت مونت شود، آن را به فایل /etc/fstab اضافه کنید.
اضافه کردن دیسک جدید به سرور اوبونتو از طریق رابط گرافیکی
این روش به شما آموزش میدهد که چگونه با استفاده از رابط گرافیکی (GUI) یک دیسک جدید به اوبونتو اضافه کنید. برای فرمت و پارتیشنبندی یک دیسک با استفاده از GUI، مراحل زیر را دنبال کنید:
مرحله ۱: باز کردن ابزار دیسک
در اوبونتو، ابزار “Disks” را از منوی برنامهها باز کنید.
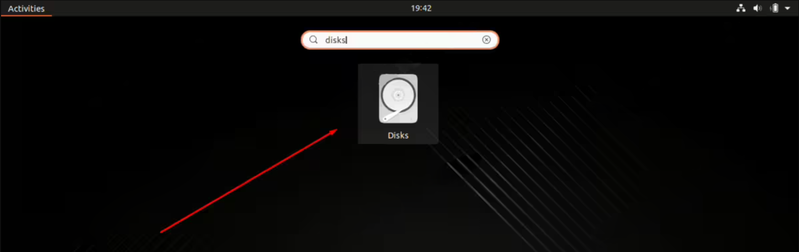
مرحله ۲: فرمت کردن دیسک
برای عبور از این مرحله:
دیسک جدید را از لیست انتخاب کنید.
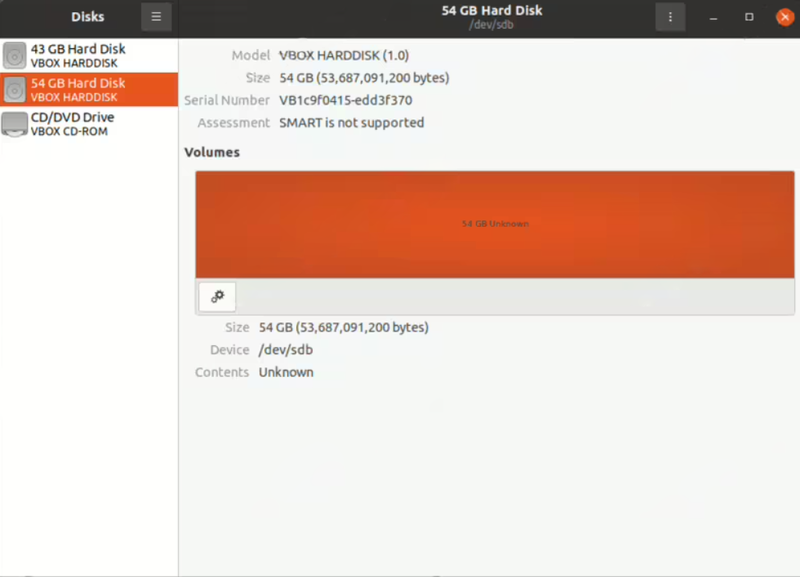
بر روی آیکون چرخ دنده کلیک کرده و گزینه “Format Disk” را انتخاب کنید.
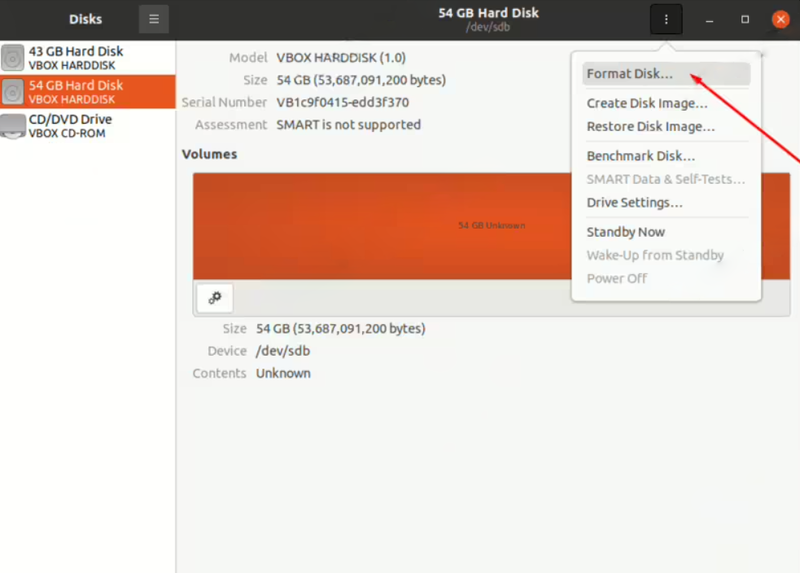
شما میتوانید یک فرمت سریع یا پاکسازی ایمن دیسک را انتخاب کنید.
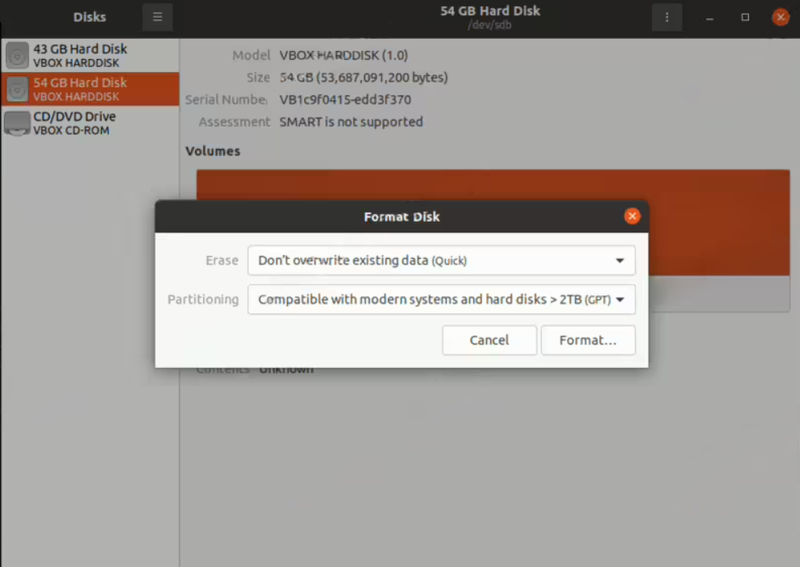
دستورات را دنبال کنید تا فرایند فرمت کردن کامل شود.
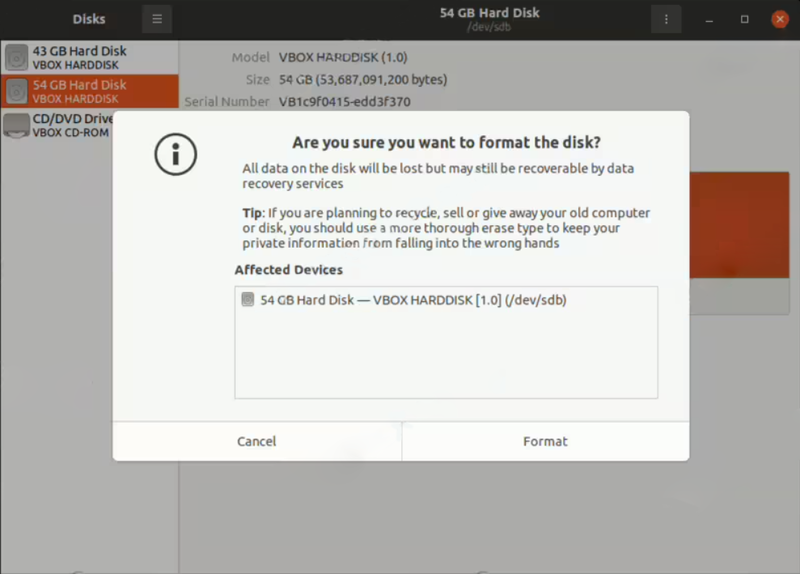
نتیجهگیری
در این آموزش، دو روش مختلف برای اضافه کردن دیسک جدید به سرور اوبونتو را بررسی کردیم.
اضافه کردن یک دیسک جدید به سرور اوبونتو میتواند به طور مؤثر از طریق روشهای خط فرمان یا رابط گرافیکی (GUI) انجام شود.
رویکرد خط فرمان کنترل بیشتری را ارائه میدهد و در تمام توزیعهای مختلف لینوکس قابل استفاده است، در حالی که روش GUI تجربهای کاربرپسندتر را فراهم میکند.
هر دو روش در نهایت به یک نتیجه مشابه منجر میشوند: یک دیسک جدید که فرمت، پارتیشنبندی و مونت شده است تا مورد استفاده قرار گیرد.
روش مناسب با سطح راحتی و نیازهای خود را انتخاب کنید تا قابلیتهای ذخیرهسازی سرور خود را گسترش دهید.







