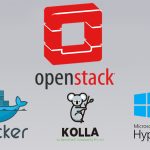در دنیای شبکه، اختصاص آدرس IP به یکی از مهمترین مراحل برای برقراری ارتباط بین دستگاهها تبدیل شده است. روترهای میکروتیک به کاربران این امکان را میدهند که به روشهای مختلف، آدرس IP را تنظیم کنند تا ارتباط در شبکههای محلی (LAN) و گسترده (WAN) بهدرستی برقرار شود. در این مقاله، روشهای مختلف اضافه کردن IP در میکروتیک را بررسی کرده و تنظیمات کاربردی آن را آموزش میدهیم.
معرفی IP در میکروتیک
IP (Internet Protocol) آدرسی است که به هر دستگاه در شبکه اختصاص داده میشود تا بتواند با سایر دستگاهها ارتباط برقرار کند. در میکروتیک، شما میتوانید IP را به اینترفیسهای مختلف (مانند Ethernet، Wireless و غیره) اختصاص دهید.
روشهای دسترسی به میکروتیک
قبل از اضافه کردن آیپی، ابتدا باید به روتر میکروتیک دسترسی پیدا کنید. روشهای مختلفی برای دسترسی وجود دارد:
- Winbox: ابزار گرافیکی رسمی میکروتیک.
- WebFig: رابط کاربری تحت وب.
- Terminal: دسترسی از طریق خط فرمان.
- SSH یا Telnet: دسترسی از راه دور.
روشهای اضافه کردن IP در میکروتیک
1- اختصاص دستی (Static IP)
🔹 در این روش، آدرس IP بهصورت دستی توسط کاربر یا مدیر شبکه تنظیم میشود.
🔹 IP، ثابت میماند و تا زمانی که بهصورت دستی تغییر نکند، تغییر نمیکند.
✅ مزایا:
-
- مناسب برای سرورها، دوربینهای مداربسته، پرینترهای شبکهای و دستگاههایی که باید همیشه یک IP ثابت داشته باشند.
- کنترل بیشتر روی تنظیمات شبکه.
❌ معایب:
-
- نیاز به تنظیم دستی روی هر دستگاه.
در صورت استفاده از IP تکراری، ممکن است تداخل و مشکل در شبکه ایجاد شود.
مراحل اضافه کردن IP در میکروتیک به صورت Static
-
- ورود به RouterOS
-
-
- ابتدا به RouterOS دستگاه میکروتیک خود وارد شوید. این کار را میتوانید از طریق WinBox, WebFig یا Terminal انجام دهید.
- پس از ورود، به منوی IP بروید.
-
-
- اضافه کردن IP از طریق winbox
-
-
- در منوی IP، گزینهی Addresses را انتخاب کنید.
- در صفحهی Addresses، روی دکمهی + (Add) کلیک کنید تا یک IP جدید اضافه کنید.
- در پنجرهی بازشده، اطلاعات زیر را وارد کنید:
- Address: آدرس IP و Subnet Mask را وارد کنید. به عنوان مثال: 192.168.1.1/24.
- Network: شبکه مربوط به این IP را وارد کنید. معمولاً به طور خودکار پر میشود.
- Interface: اینترفیسی که میخواهید IP به آن اختصاص دهید را انتخاب کنید (مانند ether1).
- Comment (اختیاری): توضیحی برای این IP اضافه کنید.
- روی دکمهی Apply و سپس OK کلیک کنید.
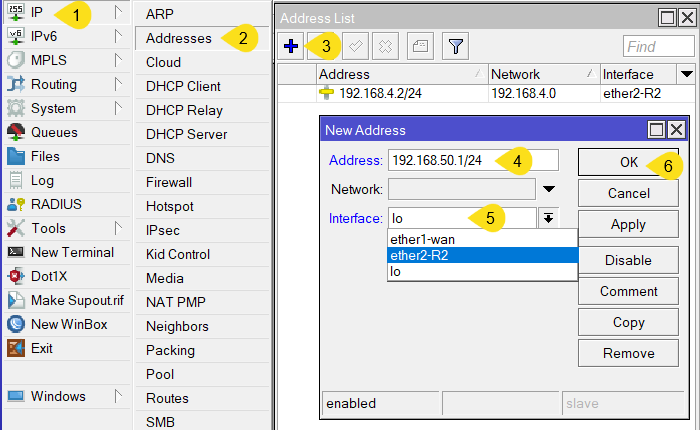 بررسی IP اضافه شده
بررسی IP اضافه شده
-
-
-
-
- پس از اضافه کردن IP، میتوانید آن را در لیست Addresses مشاهده کنید.
- برای اطمینان از اینکه IP به درستی اضافه شده است، میتوانید از دستور ping استفاده کنید یا به اینترفیس مربوطه متصل شوید.
-
- اضافه کردن IP از طریق Terminal
- دستور زیر را وارد کنید:
-
/ip address add address=192.168.1.1/24 interface=ether1
-
-
- address=192.168.1.1/24: آدرس IP و Subnet Mask.
- interface=ether1: اینترفیس مورد نظر.
- برای بررسی IP اضافه شده، دستور زیر را وارد کنید:
-
/ip address print-
- حذف IP
- اگر میخواهید یک IP را حذف کنید، از دستور زیر استفاده کنید:
- حذف IP
/ip address remove numbers=0-
-
- numbers=0: شمارهی IP در لیست (میتوانید با دستور print شمارهی IP مورد نظر را پیدا کنید).
-
2- اختصاص خودکار (Dynamic IP – DHCP):
🔹 در این روش، آدرس IP بهطور خودکار توسط یک سرور DHCP (مانند روتر، مودم یا سرور مرکزی) به دستگاهها اختصاص داده میشود.
🔹 هنگامی که دستگاهی به شبکه متصل میشود، از سرور DHCP درخواست IP میکند و یک آدرس موقت دریافت میکند.
🔹 روترهای خانگی یا SOHO میکروتیک، مانند hAP، RB951، RB750 و غیره، برای کاربران خانگی و غیر حرفه طراحی شده به همین دلیل بهصورت پیشفرض:
- Ether1 در حالت DHCP Client تنظیم شده است تا به محض اتصال به یک مودم یا روتر (DHCP Server) بهصورت خودکار آدرس IP، گیتوی (Gateway) و DNS دریافت کند.
- از Ether1 به بعد هم بهصورت پیشفرض در یک Bridge قرار میگیرند و مانند یک سوییچ داخلی کار میکنند و روی این Bridge، یک DHCP Server راهندازی شده تا هر دستگاهی که به یکی از این پورتهای روتر متصل میشوند، بهصورت خودکار IP دریافت میکنند.
✅ مزایا DHCP:
- مدیریت آسانتر، چون نیازی به تنظیم دستی نیست.
- مناسب برای شبکههای بزرگ (مانند شرکتها، سازمانها و اینترنت عمومی).
- جلوگیری از مشکلات IP تکراری.
❌ معایب:
- IP ثابت نیست و ممکن است در هر اتصال تغییر کند.
- برای برخی از سرویسها (مانند دوربینهای نظارتی یا سرورها) ممکن است مشکل ایجاد کند.
در صورت از کار افتادن سرور DHCP، دستگاههای جدید نمیتوانند IP بگیرند.
تنظیم DHCP Client در میکروتیک
- از طریق Winbox
-
- وارد Winbox شوید و به IP > DHCP Client بروید.
- روی Add (+) کلیک کنید.
- در بخش Interface، Ether1 (یا اینترفیس مربوطه) را انتخاب کنید.
- گزینه Use Peer DNS و Use Peer NTP را فعال کنید.
- روی Apply و سپس OK کلیک کنید.
-
- از طریق CLI (ترمینال)
/ip dhcp-client add interface=ether1 disabled=no-
- برای مشاهده وضعیت DHCP:
/ip dhcp-client print3- اختصاص IP از طریق VPN
🔹 در این روش، وقتی کاربر به یک VPN (Virtual Private Network) متصل میشود، روی سرور VPN یک DHCP-Server و روی روتر دیگر ِDHCP-client راهندازی می شود تا روتر بتواند از سرور VPN آدرس IP دریافت میکند.
🔹 این IP معمولاً متعلق به کشوری است که سرور VPN در آن قرار دارد.
✅ مزایا:
- مخفی کردن IP اصلی و افزایش امنیت.
- امکان دور زدن محدودیتهای جغرافیایی در اینترنت.
- اتصال به شبکههای خصوصی سازمانها از راه دور.
❌ معایب:
- ممکن است سرعت اینترنت کاهش یابد.
- در برخی کشورها یا سرویسها، استفاده از VPN محدود یا مسدود شده باشد.
دریافت IP از VPN در میکروتیک
- از طریق Winbox
-
- به PPP > Interface بروید.
- روی Add (+) کلیک کنید و PPTP Client یا L2TP Client را انتخاب کنید.
- در بخش Dial Out:
- Server: آدرس سرور VPN را وارد کنید.
- User: نام کاربری VPN.
- Password: رمز عبور VPN.
- Use Peer DNS را فعال کنید.
- روی Apply و سپس OK کلیک کنید.
- از طریق CLI (ترمینال)
/interface pptp-client add name=VPN1 connect-to=vpn-server.com user=myuser password=mypassword- برای بررسی وضعیت اتصال:
/interface pptp-client printنکات مهم در اضافه کردن IP
- Subnet Mask: حتماً Subnet Mask را به درستی وارد کنید. به عنوان مثال، /24 معادل 255.255.255.0 است.
- اینترفیس صحیح: مطمئن شوید که IP را به اینترفیس صحیح اختصاص میدهید.
- تداخل IP: از تداخل IP با سایر دستگاههای شبکه جلوگیری کنید.
- پیکربندی DHCP: اگر از DHCP استفاده میکنید، مطمئن شوید که IP دستی با محدودهی DHCP تداخل نداشته باشد.
کاربردهای اضافه کردن IP در میکروتیک
- مدیریت شبکههای محلی: اختصاص IP به اینترفیسها برای مدیریت شبکههای محلی (LAN).
- پیکربندی شبکههای مجازی: ایجاد شبکههای مجازی (VLAN) و اختصاص IP به آنها.
- راهاندازی سرویسها: اختصاص IP به اینترفیسها برای راهاندازی سرویسهایی مانند وبسرور، DNS و DHCP.
- اتصال به اینترنت: اختصاص IP به اینترفیس WAN برای اتصال به اینترنت.
📌 نتیجهگیری:
🔹 Static IP مناسب برای دستگاههایی است که باید همیشه یک آدرس ثابت داشته باشند، مانند سرورها و تجهیزات نظارتی.
🔹 DHCP برای شبکههای گسترده و کاربران عمومی ایدهآل است، زیرا مدیریت آدرسها را خودکار میکند.
🔹 VPN امکان دریافت IP از یک شبکه دیگر را فراهم میکند و در افزایش امنیت و دور زدن محدودیتهای جغرافیایی کاربرد دارد.
اضافه کردن IP در میکروتیک، پایهایترین مرحله در مدیریت و پیکربندی شبکه است. با انتخاب روش مناسب، میتوانید شبکهای پایدار، بهینه و ایمن ایجاد کنید. اگر به دنبال مدیریت حرفهای شبکه و افزایش بهرهوری هستید، استفاده از سرویسهای پیشرفته مانند سرور مجازی میکروتیک نیز پیشنهاد میشود که میتوانید از ارائهدهندگان معتبر مانند زوئیپ سرور تهیه کنید.