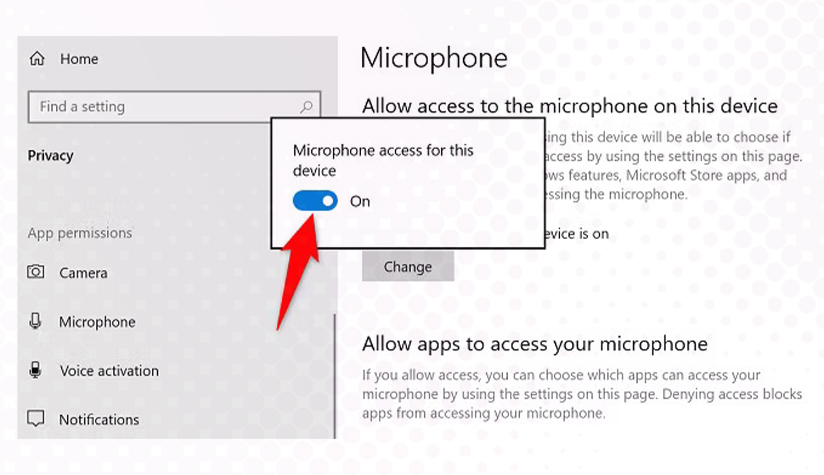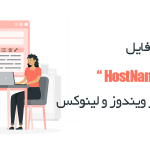یک میکروفن در یک سرور ترمینال میتواند برای انجام وظایف مختلف، بهویژه در برنامههای VoIP مانند Discord یا Skype، ضروری باشد.
اگر میکروفن شما در سرور Remote Desktop Protocol (RDP) شناسایی نمیشود، این راهنما به شما کمک میکند تا آن را بهطور مؤثر فعال کنید.
برای اطمینان از عملکرد صحیح میکروفن، مراحل زیر را دنبال کنید:
در ویندوز سرور:
1. تنظیمات کلاینت RDP را بررسی کنید.
2. منابع محلی را پیکربندی کنید.
3. ضبط میکروفن را برای استفاده در دسکتاپ از راه دور فعال کنید.
4. نقشهای خدمات دسکتاپ از راه دور را نصب کنید.
5. سرویس صوتی ویندوز را فعال کنید.
6. تنظیمات حریم خصوصی میکروفن را تنظیم کنید.
در ویندوز ۱۰:
1. میکروفن خود را متصل کنید.
2. تنظیمات صدا را باز کنید.
3. دستگاه ورودی خود را انتخاب کنید.
4. حساسیت میکروفن را تست و تنظیم کنید.
5. اطمینان حاصل کنید که برنامهها دسترسی دارند و تنظیمات حریم خصوصی را پیکربندی کنید.
این مراحل به شما کمک میکنند تا از کارکرد صحیح میکروفن خود در محیط RDP اطمینان حاصل کنید.
راهنمای کامل برای فعالسازی میکروفن در ویندوز سرور
این دستورالعملهای مرحله به مرحله را دنبال کنید تا اقدامهای لازم را پس از خرید **Windows VPS** برای فعالسازی میکروفن و تنظیم برنامههای ارتباطی انجام دهید.
مرحله ۱: بررسی تنظیمات کلاینت RDP
برنامه Remote Desktop Connection را در دستگاه محلی خود راهاندازی کنید.
در گوشه پایین سمت چپ، روی **Show Option** کلیک کنید تا منوی تنظیمات پیشرفته باز شود.
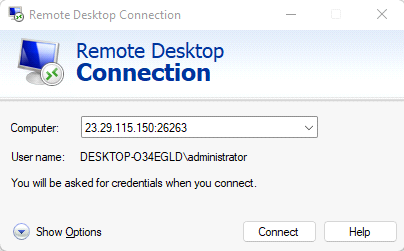
مرحله ۲: پیکربندی منابع محلی
در پنجره Remote Desktop Connection، بر روی تب Local Resources کلیک کنید.
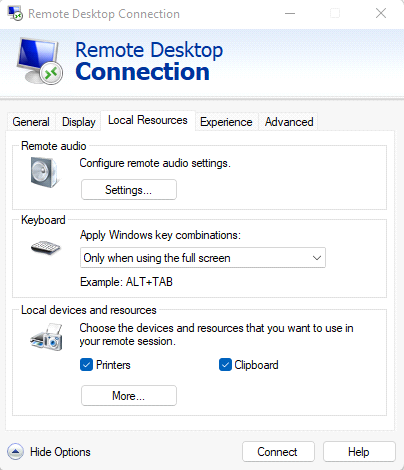
بر روی دکمه Settings… در بخش Remote audio کلیک کنید.
مرحله ۳: فعالسازی ضبط میکروفن
اطمینان حاصل کنید که گزینه Play on this computer در تنظیمات Remote audio تیک خورده است.
سپس گزینه Record from this computer را تنظیم کنید تا ورودی میکروفن فعال شود.
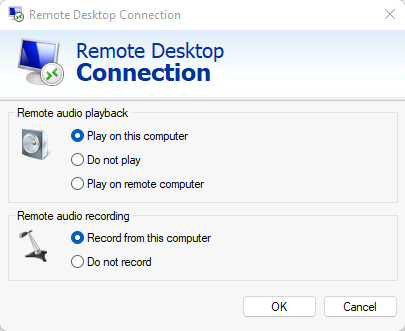
بر روی دکمه OK کلیک کنید تا تنظیمات خود را ذخیره کرده و سپس به دسکتاپ از راه دور متصل شوید.
در دسکتاپ از راه دور، بر روی آیکون صدا در نوار وظیفه راست کلیک کرده و گزینه Sounds را انتخاب کنید. به تب Recording بروید و به دنبال گزینه “Remote Audio” بگردید.
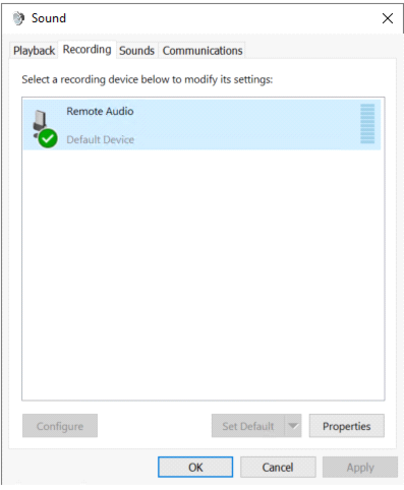
مرحله ۴: نصب نقشها و ویژگیها (برای ویندوز سرور)
در سرور خود، بر روی گزینه Add roles and features در زیر عنوان Configure this local server*کلیک کنید.
نصب نوع Role-based or feature-based را انتخاب کرده و سپس سرور خود را انتخاب کنید.
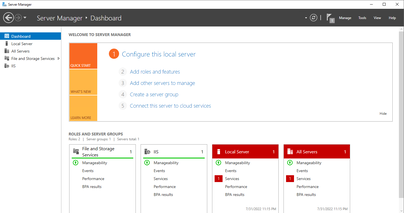
در صفحه نقشهای سرور، گزینه Remote Desktop Services را پیدا کرده و تیک آن را بزنید. سپس سه بار بر روی Next کلیک کنید.
مرحله ۵: نصب نقشهای خدمات دسکتاپ از راه دور
برای اطمینان از عملکرد بهینه میکروفن و صدا، گزینههای زیر را انتخاب کنید:
– Remote Desktop Connection Broker
– Remote Desktop Gateway
– Remote Desktop Session Host
– Remote Desktop Web Access
سپس بر روی Next کلیک کنید تا زمانی که بتوانید دکمه Install را کلیک کنید. پس از نصب، سرور خود را راهاندازی مجدد کنید.
مرحله ۶: فعالسازی سرویس صوتی ویندوز
اگر بر روی آیکون صدا در نوار وظیفه یک علامت ضربدر قرمز مشاهده کردید، بر روی آن راست کلیک کرده و وضعیت سرویس صوتی را بررسی کنید.
ویندوز سرور ممکن است از شما بخواهد تا سرویس صوتی ویندوز را فعال کنید. برای ادامه، بر روی Yes کلیک کنید.
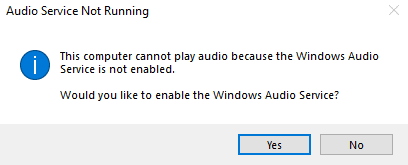
مرحله ۷: پیکربندی تنظیمات حریم خصوصی میکروفن
برای تنظیم مجوزهای میکروفن، در تنظیمات سرور به دنبال تنظیمات حریم خصوصی میکروفن بگردید.
اطمینان حاصل کنید که گزینه Allow apps to access your microphone فعال باشد.
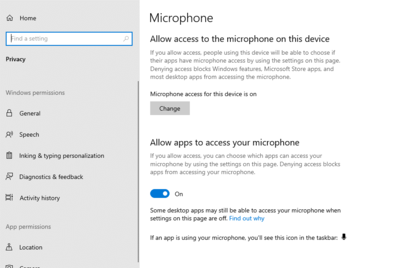
این تمام است! با دنبال کردن این مراحل، اکنون باید میکروفن شما در سرور ویندوز یا دستگاه ویندوز ۱۰ شما فعال و عملیاتی باشد.
چه از برنامههای VoIP استفاده کنید و چه از سایر ویژگیهای صوتی، این تنظیمات تجربه دسکتاپ از راه دور شما را بهبود خواهد بخشید.
مراحل راهاندازی و پیکربندی میکروفن در ویندوز ۱۰
برای استفاده از میکروفن در رایانه خود، ممکن است بخواهید از ویژگیهای مختلفی مانند تشخیص گفتار استفاده کنید یا با دوستان خود صحبت کنید. خوشبختانه راهاندازی میکروفن در ویندوز ۱۰ بسیار ساده است. در این آموزش، نحوه راهاندازی و آزمایش عملکرد میکروفن را خواهید آموخت.
مراحل راهاندازی میکروفن در ویندوز ۱۰
۱. اتصال میکروفن: ابتدا میکروفن خود را به رایانه متصل کرده و درایورهای آن را نصب کنید. معمولاً ویندوز بهطور خودکار میکروفن را شناسایی و درایورهای آن را نصب میکند، اما اگر این کار انجام نشود، باید درایورهای میکروفن را بهصورت دستی دانلود و نصب کنید.
۲. تنظیمات صدا: پس از نصب درایورها، بر روی آیکون صدا در نوار وظیفه راست کلیک کرده و گزینه Sounds را انتخاب کنید.
۳. تنظیمات ضبط: به زبانه Recording بروید تا تنظیمات میکروفن خود را مشاهده کنید. میکروفن مورد نظر را انتخاب کرده و دکمه Configure را بزنید.
۴. تنظیم میکروفن: در پنجره Speech Recognition، گزینه Set Up Microphone را انتخاب کنید. نوع میکروفن خود را انتخاب کرده و بر روی Next کلیک کنید.
۵. خواندن متن: متن نمایش داده شده را با صدای بلند بخوانید و سپس بر روی Next کلیک کنید.
۶. پایان تنظیمات: پس از اتمام مراحل، بر روی Finish کلیک کنید تا تنظیمات نهایی شود.
آزمایش عملکرد میکروفن
برای اطمینان از عملکرد صحیح میکروفن، میتوانید مراحل زیر را دنبال کنید:
۱. بر روی آیکون صدا راست کلیک کرده و گزینه Sounds را انتخاب کنید.
۲. به زبانه Recording بروید و با صحبت کردن در میکروفن، حرکت نوار سبز رنگ را مشاهده کنید.
۳. اگر نوار سبز بهدرستی حرکت کرد، میکروفن شما بهدرستی کار میکند. اگر حرکت آن کم است، ممکن است نیاز به افزایش حساسیت داشته باشید.
تنظیم حساسیت میکروفن
برای افزایش حساسیت میکروفن:
۱. در زبانه Recording، میکروفن مورد نظر را انتخاب کرده و بر روی Properties کلیک کنید.
۲. به زبانه Levels رفته و میزان حساسیت را افزایش دهید.
اگر همچنان با مشکلاتی مواجه هستید، ممکن است نیاز به نصب مجدد درایورها یا بررسی اتصال میکروفن داشته باشید.
این مراحل به شما کمک خواهد کرد تا میکروفن خود را بهراحتی راهاندازی و پیکربندی کنید و از آن بهرهبرداری نمایید.
نتیجهگیری
فعالسازی و پیکربندی میکروفن در هر دو سیستم ویندوز سرور و ویندوز ۱۰ برای برقراری ارتباط بدون وقفه، بهویژه در برنامههای VoIP و مرتبط با صدا، ضروری است.
با دنبال کردن مراحل دقیق ذکر شده در این راهنما، مانند بررسی تنظیمات RDP، فعالسازی سرویس صوتی ویندوز و پیکربندی مجوزهای برنامهها، میتوانید اطمینان حاصل کنید که میکروفن شما بهطور کامل عملیاتی است.
این تنظیمات به افزایش بهرهوری و فراهم کردن تجربه کاربری بهتر کمک خواهد کرد، چه در حال استفاده از جلسات دسکتاپ از راه دور باشید و چه از برنامههای محلی برای ارتباط، ضبط یا استریمینگ استفاده کنید.