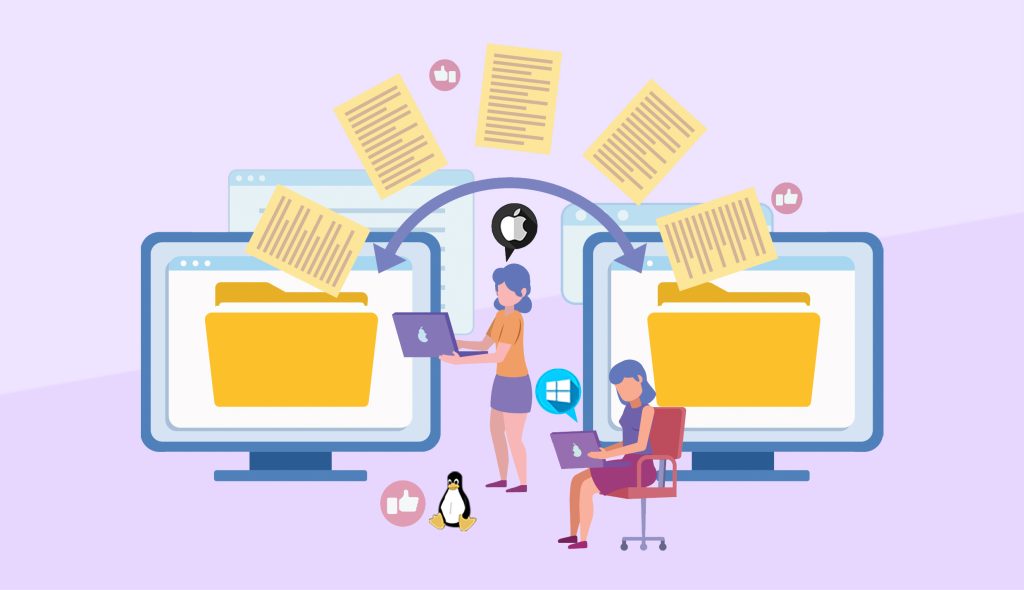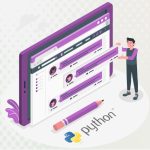با گسترش روزافزون استفاده از دستگاههای متصل به شبکه و نیاز به دسترسی سریع به دادهها، اشتراکگذاری فایل ها و منابع بین سیستمها بسیار ضروری است این فرایند باعث تسهیل کار تیمی و همکاری در محیطهای کاری میشود، بلکه در استفاده شخصی نیز اهمیت دارد. با تنظیمات صحیح، میتوانید بدون نیاز به ابزارهای جانبی، فایلها و پوشههای خود را به راحتی بین سیستمهای متصل به یک شبکه به اشتراک بگذارید. در این مقاله، به بررسی مراحل دقیق اشتراکگذاری فایلها بین سیستمهای ویندوز، لینوکس و مک پرداخته و نکات امنیتی آن را نیز مرور خواهیم کرد.
مراحل اشتراکگذاری فایل ها یا درایوها بین دو سیستم:
پیشنیازها
- هر دو سیستم باید به یک شبکه محلی (LAN) متصل باشند (مثلاً به یک مودم یا روتر متصل باشند).
- روی هر دو سیستم باید تنظیمات اشتراکگذاری فعال باشد.
فعال کردن تنظیمات اشتراکگذاری فایل در ویندوز
- به Control Panel بروید.
- وارد بخش Network and Sharing Center شوید.
- از منوی سمت چپ گزینه Change advanced sharing settings را انتخاب کنید.
- موارد زیر را تنظیم کنید:
- Turn on network discovery: فعال کنید.
- Turn on file and printer sharing: فعال کنید.
- Turn on sharing so anyone with network access can read and write files in the Public folders: فعال کنید.
- اگر امنیت بیشتری میخواهید: Turn on password-protected sharing را فعال کنی
- د (در این حالت باید با یوزر و پسورد سیستم وارد شوید).
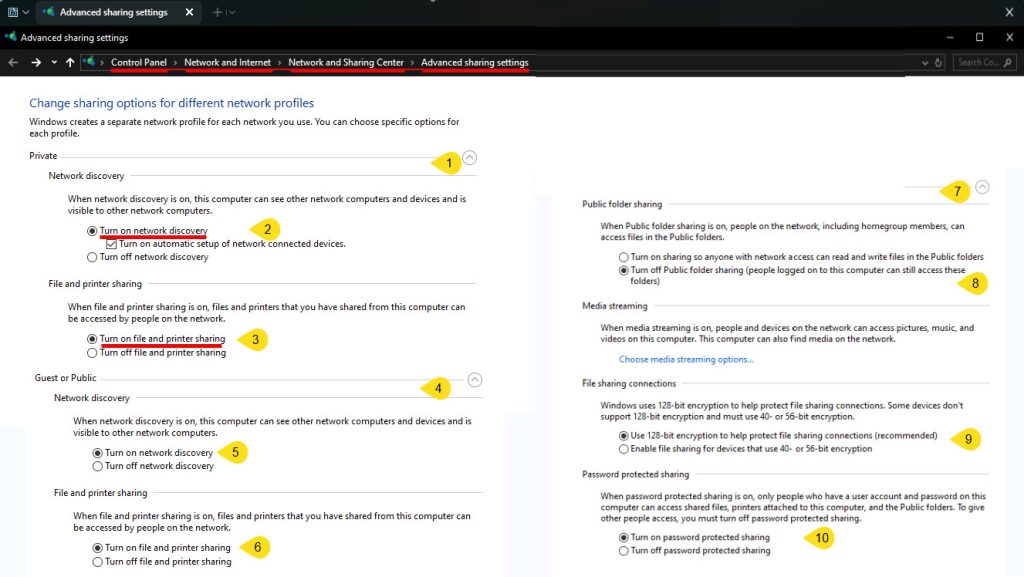
اشتراکگذاری فایل، پوشه یا درایو
1) برای اشتراکگذاری یک پوشه خاص:
- روی پوشهای که میخواهید شیر کنید، کلیک راست کنید و گزینه Properties را انتخاب کنید.
- به تب Sharing بروید.
- روی دکمه Share… کلیک کنید.
- در پنجره باز شده:
- از منوی کشویی Everyone را انتخاب کنید و روی Add کلیک کنید.
- سطح دسترسی را تعیین کنید (Read برای مشاهده یا Read/Write برای مشاهده و ویرایش فایلها).
- روی Share کلیک کنید و سپس Done را بزنید.
- در همان پنجره، روی Advanced Sharing کلیک کنید.
- گزینه Share this folder را تیک بزنید.
- روی Permissions کلیک کنید و سطح دسترسی را تنظیم کنید.
- OK را بزنید تا تغییرات ذخیره شود.
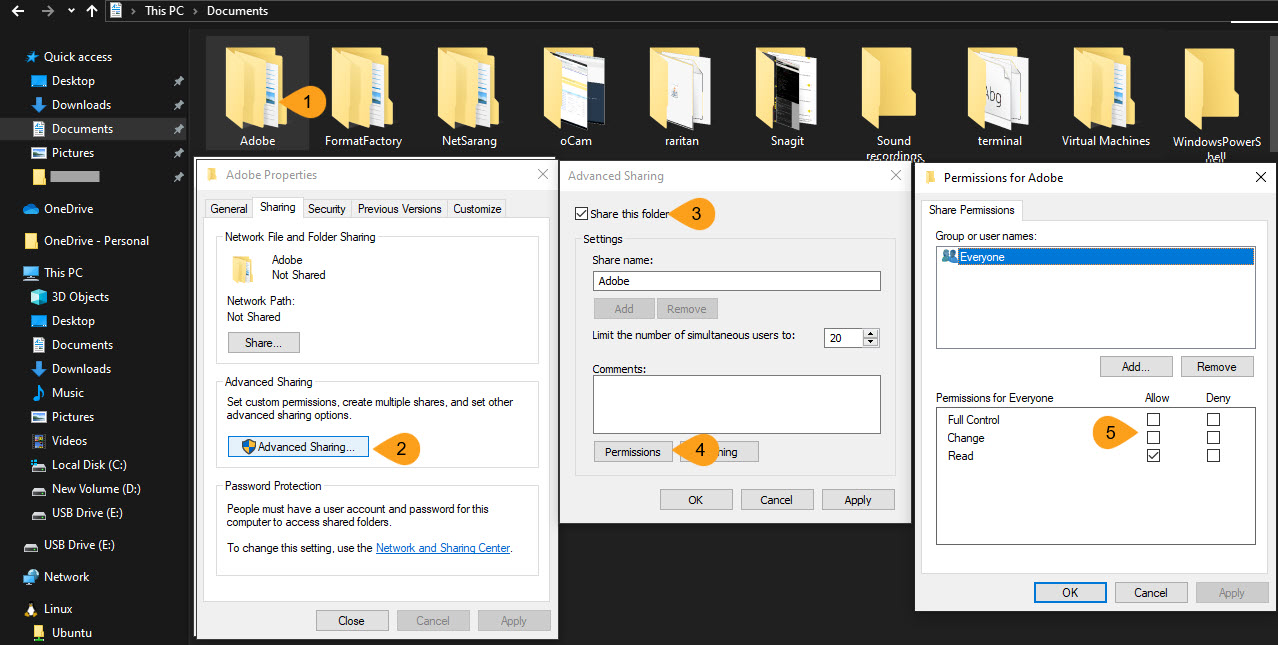
2) برای اشتراکگذاری کل درایو:
- روی درایوی که میخواهید شیر کنید، کلیک راست کنید و Properties را انتخاب کنید.
- به تب Sharing بروید.
- روی Advanced Sharing کلیک کنید.
- گزینه Share this folder را فعال کنید.
- یک نام برای اشتراکگذاری در کادر Share name وارد کنید.
- سطح دسترسی را در بخش Permissions تنظیم کنید.
- OK را بزنید.
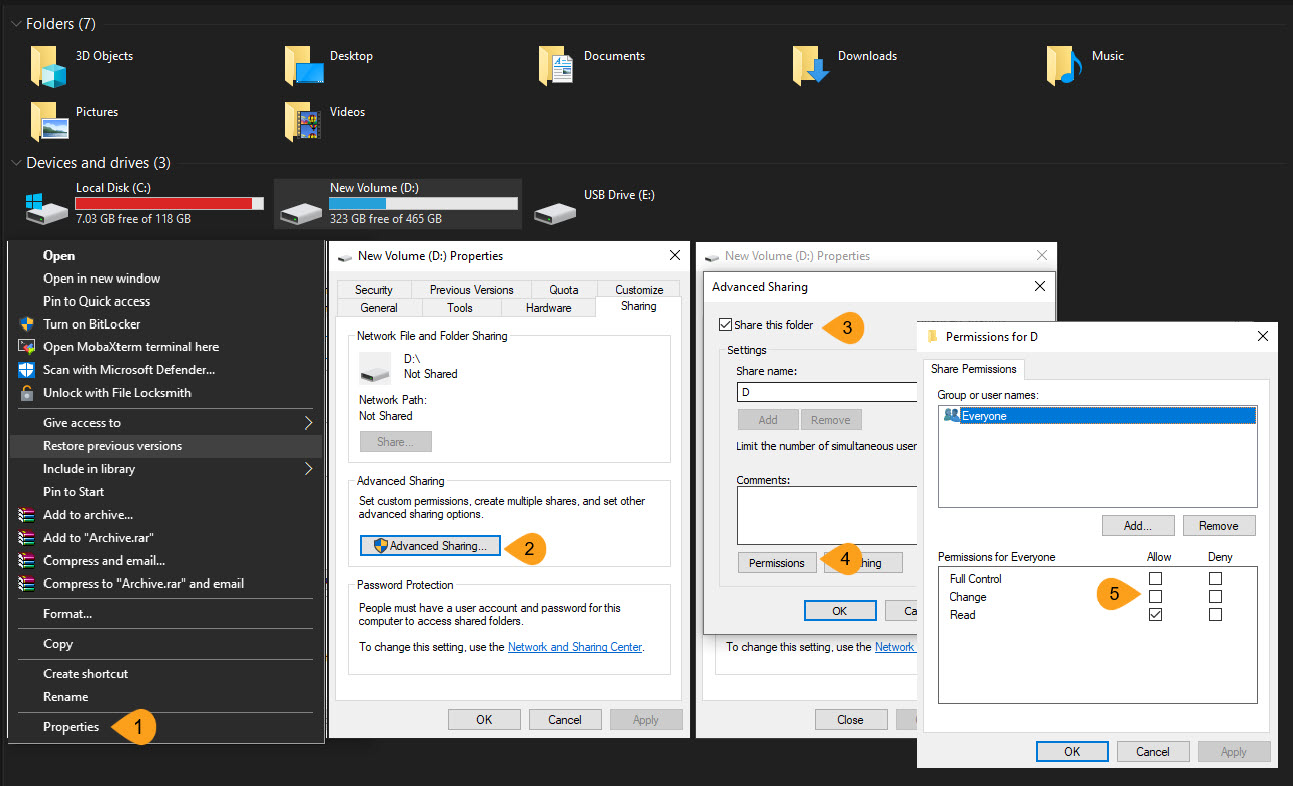
پیدا کردن IP سیستم اول
- روی سیستم اول، Command Prompt را باز کنید (با زدن Win+R و تایپ cmd).
دستور زیر را وارد کنید:
ipconfig- آدرس IP را در بخش IPv4 Address پیدا کنید.
دسترسی به پوشه/ درایو شیر شده از سیستم دیگر
روش 1: استفاده از File Explorer
- روی سیستم دیگر، File Explorer را باز کنید.
در نوار آدرس، IP یا نام سیستم اول را وارد کنید، به شکل زیر:
\\[IP_Address]\یا
\\[Computer_Name]\مثال:
\\192.168.1.10\یا
\\MyPC\- اگر از شما نام کاربری و رمز عبور خواسته شد، اطلاعات مربوط به سیستم اول را وارد کنید.
- پوشههای شیر شده نمایش داده میشوند. میتوانید به آنها دسترسی داشته باشید و فایلها را کپی یا ویرایش کنید.
روش 2: از Network در File Explorer
- در File Explorer، از منوی سمت چپ روی Network کلیک کنید.
- کامپیوتر مبدأ را در لیست دستگاههای موجود پیدا کنید. اگر آن را نمیبینید:
- دکمه Refresh را بزنید.
- اطمینان حاصل کنید که Network Discovery در هر دو سیستم فعال است (مراحل فعالسازی را در بخش تنظیمات اشتراکگذاری مشاهده کنید).
- روی نام کامپیوتر مبدأ دوبار کلیک کنید.
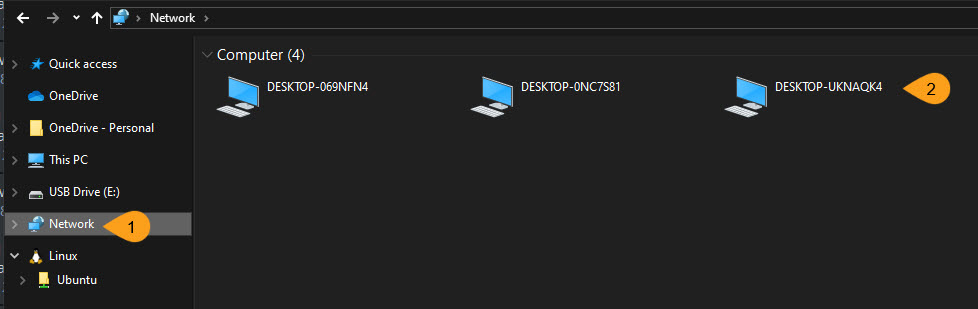
وارد کردن نام کاربری و رمز عبور (اگر لازم باشد)
- اگر اشتراکگذاری با رمز عبور فعال است:
- یک پنجره باز میشود که از شما نام کاربری و رمز عبور میخواهد.
- نام کاربری و رمز عبور حساب کاربری کامپیوتر مبدأ را وارد کنید.
- نام کاربری: معمولاً نام حساب ویندوز است.
- رمز عبور: رمز عبور حساب ویندوز سیستم مبدأ.
- اگر اشتراکگذاری بدون رمز عبور تنظیم شده باشد، مستقیماً وارد میشوید.
اتصال به پوشه یا درایو شیر شده به صورت دائمی
اگر میخواهید پوشه شیر شده به صورت دائمی و آسان در دسترس باشد، میتوانید آن را به عنوان یک درایو شبکه مپ (Map) کنید:
- File Explorer را باز کنید.
- روی گزینه This PC کلیک راست کنید و Map network drive را انتخاب کنید.
- در پنجره باز شده:
- Drive letter: یک نام دلخواه برای درایو انتخاب کنید (مثلاً Z:).
Folder: آدرس شبکهای پوشه یا درایو شیر شده را وارد کنید. مثلاً:
\\192.168.1.10\SharedFolder- تیک گزینه Reconnect at sign-in را بزنید تا درایو به صورت دائمی مپ شود.
- روی Finish کلیک کنید.
- اکنون پوشه شیر شده به عنوان یک درایو در This PC نمایش داده میشود.
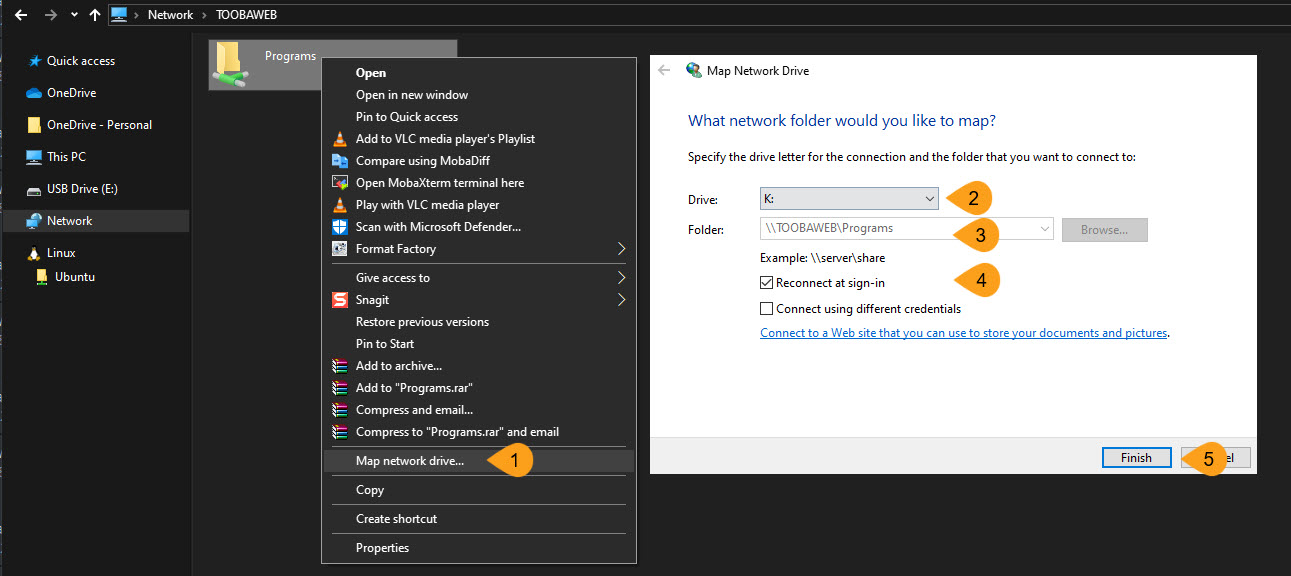
4. تست و دسترسی به فایلها
- وقتی به پوشه یا درایو شیر شده دسترسی پیدا کردید، میتوانید فایلها را مشاهده، کپی یا تغییر دهید (بسته به سطح دسترسیای که تنظیم کردهاید).
مشکلات رایج و رفع آنها
- پوشه را نمیبینید؟
- اطمینان حاصل کنید که سیستم مبدأ و مقصد در یک شبکه هستند.
- از نام صحیح کامپیوتر یا آدرس IP استفاده کنید.
- تنظیمات فایروال را بررسی کنید و اجازه اشتراکگذاری فایل را بدهید.
- رمز عبور نمیپذیرد؟
- بررسی کنید که نام کاربری و رمز عبور صحیح وارد شده باشد.
- مطمئن شوید که سیستم مبدأ برای اشتراکگذاری با رمز عبور تنظیم شده است.
اشتراک گذاری فایل ها در لینوکس (Ubuntu یا توزیعهای مشابه)
1. اشتراکگذاری پوشه با Samba
نصب Samba
Samba را نصب کنید:
sudo apt update
sudo apt install samba -yپیکربندی Samba
فایل پیکربندی Samba را باز کنید:
sudo nano /etc/samba/smb.confبخش زیر را به انتهای فایل اضافه کنید:
[SharedFolder]
path = /path/to/your/folder
browseable = yes
read only = no
writable = yes
guest ok = yes- path را با مسیر پوشه خود جایگزین کنید.
- guest ok اجازه دسترسی بدون نیاز به احراز هویت را میدهد.
را ریاستارت کنید:
sudo systemctl restart smbdتنظیم دسترسی به پوشه
دسترسی به پوشه را برای کاربران Samba تنظیم کنید:
sudo chmod 777 /path/to/your/folderتست اشتراکگذاری
آدرس IP سیستم لینوکس را پیدا کنید:
hostname -I
از سیستم دیگر، با آدرس زیر به پوشه دسترسی پیدا کنید:
\\<linux-ip-address>\SharedFolder2. اشتراکگذاری پوشه با NFS
نصب NFS Server
NFS را نصب کنید:
sudo apt update
sudo apt install nfs-kernel-server -yپیکربندی NFS
فایل /etc/exports را ویرایش کنید:
sudo nano /etc/exportsخطوط زیر را اضافه کنید:
/path/to/your/folder *(rw,sync,no_subtree_check)- rw: خواندن و نوشتن مجاز.
- sync: مطمئن شوید که دادهها به درستی نوشته میشوند.
NFS را ریاستارت کنید:
sudo systemctl restart nfs-kernel-serverتست دسترسی
از سیستم دیگر، پوشه را با دستور زیر مانت کنید:
sudo mount <linux-ip-address>:/path/to/your/folder /mntاشتراکگذاری فایل در مک (macOS)
1. اشتراکگذاری فایل با File Sharing (روش گرافیکی)
- به System Preferences > Sharing بروید.
- گزینه File Sharing را فعال کنید.
- روی علامت + کلیک کرده و پوشهای که میخواهید به اشتراک بگذارید را انتخاب کنید.
- نوع دسترسی را تنظیم کنید:
- Read & Write: اجازه خواندن و نوشتن.
- Read Only: فقط خواندن.
- آدرس اشتراکگذاری خود را در پنجره مشاهده کنید (چیزی شبیه به smb://192.168.1.x).

2. اشتراکگذاری با NFS
فعالسازی NFS در مک
فایل /etc/exports را ویرایش کنید:
sudo nano /etc/exportsخطوط زیر را اضافه کنید:
/path/to/your/folder -alldirs -mapall=<username>- mapall: تمامی دسترسیها به کاربر مشخصشده داده میشود.
ریاستارت NFS Server
NFS را ریاستارت کنید:
sudo nfsd restartدسترسی از دستگاه دیگر
پوشه را با دستور زیر از لینوکس یا مک دیگر مانت کنید:
sudo mount <mac-ip-address>:/path/to/your/folder /mntنکات امنیتی
- اگر از شبکه عمومی استفاده میکنید، بهتر است اشتراکگذاری فایلها را غیرفعال کنید.
- برای امنیت بیشتر، اشتراکگذاری را با رمز عبور فعال کنید.
- دسترسی را به کاربران مشخص محدود کنید و سطح دسترسی را کنترل کنید.
نکات پایانی
- اگر اتصال برقرار نشد، مطمئن شوید که فایروال پورتهای مربوط به SMB (445) و NFS (2049) را باز کرده است.
- برای کاربران Windows، میتوانید از مسیر اشتراکگذاری SMB استفاده کنید.
اگر به مشکلی برخورد کردید، جزئیات بیشتری ارائه دهید تا دقیقتر راهنمایی کنم.
نتیجهگیری:
اشتراکگذاری فایلها در شبکههای محلی یکی از سادهترین و کارآمدترین روشها برای دسترسی به دادهها و بهبود همکاری است. با دنبال کردن مراحل ذکر شده در این مقاله، میتوانید فایلهای خود را به صورت امن و سریع بین دستگاههای مختلف به اشتراک بگذارید. این مهارت نه تنها بهرهوری شما را افزایش میدهد، بلکه ارتباطات و انتقال اطلاعات را نیز بهبود میبخشد. با در نظر گرفتن نکات امنیتی و انتخاب تنظیمات مناسب، میتوانید از این قابلیت شبکهای به بهترین شکل استفاده کنید و دنیای دیجیتال خود را سادهتر و کارآمدتر کنید.